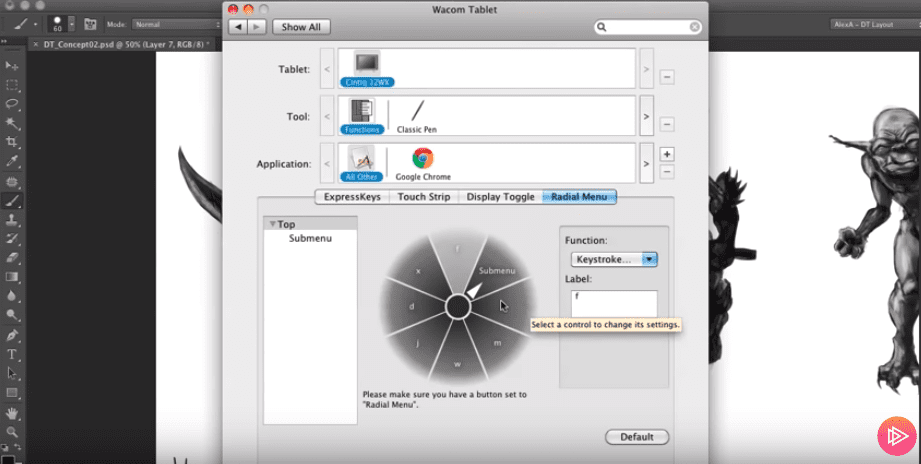The initial character design phase is all about letting your ideas flow and capturing them digitally, mixing and matching to create the perfect character. You can streamline your workflow to create quickly by using your Wacom pen tablet or pen display and the pressure sensitive features of your Wacom pen.
In the video below, the folks at Digital Tutors design a goblin minion using Adobe Photoshop CS6, showing you how to configure your settings in Photoshop to take advantage of the ExpressKeys, touch strip, and radial menu for improved productivity in the painting and design phase.
Adjust your settings in Photoshop to work faster and benefit from:
ExpressKeys – Set up your ExpressKeys to take advantage of buttons you use all the time, like command, shift, option and spacebar, along with the keys you can’t do without, like tab, brush, lasso and quick-mask.
Touch Strips – Configure your touch strips so you can scale your brushes up and down for random control, or use them to recall ‘undo’ options.
Radial Menu – Program one-click access to all the buttons you use on your keyboard, from the tip of your stylus pen. In your pen settings you can program the back button to access your radial menu, while the front button can be set as right-click, to quickly change the screen mode.
Setting up the intuitive one-touch features of the ExpressKeys, touch strips, and radial menu will help you increase productivity, letting you quickly pan across multiple images, flip through different windows, and make selections on the fly – saving you time. Now you can live inside your paintings instead of the menus.