Transitioning from pen and paper to a drawing tablet can sometimes feel like a frustrating experience. Like any new skill, there will always be a bit of a learning curve at the beginning, and you will inevitably have to spend a lot of time practicing the basics.
When I first started drawing digitally on my Wacom Intuos Pro, I couldn’t quite get the strokes like I wanted them and I felt very discouraged. However, after doing some research I realized that I wasn’t alone. Indeed, many artists have struggled with the disconnect of drawing on the surface of your pen tablet while seeing your image on a separate screen.
It is precisely this unnatural sensation that makes you feel like you will never be able to achieve the results that you were used to when using traditional art mediums, but with some practice I can promise you that you will ultimately cultivate the type of hand-eye coordination necessary.
To keep things interesting, I have gathered seven useful exercises that you can use to help you master your first pen tablet.

1. Use it as a mouse
You may be wondering how replacing your mouse with your tablet could improve your digital artwork, but trust me, it will. While it feels strange at first, this simple trick will allow you to better familiarize yourself with your pen tablet and you will quickly sense that you are a lot more comfortable when using it. Make sure that you stay consistent and use it for everything, from opening files to navigating online. Soon enough you will be locking your old mouse up for good!
2. Circle the dots
This is an excellent task to improve your hand-eye coordination when drawing digitally. Practicing a little every day really helped me develop my ability to judge distances on screen, so I can’t recommend it enough. All you need to do is download an image of dot grid paper, or you can make one yourself by simply filling a blank sheet with dots. Then, once you’ve opened the image in your digital painting program, practice circling each dot. You can do this in rows or in any other way you like, but as you progress try to challenge yourself to go faster or increase the number of dots on the page.
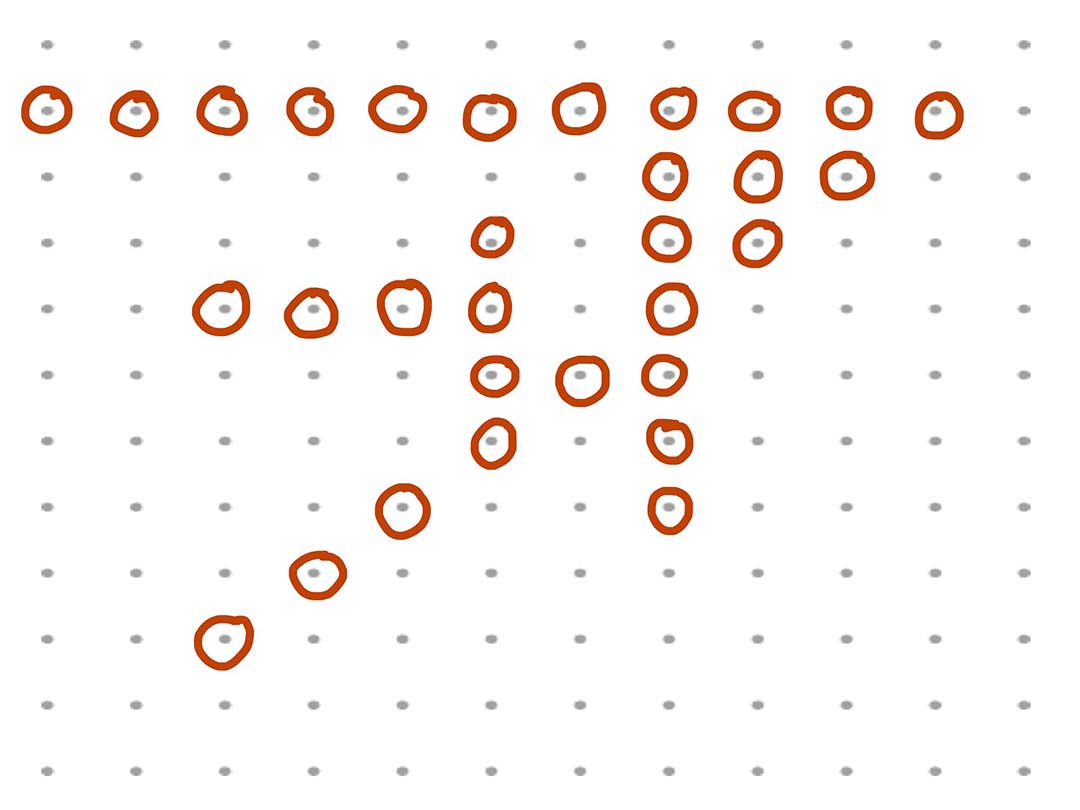
3. Cross hatching
A big issue that artists face when starting out in digital art is that they can’t recreate the same types of strokes that they used to on paper. This is understandably frustrating, especially when you take a long time perfecting your style, and it is definitely something that I struggled with in the beginning.
However, just like when I was learning how to properly use a pencil, all it took was a little practice, and I found cross-hatching exercises a very helpful way of doing this. Fill your canvas with all types of hatches and quickly feel a lot more confident with your strokes!
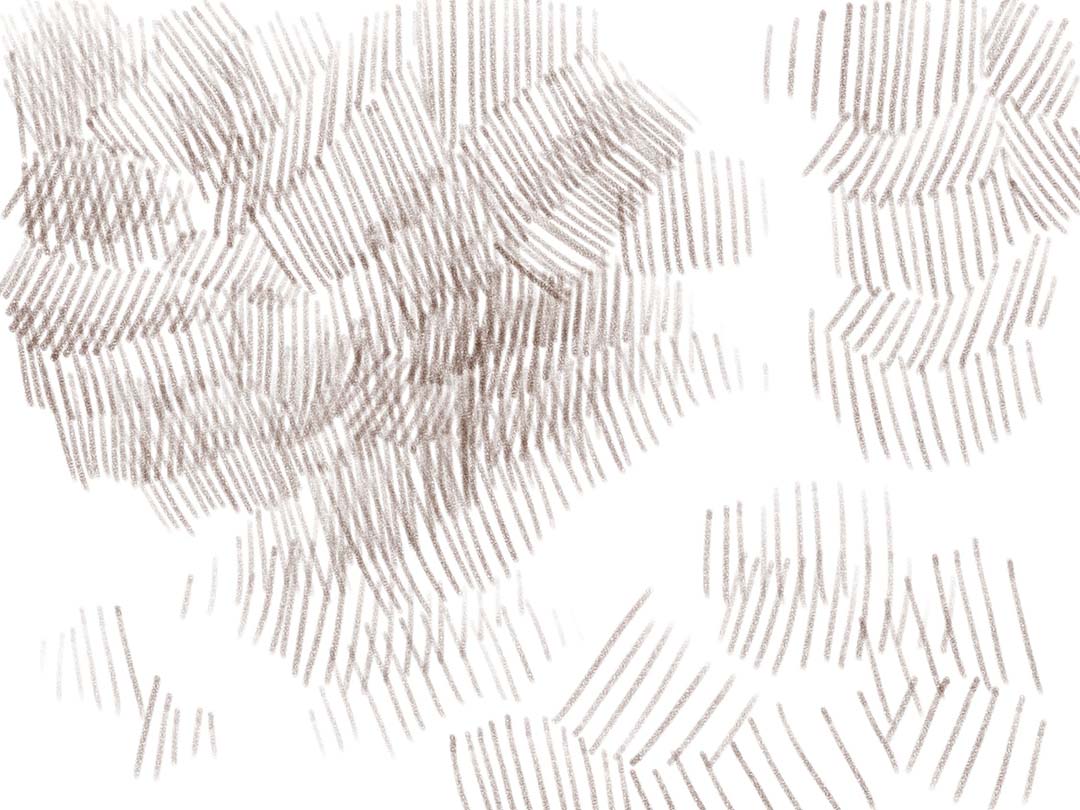
4. Play snake
Most of you will be familiar with the popular video game concept Snake and those of you who are 25 years old and older probably have many memories playing it. While this activity isn’t a game itself, it’s great to improve your accuracy, and the premise of it always reminds me of the hours I spent on my old Nokia mobile phone trying to beat my brother’s high score.
Essentially, you start by drawing a big rectangle in your canvas that acts as a bordered space for you to draw in. Next, you draw a continuous line inside the rectangle and must use it to fill the entire space without running into itself. You can go in whichever direction you like and even change your starting shape. Thankfully, I found this exercise a lot easier than the game!
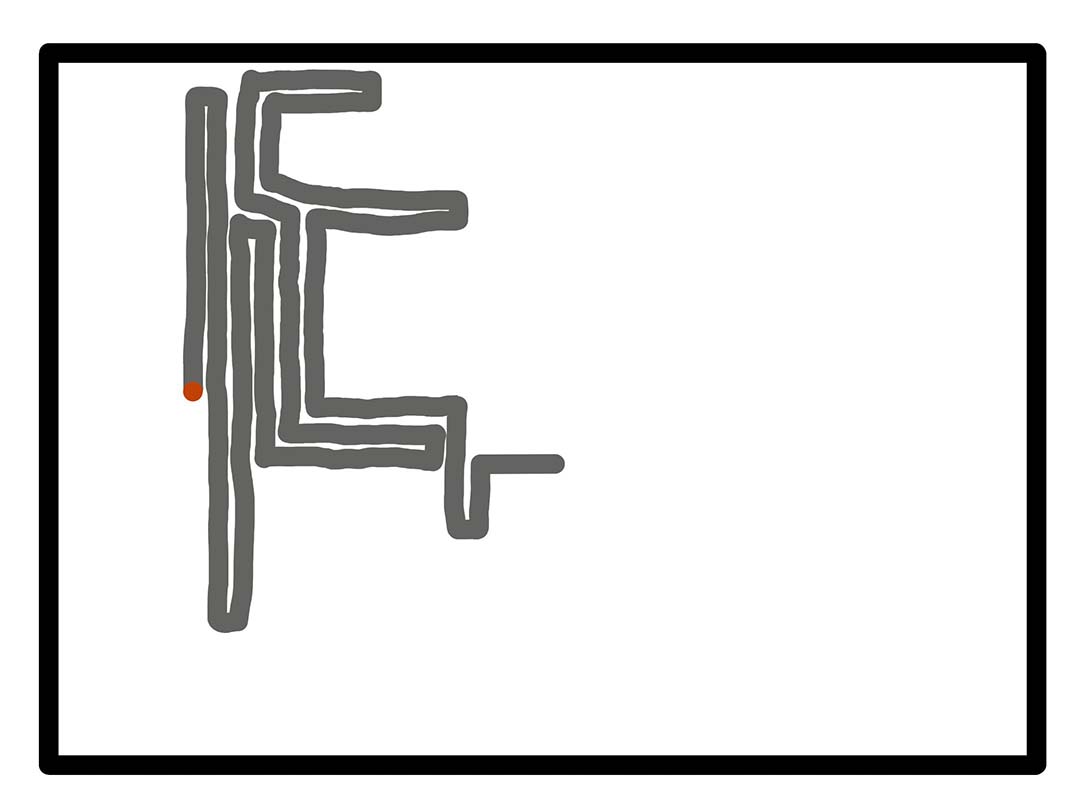
5. Tutorials for children
Continuing on with themes of childhood nostalgia, I remember using a lot of step by step tutorials on “How to draw a…” when I was younger. Likewise, when learning how to spell I would practice by filling out a good deal of alphabet worksheets, copying letters over and over.
While obviously my goal moved on from achieving the perfect letter b, or learning how to draw a cat, I found that revisiting these kinds of activities really helped me with my hand-eye coordination and general observational skills.
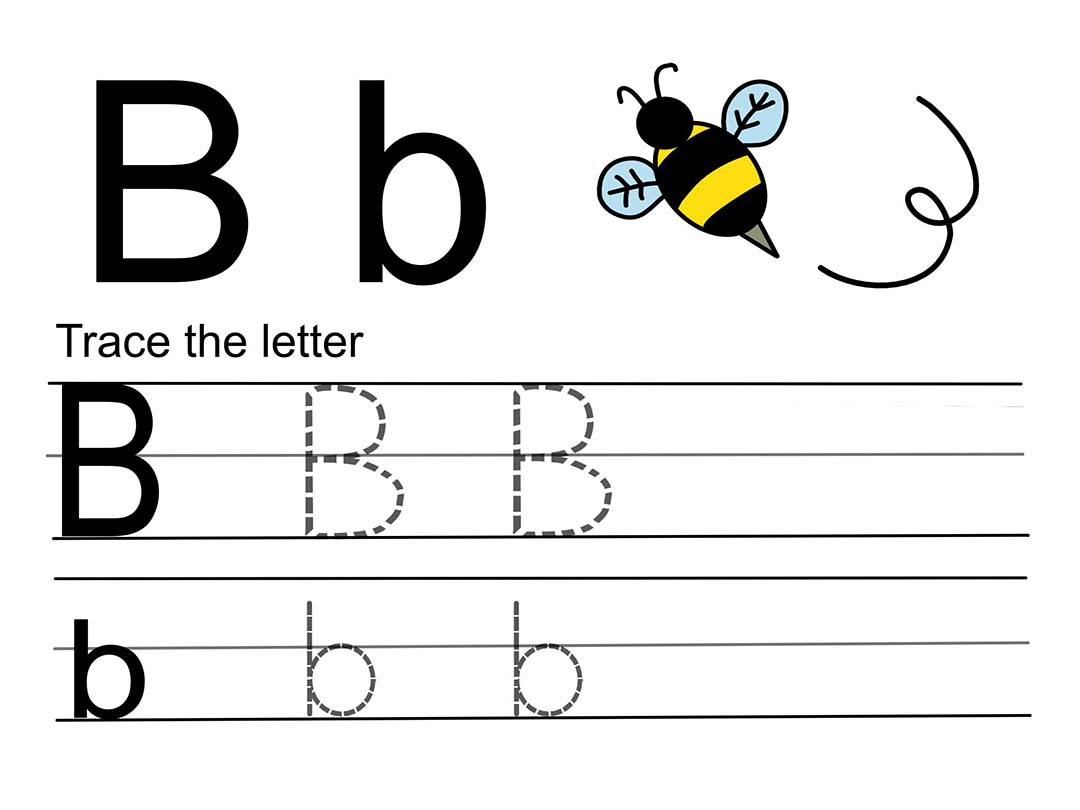
6. Coloring book
This activity is pretty self explanatory, but it works wonders to help you grow your skills in painting with a pen tablet. You could download one of the many coloring sheets that are available online, or even scan in your own black and white design. Once you’ve chosen your image, simply color within the lines and experiment. Not only will this simple exercise improve your confidence when using a drawing tablet, but it is also proven to be a relaxing and meditative activity for your day-to-day.
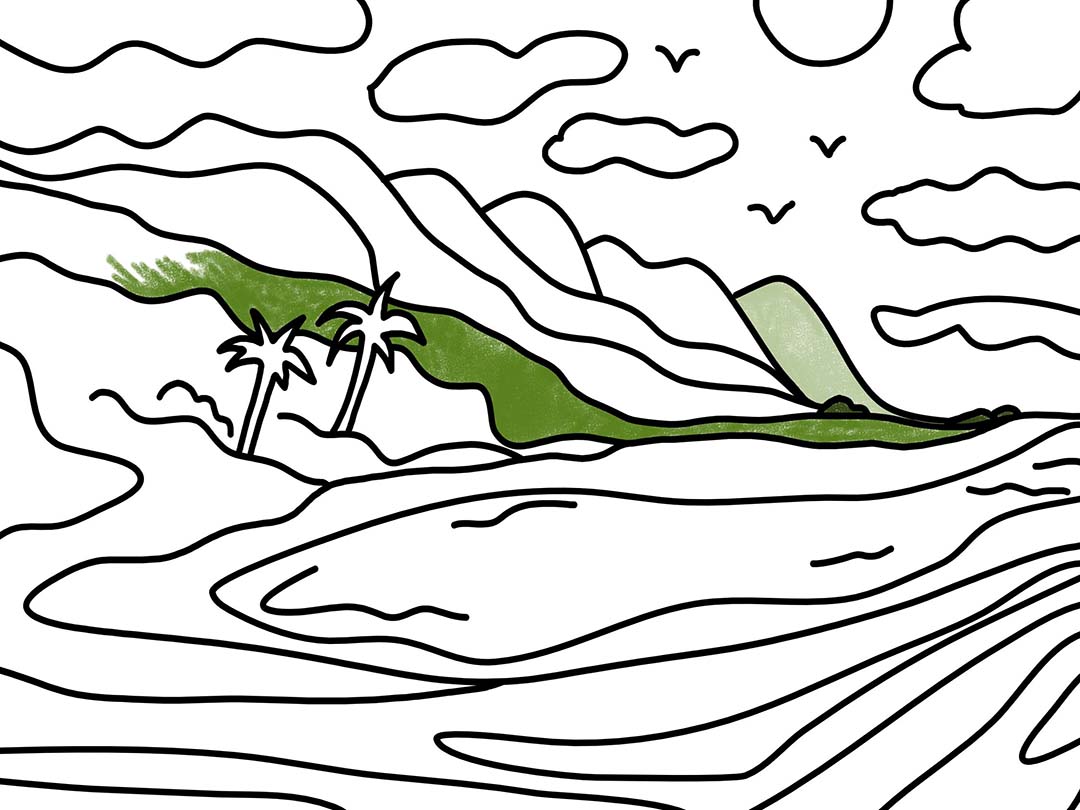
7. Tracing
Nothing looks as intimidating to an artist as a blank canvas, so perhaps the most effective exercise of them all is to trace over different drawings and images until you truly master your skills. You could choose some images from your favorite artist, or draw over your own after scanning them in.
Personally, it really helped me to draw on paper and trace over my artwork digitally. I did this by reducing the opacity of the original image and then tracing it using another layer. While this may feel like a lot of work at first, it is definitely worth the results.

Conclusion
The hardest thing about using a pen tablet is accepting that it will take a bit of time to get used to. However, like with every new skill, practice makes perfect and soon enough you will be able to draw directly on your drawing tablet without ever glancing at it!
For more useful tips, make sure to check this blog, Wacom’s website, or even the Creativity Camp page for tutorials and creative advice to get started on your digital art journey!





