A world of creativity awaits
Here on the Wacom blog, we celebrate creativity in all its forms. No matter what your creative interest is, we believe that everyone has the potential to express themselves through art, design, writing, music, and more.
Click below or scroll down to explore all of the content on the Wacom blog. Want to learn more about Michelle Mee Nutter, who created this featured art? Click here.

Art by Michelle Mee Nutter | @buttersketch
Use the menu below to filter by interest
Whether you’re a seasoned pro or just starting out, our goal is to provide you with the tools, resources, and inspiration you need to unleash your creative potential and bring your unique vision to life. From tips and tutorials to interviews with industry experts, we’re here to support you on your creative journey. So, come along with us and let’s explore the limitless possibilities of creativity together.
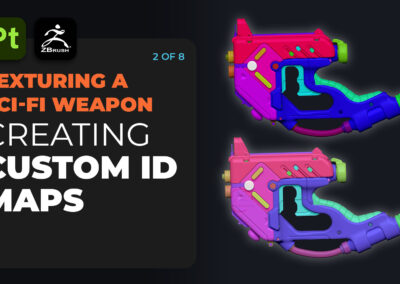
How to create incredible textures using Adobe Substance 3D, with Pablo Muñoz Gómez — Part 2: Creating custom ID maps
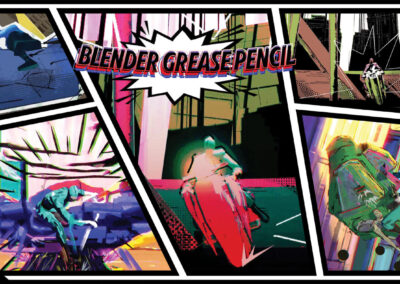
How to Use Maya and the Blender Grease Pencil for ‘Spider-Verse’ Style 3D Animation Workflows

Dani Diamond on why he prefers fashion shoots, the role of technology in photography, and his advice for aspiring photographers

How to create incredible textures using Adobe Substance 3D, with Pablo Muñoz Gómez — Part 1: Intro and Project Overview

How the University of Westminster is preparing students for creative careers in Game Art and beyond with Wacom Cintiq Pro

What professional artists think of the new Wacom Intuos Pro

Animate Like A Pro: How To Animate A Sneak With ToonBoom and Wacom Intuos Pro
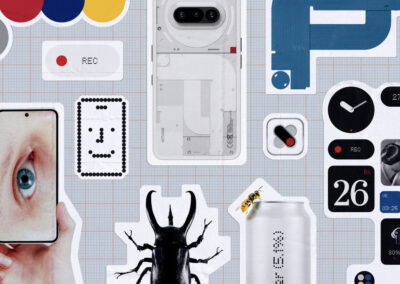
The Hottest Graphic Design Trends To Keep An Eye On In 2025

Momentum & Masterpieces: Inside the World of Animator Justin Richburg

How to pursue a graphic design career while keeping your authenticity intact, with Itzel Islas

Photoshop Expert Colin Smith Reviews the New Wacom Intuos Pro for Photo Editing Workflows

Ordinary Days at Koryo High School: Inspired by Choju-Giga – Wacom’s Our Sparks Social Initiative
Wacom Movink pen display
Wacom’s lightest and thinnest pen display ever
Enjoy the freedom of working wherever you feel creatively inspired with Wacom Movink OLED pen display, our lightest and thinnest pen display yet. As thin as 4mm* and weighing just 420g, Wacom Movink pen display is 55% lighter than Wacom One 13 touch and 66% thinner. Connect it to your Mac or PC, and you’ll have all the processing power you need for your professional work.
*4mm is measured at the thinnest part.
How to draw a polar bear, with legendary animator Aaron Blaise
In this video, legendary animator Aaron Blaise talks about his inspiration and process for designing and developing the primary polar bear character for his new animated short film, Snow Bear.
It all started with the inspiration, and then he moved into research: reading books, watching video, and even going to the zoo to watch a polar bear live. But how does he approach taking a very realistic polar bear design and turn it into an expressive character for his new short film? Watch along to find out.
The power of digital ink
Humans have been using ink for thousands of years to express ourselves and preserve knowledge – from plant-based paintings on cave walls to writing and illustrating foundational cultural manuscripts. In the 20th and 21st centuries, digital ink has taken this uniquely human impulse to the next level, with Wacom at the forefront. Wacom created the electro-magnetic resonance (EMR) technology that powers our devices, and we’ve been perfecting it ever since. Today, creatives worldwide use Wacom technology to empower their work through the use of digital ink.
Wacom drawing tablets
Wacom has a pen tablet for nearly every creative pursuit. One by Wacom is perfect for the beginner or student. Wacom Intuos bridges the gap between traditional and digital, empowering digital drawing, painting, and photo editing for creatives of all levels. The new Wacom One pen tablets are convenient and customizable. And Wacom Intuos Pro is trusted by creative professionals who need the ultimate in precision, performance, and productivity.
Wacom drawing displays
With a Wacom pen display, you use our pressure-sensitive pens directly on the screen for ultimate control and accuracy. Available in a range of display sizes and feature sets – from the 13” display of Wacom One, portable and perfect for beginners, to the Wacom Cintiq Pro in sizes from 16” to 27”, with best-in-class color, gesture controls, and ExpressKeys for customization – there's a Wacom pen display to empower every creator’s wildest dreams.




