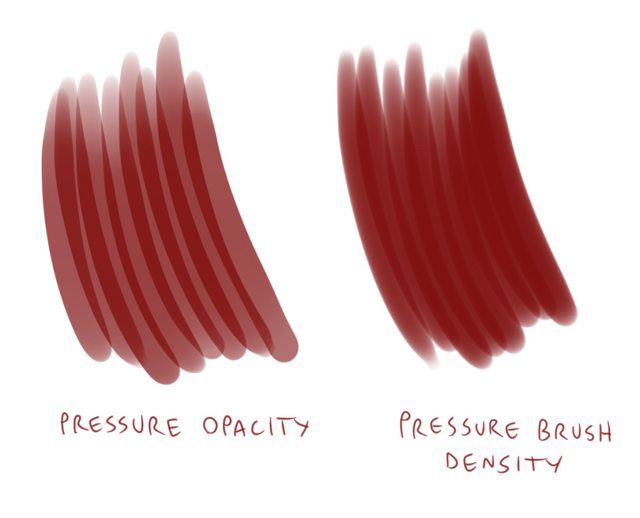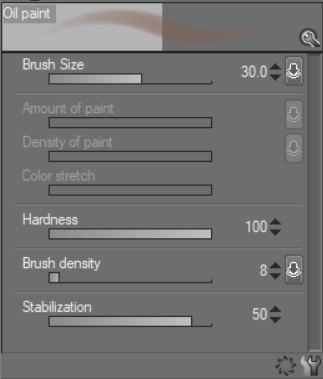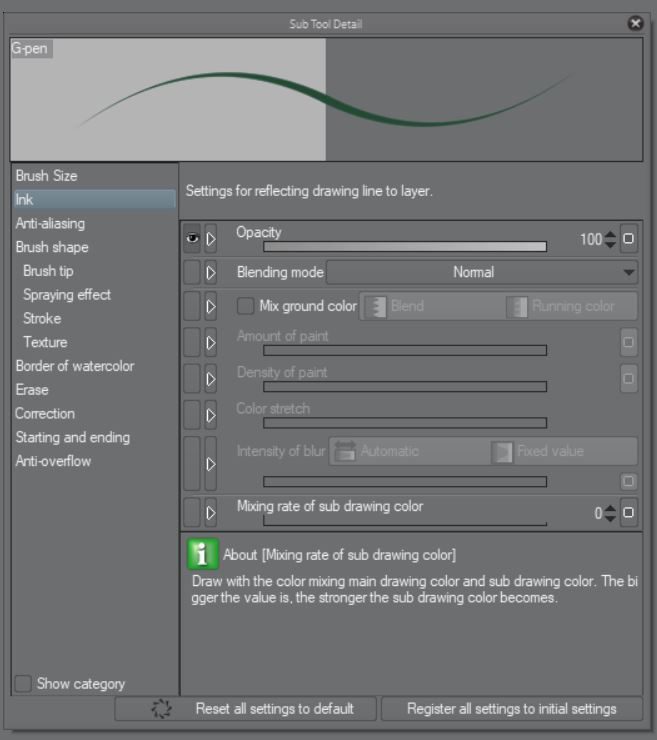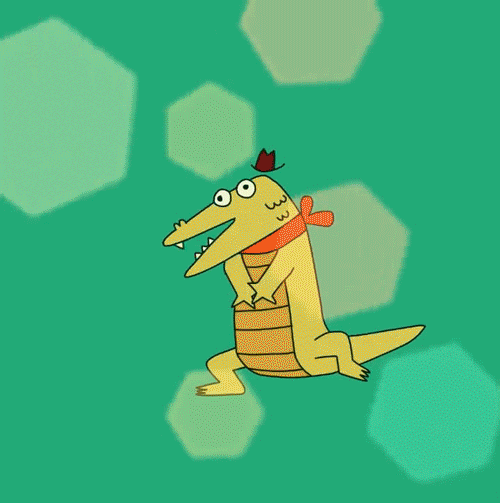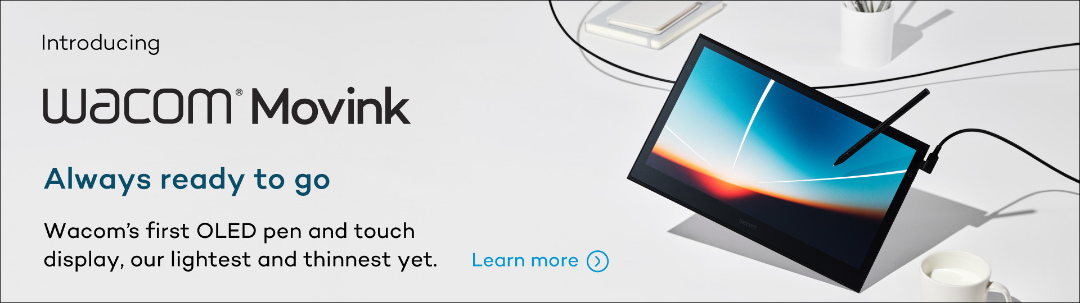S.Aiko Wacom Intuos character
Character designer & Illustrator Sikan AKA StudioAiko created helpful videos demonstrating how to create stickers and line-stickers in about seven steps.
Sikan´s tools of choice: Macbook computer, Wacom Intuos and Adobe Illustrator.
Enjoy the how-to videos below or read the steps and tips further down.
Step 1: Sketch your own cartoon characters with pencil on paper
- Try to draw a variety of cartoon characters and add different postures and emotions
- Draw cartoon characters by using simple shapes to make them look cute
- Draw large eyes in order to show more emotions
- Add different postures and faces to create a sense of humour
Step 2: Add darker lines on top of the sketches
Use a black pen of choice and line the drawings for emphasis.

Aikan´s tools of choice > Macbook, Wacom Intuos and Adobe Illustrator
Step 3: Transition from analogue to digital
- can or take a picture of the sketches and import the file into Adobe Illustrator or your software program of choice
- import the file a place it in the first layer
- reduce the opacity to 20-30%, then lock the first layer
- remove out of scale strokes and effects
- (in case you don’t want to change the stroke size from reducing the size of an image)
- To draw cartoons faster, I recommend using ‘pencil tool’
- Set ‘pencil tool’ to ‘smooth’ by double-clicking at the pencil icon in order to make a smooth line
- I use ‘pen tool’ to close the path or adjust the closing anchor point
- When you complete your first cartoon, the following will get much easier
- You can use some parts from the 1st cartoon by copy and pasting it, then adjust lines or shape to fit with a new pose

Scan sketches, upload to Adobe Illustrator and bring up the opacity
Step 4: Add details and finalize the designs before colouring
Step 5: Colouring the characters with halftone technique
- Come up with a theme colour and apply that to each cartoon character
- Use effect > colour halftone to create shadows
Step 6: Create the die-cut sticker (in Adobe Illustrator)
- Copy the character and paste it to the front
- Then go to menu > object > path … outline stroke
- Use Pathfinder to do a compound shape click > unite
- Then create the stroke weight you want (8pt)
- Send fill & stroke object by selecting arrange > send to back
- Go to menu > object > path … outline stroke again
- Then close all fill colour/ show only stroke then set weight 0.25pt
- Choose a light colour for the stoke line, to see where you have to cut the sticker
- Repeat these steps for the remaining characters
- Go to object > path > simplify … curve precision 96-99% in case you want to reduce the dots in the path

Then go to menu > object > path … outline stroke
Final step 7: Printing and cutting
Use your sticker paper of choice for the printer and print! You are now holding your own sticker creations!
Bonus step: Setting an artboard for line stickers
- Create a new file and set up the artboard size to 370 x 320px / 16 Artboards (RGB) / 72ppi
- Copy, paste and arrange each cartoon character onto the artboard
- Add phrases and words
- Finally, export the final artwork to submit to Line Creator
The end of this video demonstrates these bonus steps.
About Sikan aka StudioAiko

S.Aiko Wacom Intuos character
Sikan Techakaruha (AKA S.Aiko) is a character designer, based in Bangkok. Her creations are a blend of Japanese-kawaii-art and cartoons. With her work, she wishes to make people smile and deliver inspiration. Sikan is a part-time lecturer of the Fine and Applied Art at the Bangkok University and an online tutor for Graphic Design courses from the beginner to advanced.
Sikan told Wacom:
“I am a person who has high passion in cartoon character and illustration design. I loved to draw since I was a child and this hobby has led me to be a graphic designer. I found myself especially interested in character design because I liked to watched cartoon animation movies and still do. Now, I spend most of my free time to sketching and collecting cartoon pictures. I’m good at drawing cute cartoon monsters, “funny & spooky” explaining my style.
My main tools for working: MacBook Pro, Wacom Intuos Pro paper, and an iPad Pro + Apple pencil for sketching ideas. I always choose Wacom tablets to be my best tool for working! Befor I got my pro tablet, I started with a Wacom Bamboo Pen tablet and next was a Wacom Garphire 4.
Recently I received the new Wacom Intuos pen tablet in Pistachio color and it is very nice. I love the cute color plus a built-in Bluetooth. So, I like to bring Pistachio tablet when I go outside. ^^”