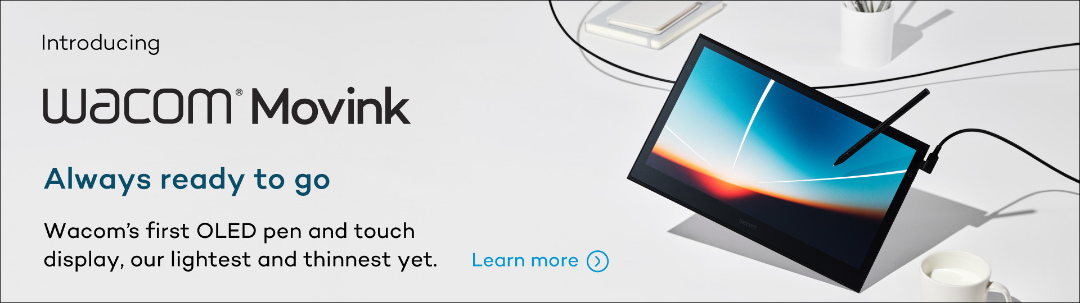Professional 3D artist Steve James, from Pixologic, recorded these amazing video tutorials to show you how to sculpt a head using ZBrushCore. He will go through the benefits of integrating 3D into his workflow and breaks down the steps he will be showing you in this series.
This series has 6 parts and in this third part, you will create the nose and ears. While sculpting, Steve uses a tool which makes ZBrush special, called DynaMesh. Keep this in mind, because you will be using it a lot ;).
Part 3, Nose & Ears
We will first show you the video for context. The steps are written out below the video.
Let´s go over sculpting the nose and the ear.
Nose
1. Start by shaping the profile of the nose from the side.
2. Select the Move brush and pull the nose to the correct shape. Also shape the nose from the front view.
Wings
3. To create the wings of the nose, hold down Ctrl and mask out a small circle on the side.
4. Tap inside the middle of the mask to soften it and Ctrl click on the canvas to invert the mask.
5. With the Inflate brush, give volume to the sides of the nose.
6. With the Dam standard brush, define the edge of the nose.
Nasolabial fold
7. Make a small line, describing the nasolabial fold. To make a character look younger, make sure to smooth this out.
Nostril
8. Hold down Ctrl and make a small mask where the nostrils go. Ctrl click on the canvas to invert the mask.
9. Use the Inflate brush to make a slight nostril. DynaMesh the object and smooth out the nostrils.
10. Use the Move brush to shape the nose. Be sure to look at it from the side and the front.
Ear
Let´s now start sculpting the ear. The ear is composed of three major parts and some details.
11. We need more detail for this Mesh so pull the DynaMesh slider up to 200.
Ear helix
12. Hold down Ctrl and draw a mask where the helix goes. Ctrl tap on the mask to soften it.
13. Use the Move brush to pull the helix out from the base of the ear. And use DynaMesh and smooth out the area.
14. Use the Inflate brush to give volume to the helix.
Ear lobule
15. Mask out a small area where the lobule will be and invert the mask.
16. Use the Move and Inflate brush to create the ear lobule.
17. Use the Dam standard brush to define the edge of the helix.
Ear hole
18. Create another mask where the ear hole will go.
19. Invert the mask, use the Inflate brush and hold down Alt to create the hole.
Helix curves and antihelix
20. With the Dam standard brush, define the front of the ear and the edge of the helix.
21. Hold Ctrl and mask out the area where the helix curves over. Soften and invert the mask.
22. Hold down Alt and use the Inflate brush to create the edge of the helix.
23. Hold Shift and smooth out the inner part of the ear.
24. Mask out the area where the antihelix will go.
25. Use the Inflate brush to give the antihelix some volume.
Tragus and antitragus
26. Hold down Alt and with the Inflate brush create a little nodge up at the top.
27. Use the Move brush to pull out the tragus and antitragus.
28. You can DynaMesh the object any time you have a major change in form.
29. Finally use the Move brush to shape the ear and the Dam standard brush to pull out any details.
When the ear is a too big, use the Move brush to resize it.