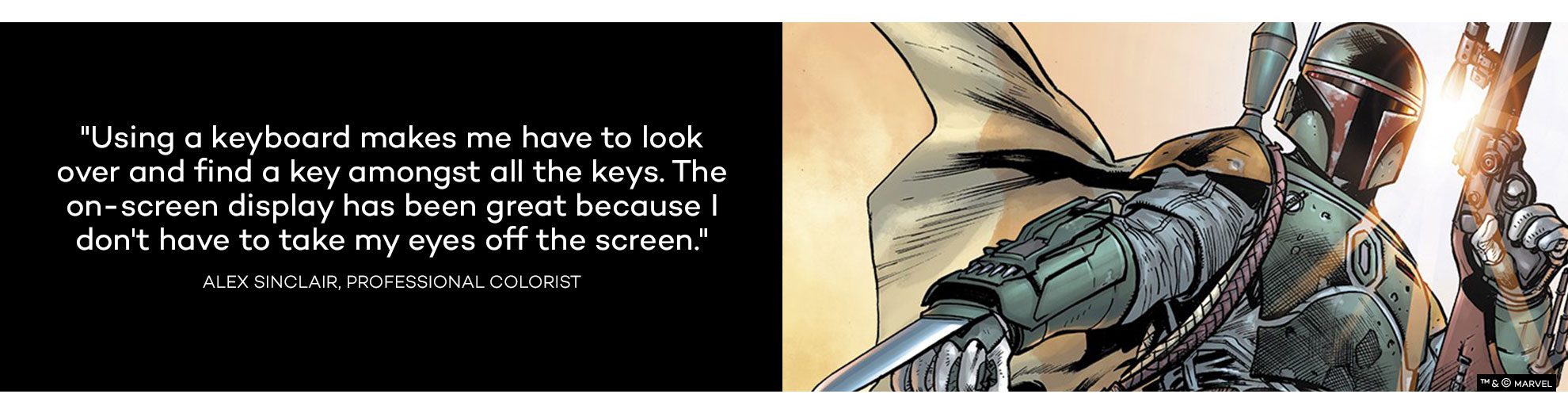When you work in content production, efficiency matters – a lot. Every moment, hand gesture, and decision in your workflow is an opportunity to increase your productivity and create high-quality work, faster.
If you’ve worked in a creative production field for some time, you know your way around the tools and shortcuts that you use on a daily basis. You likely won’t find one giant change that will save you hours on every project at this point, but what you might find is multiple micro-moments that add up to a big difference.
So, what’s a micro-moment? A split-second decision, lag, or additional hand movement that slows you down in your creative process. Individually, they take seconds each time they occur. Collectively, they’re big drains on your productivity and your brainpower. Micro-moments zap you out of your creative flow. We’re looking to eliminate those as much as possible.
What also comes with experience in a creative field is a tendency to get set in our ways. Even when there may be a more efficient way of doing a task, it’s really tough to break habits. How you make changes to your workflow matter just as much as what changes you make.
Here, we’ll learn both time-saving tips and how to implement them successfully from professional colorist, Alex Sinclair. Alex was one of the first colorists brought in to work digitally, starting his career in coloring way back with Photoshop version 2.0. Since then, Alex has worked on thousands of comic books. During his 29-year career, he has colored books for Marvel, DC Comics, Image, Dark Horse, and more. His collaborations with Jim Lee and Scott Williams on Batman Hush, and Ivan Reis and Joe Prado on Blackest Night earned him global recognition and multiple awards. His current projects include Venom with Bryan Hitch, Han Solo and Chewbacca, Darth Vader, and the multi-award-winning Astro City.
1. Strategize when to make workflow changes
You can be a master of your craft and still improve your efficiency using the tools available to you. If you’re trying to make more money, set yourself apart, or simply increase your output, there are always things you can enhance outside of your creative abilities to push to the next level.
But there’s always a question to be asked…is the change worth it?
Professional artists have their way of doing things, and changing that can mean a slowdown in productivity. But the benefits outweigh the downtime for artists like Alex. His best advice? “Wait until you’re not in the middle of a deadline to adjust your workflow. It can take me between 1 and 4 weeks to fully adjust, depending on the changes I’ve made. When you’re operating under pressure is not the time to make a big change.”
2. Remove what you don’t use
Because Alex had been programming shortcut key devices for years, he thought he had it all figured out when he decided to replace his Razer Keypad with the Wacom ExpressKey Remote (EKR), but he quickly became aware of what he was still reaching to the keyboard for.
“Pay attention to what you’re touching the most because that’s what you want to put into your device. If you’re using the brush tool a lot, or if you’re a photographer and use the lasso tool a lot, you can program an EKR button to do the multiple lassos.” Alex only uses one state of the lasso tool, so he deprogrammed the rest of them from Photoshop. This means when he hits the lasso key, he gets just the one lasso that he uses.
This is an example of fine-tuning your workflow. It’s not always about adding new shortcuts. Removing things that you don’t need can often make a big difference in efficiency and help with decision fatigue – it’s the perfect example of eliminating a micro-moment that makes a big difference.
3. Prioritize what you use the most
First: Wacom Pen
Regardless of your gear setup, whether you’re using a screen, tablet, or both – your top priority for shortcuts should start with your pen buttons. You always want to program your pen buttons to things that will directly interact with your pen tip.
After that, your shortcuts should be programmed in the following priority order:
Second: ExpressKey Remote
For Alex, the four tools he uses the most are programmed to the center buttons of his ExpressKey Remote. This includes modifier keys on the bottom, and brush size on top. He also uses the wheel for brush size. For a fast brush size alteration, Alex uses the wheel, but if he wants to fine-tune the brush size, he’ll use the top two buttons for precise adjustments.
In addition, Alex has macros programmed into the other buttons to help him navigate in and out of pages.
Third: On-Screen Controls
Alex frequently relies on his Wacom on-screen controls. His goal has always been to not have to use the keyboard when he colors. Why? “Using a keyboard makes me have to look over and find a key amongst all the keys. The on-screen display has been great because I don’t have to take my eyes off the screen.”
Colorist work is paid per page, so efficiency is a major factor in this industry. Alex is always looking for shortcuts, and on-screen controls are a great way to do that.
Fourth: Intuos Pro or Keyboard
Alongside his Cintiq Pro, Alex uses an Intuos Pro, so he never has to put his pen down. When his pen is on the Intuos Pro, he has one of the pen buttons programmed to switch applications. This means if he gets an email, instead of having to reach over to his keyboard or use display toggle, he can just move his hand to his Intuos Pro, click the button on his pen and select the app he wants to go to. Since he started using his Intuos Pro along with his Cintiq Pro, his pen doesn’t leave his hand for a long period of time.
This might not seem like much, but Alex lives for minimizing micro-moments. His workflow is an evolving thing because he always wants to get rid of the split 2-3 seconds he wastes putting his pen down or reaching for the keyboard. If there’s a faster way to do it, he’s going to try it.
Between the ExpressKey Remote, the radial menus, and the Intuos Pro, Alex feels that he must be eliminating hundreds of micro-moments an hour.
4. Think with Both Hands
If you’re an artist, it’s easy to think of your work as predominantly one-handed. Your dominant hand is your creative hand – it’s always been the one that held markers as a kid, sketched through your teen years, and now wields a digital pen today.
But when working in digital art, your non-dominant hand is almost as important, especially when it comes to efficiency. It’s the one that’s making all the adjustments for your tools, modifying everything and choosing tools, and your pen is really just flying.
It doesn’t matter what kind of work you’re doing. Artists who have mastered their workflow can produce results in record time because their non-dominant hand works almost as fast as their dominant hand. Alex says his ability to draw with his non-dominant hand actually improved when he started using programmable keypads like the ExpressKey Remote versus the keyboard, because he was flexing a muscle he hadn’t before.