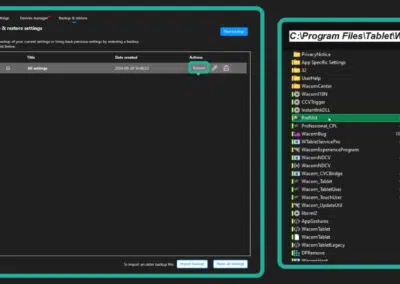1. Posición de la pen tablet - aka, Dónde colocar tu pen tablet
El lugar donde coloques una pen tablet en tu superficie de trabajo puede ser un factor decisivo a la hora de ponerte a trabajar con ella. Como una pen tablet se parece físicamente a una alfombrilla de ratón, puede que te veas obligado a colocarla a la derecha o a la izquierda del teclado. Y eso está bien, pero esta posición puede ralentizar que te acostumbres al funcionamiento de una pen tablet. En lugar de eso, por ahora, coloca la pen tablet delante del teclado, directamente alineada con la pantalla. Una vez que te acostumbres, seguro que puedes cambiar su posición, pero esta configuración te ayudará a empezar.

2. Cómo sujetar un lápiz
Esto puede sonar ridículamente obvio, pero quieres sujetar el lápiz como si fuera un lápiz. (¡No te rías, he visto a gente luchar con esto más veces de las que creerías!) Sujeta el lápiz entre el índice y el pulgar, alineando entre ellos el botón del lateral del lápiz. Cuando tengas el lápiz cómodamente en la mano, apoya la palma de la mano sobre la pen tablet. Con la punta aproximadamente ¼ de pulgada o un par de milímetros por encima de la superficie de la pen tablet, utilizarás tanto los dedos como la mano para mover el cursor. Nota: No coloques la punta sobre la pen tablet para mover el cursor. Hablaremos más detenidamente de la navegación dentro de un momento. De momento, pasa al siguiente consejo.
3. Modo lápiz vs. Modo ratón
Un lápiz es parecido a un ratón, pero diferente. Como un ratón, un lápiz te permite mover el cursor por una pantalla, navegar y seleccionar elementos. Pero la forma en que el lápiz te permite hacer estas cosas es un poco diferente.
Un lápiz funciona en lo que se denomina "modo lápiz" o "modo absoluto". Sin ponernos demasiado técnicos, esto significa que la posición de tu lápiz sobre la pen tablet coloca el cursor en la posición correspondiente de la pantalla. Por ejemplo, si colocaras el lápiz en la esquina superior izquierda de la pen tablet, el cursor aparecería en la esquina superior izquierda de la pantalla. Si colocas el lápiz en la esquina inferior derecha de la pen tablet, el cursor aparecerá en la esquina inferior derecha de la pantalla. Esencialmente, el área activa o superficie de tu pen tablet está en proporción 1 a 1 con tu pantalla o escritorio. Esto hace que localizar y navegar con el cursor sea mucho más fácil que con el ratón.
4. Navegación y selección
Con tu pen tablet en su sitio, el lápiz en la mano y un conocimiento general del modo lápiz (vs. modo lápiz), puedes utilizar el lápiz en cualquier momento. modo ratón), es hora de empezar a mover el cursor y seleccionar elementos en tu escritorio. Para mover el cursor por la pantalla, apoya la palma de la mano sobre la pen tablet y mueve la punta sobre la pen tablet utilizando los dedos y el movimiento de la mano. Cuando la punta esté aproximadamente ¼ de pulgada o un par de milímetros por encima de la pen tablet, verás que el cursor se mueve. Observa la posición del cursor en la pantalla en relación con la posición de la punta sobre la pen tablet. Observa a los dos mientras mueves el lápiz de izquierda a derecha. ¡Este es el "modo lápiz" en juego!
Para seleccionar un elemento, mientras que normalmente harías clic o clic con el botón izquierdo del ratón, con un lápiz golpeas el elemento con la punta. Piensa en la punta del bolígrafo como si fuera el clic izquierdo del ratón. Si quieres mover un elemento, como una carpeta, mantén pulsado el lápiz sobre esa carpeta y arrástrala a la posición que elijas. Para liberar el elemento, basta con tirar del lápiz y separarlo de la pen tablet. Si quisieras abrir la carpeta, la pulsarías dos veces. Por último, para seleccionar varios elementos, en el escritorio o dentro de una carpeta, mantén pulsada la pen tablet mientras arrastras sobre los elementos que deseas seleccionar. De nuevo, retira el lápiz de la pen tablet cuando hayas terminado.
Al principio cuesta acostumbrarse a la navegación. Viniendo de un ratón, la tendencia natural es coger y mover el lápiz de la pen tablet para mover el cursor. En lugar de eso, lo que quieres es seguir moviendo la mano, siguiendo el cursor hacia donde quieras que vaya. Me gusta decir que acostumbrarse al lápiz es más un proceso de desaprendizaje que de aprendizaje. Una vez que te acostumbres a navegar con un lápiz, es probable que sientas que lo que parecía natural con un ratón ¡era en realidad un estorbo!
5. sensibilidad a la presión
Si mover el cursor por una pantalla es como aprender a andar. ¡Es hora de aprender a correr! Lo más probable es que hayas adquirido una pen tablet para algo más que una alternativa al ratón. Y ese algo era probablemente la "sensibilidad a la presión". La presión te permite variar la función de una herramienta en función de la fuerza con que presiones el lápiz sobre la pen tablet. Esta es la razón principal por la que la gente utiliza una pen tablet frente a un ratón. La sensibilidad a la presión simplemente te da más control al utilizar pinceles, lápices y otras herramientas de dibujo y retoque. Un lápiz también es ideal para marcar y anotar documentos. Básicamente, cualquier función que requiera un movimiento de tipo dibujo o escritura.
La activación del control mediante la presión del lápiz se realiza de forma diferente en cada aplicación. En la mayoría de los casos, mediante una casilla de verificación, un botón o un menú desplegable. La función típica es utilizar la presión para controlar el tamaño o la anchura de un pincel, y/o su opacidad. Por ejemplo, un ligero toque del lápiz sobre la pen tablet con un toque cada vez más fuerte ensanchará una pincelada, o la hará más oscura. La sensibilidad a la presión es increíblemente útil para cualquiera que desee dibujar y pintar digitalmente o mejorar fotos.
Como todo en la vida, la práctica hace al maestro. Pocas actividades se dominan en minutos. Coge el lápiz y ponte manos a la obra. Revisa tu correo electrónico con tu lápiz en la mano. (¡A todos nos vendría bien limpiar un poco la bandeja de entrada!) Haz limpieza en tus carpetas. Abre tu página creativa favorita app y garabatea. Cuanto más utilices el lápiz, más fácil te resultará.