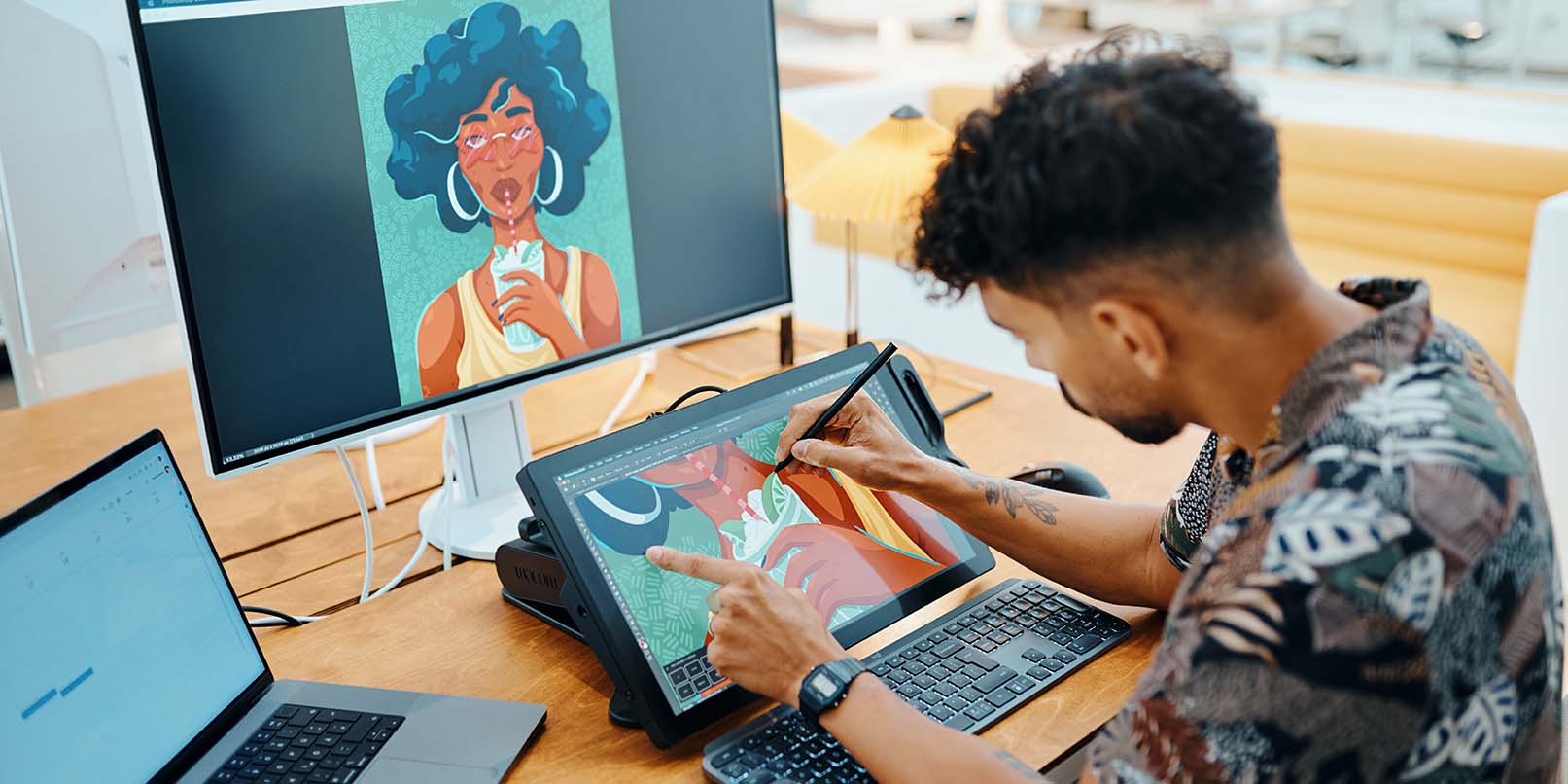Si acabas de iniciarte en la creación de arte digital con Adobe Photoshop y tu dispositivo Wacom, o ya llevas un tiempo utilizándolos pero quieres profundizar en tus conocimientos sobre el funcionamiento de Photoshop para poder subir de nivel en tu práctica artística, esta guía es para ti. La mejor forma de crear arte digital es utilizar todas las funciones disponibles en programas como Photoshop, y para ello necesitas una pen tablet o un monitor creativo, como Wacom Intuos, Wacom One o Wacom Cintiq.
Este artículo es la cuarta parte de nuestra guía completa en cuatro partes sobre el motor de pinceles de Adobe Photoshop. Si aún no lo has hecho, asegúrate de consultar las Partes Primera, Segunda y Tercera antes de continuar. Este post tomará todo lo que has aprendido en las tres partes anteriores para explorar finalmente la creación de tus propios pinceles.
Índice
Introducción
Para nuestro artículo final, ha llegado el momento de resumir todo lo que hemos aprendido. En realidad, la Parte III cubría la mayor parte de lo que necesitas saber sobre cómo hacer preajustes de pincel: la mayoría de las herramientas que los hacen únicos están en el panel de Ajustes de Pincel, y hacer el pincel en sí es la cosa más fácil del mundo: sólo tienes que seleccionar la parte de la imagen que quieras e ir a Editar > Definir preajuste de pincel.
Recuerda: las puntas de pincel están en escala de grises. El negro permanece opaco, los grises se vuelven translúcidos y el blanco se vuelve transparente. Así que asegúrate primero de que la imagen de tu consejo está aislada sobre blanco. Además, para no sobrecargar tu procesador, es bueno que no sean más grandes de 1500 px (de todas formas, no hay muchos usos para los sellos de punta más grandes que eso). Pero tampoco los hagas demasiado pequeños, o se verán borrosos a mayor tamaño.
Pero lo difícil de hacer un pincel no es saber cómo dibujar una imagen de punta o memorizar cada control deslizante del panel Ajustes del pincel, sino saber cómo aplicarlos y cómo interactúan. Así que estos cuatro tutoriales te mostrarán sólo algunos ejemplos.
Consejo: Agrupa tus primeros pinceles
No querrás mezclar tus primeros experimentos en la creación de pinceles con los pinceles acabados que querrás utilizar para los proyectos. Además, guardar distintos tipos de pinceles en carpetas es un hábito que debes adquirir pronto, para no tener que buscar en un menú con cientos de pinceles aleatorios cada vez que olvides el nombre del que necesitas. He aquí cómo:
- Abre el Selector de Preajustes del Pincel.
- Pulsa el icono de engranaje para abrir el menú de ajustes.
- Ve a Nuevo grupo de pinceles.
- Ponle un nombre descriptivo, por ejemplo:
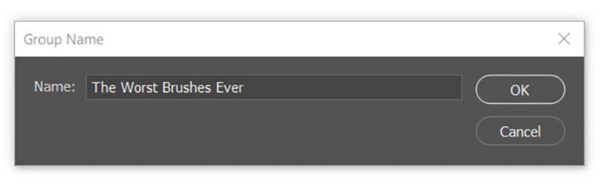
Cinco formas de crear tus propios pinceles de Photoshop
Hay varias formas distintas de definir un nuevo preajuste de pincel, así que estos tutoriales están ordenados por su punto de origen.
1. Crear un pincel basado en otro pincel
Los pinceles preestablecidos no pueden guardarse encima, sólo duplicarse, y luego borrar el antiguo si lo deseas. Así que si quieres modificar uno, sólo tienes que seleccionarlo en el menú de preajustes, ir a Ajustes del pincel, retocarlo como quieras, abrir el menú hamburguesa de la parte superior derecha y seleccionar Nuevo preajuste del pincel.
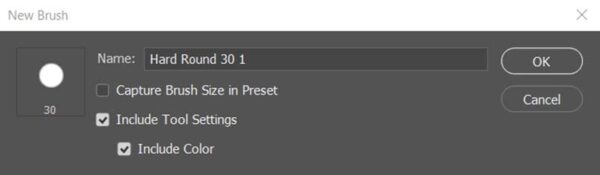
Esto te dará dos opciones. La primera, Capturar tamaño del pincel, es bastante autoexplicativa, pero normalmente no la quieres, ya que las imágenes de consejos suelen ser mucho más grandes de lo necesario.
La segunda, Incluir ajustes de herramienta, la vinculará a la herramienta que estés utilizando en ese momento. Esto es sólo por comodidad, para que si haces un pincel sólo para una herramienta, no tengas que pasar por el engorro de cambiar a esa herramienta cada vez que la utilices. Si lo marcas, te dará una tercera opción sobre si quieres Incluir Color, que, por supuesto, hará que por defecto sea de ese color, pero no te impedirá cambiarlo.
Nota: Liberar un pincel
En tus viajes por el menú de preajustes, verás que en las últimas versiones de Photoshop, cada preajuste se ha asignado a una herramienta determinada, indicada por el pequeño símbolo de la esquina superior derecha. Digamos que estás navegando por la carpeta Pinceles para Medios Secos y ves "Borrador de Kyle - Borde Natural". Te encantaría pintar con ella, pero cada vez que haces clic, la herramienta cambia a Borrador.

Para utilizarla con lo que quieras, tendrás que hacer un duplicado con la opción Incluir configuración de herramientas desmarcada. Para enlazar un poco, haz clic con el botón derecho del ratón en el pincel, selecciona Nuevo pincel preestablecido en el menú emergente y desactívalo allí.
2. Crear un pincel a partir de una forma básica: Pintor de cuadrados
Ahora vamos a crear algunos pinceles reales, empezando por uno de trazo simple. Hay tantos en Internet que podrías pasar toda tu carrera artística sin hacer los tuyos propios, pero sigue siendo una buena habilidad.
La mayoría de los pinceles de pintura son circulares o tienen alguna forma irregular que imita la punta de un medio tradicional pero que encajaría en un círculo. Sin embargo, algunos pintores veteranos apuestan por las cuadradas y triangulares.
Primero, harás un Sello de propina. Crea un nuevo documento de 1000x1000px. Consejo: Para pintar en general, mantén la altura y la anchura de tu sello más o menos iguales. Los pinceles más largos que anchos o viceversa son más difíciles de controlar, lo que añade un nivel innecesario de complejidad.
A continuación, añade textura. Podrías llenarlo de negro y seguir tu camino, pero eso sería aburrido. Establece el color de primer plano en negro y el color de fondo en blanco. En el Menú, ve a Filtrar > Renderizar > Nubes. Deja que haga lo suyo.
Sin embargo, hay que estilizarlo, o el resultado no quedará muy bien. Vuelve al menú Filtros y selecciona Filtrar Galería. Elige Salpicadura. Maximiza el Radio de pulverización y ajusta la Suavidad a 6.
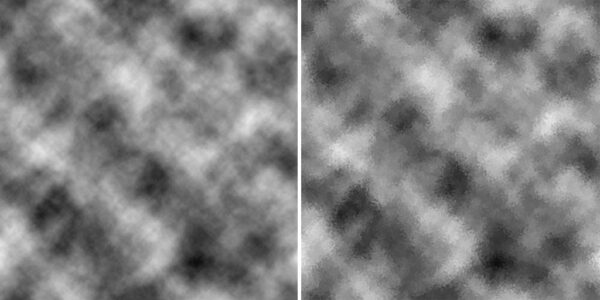
Ahora ve a Editar > Definir Pincel Preestablecido. Ponle el nombre que quieras, ya que esto es sólo un marcador de posición. "No hay mucho negro ahí para un preajuste de pincel", te preguntarás. "¿Pintará siquiera el tono adecuado?" Pero esto no cambiará nada. Pronto verás por qué.
Edita la Configuración del Pincel así: Edita la Forma de la Punta del Pincel cambiando el Espaciado a 5%. Edita la Dinámica de la Forma cambiando la Fluctuación de Tamaño: Control a Desactivado. Editar Fluctuación de Ángulo: Control a Dirección. Editar Transferencia: Flujo Jitter para Controlar la Presión de la Pluma. Editar Ruido a Activado.
Dos cosas a tener en cuenta cuando pintes con este pincel: Una, tus temores de que los valores fueran demasiado ligeros eran infundados. La densidad de sellos de punta colocados unos sobre otros con una separación del 5% lo compensa con creces. De hecho, además de que el centelleo del Flujo se ajuste a la Presión del lápiz, tendrás que pintar con un flujo inferior a 40 para que se vea la textura. Si quieres aún más textura, pinta con el Centelleo de flujo subido (cámbialo en el panel Transferencia ) además del método de control. Te dará un aspecto casi lavado al ácido.
Dos, cuando se aplican a un trazo direccional, las nubes se convierten en bonitas vetas parecidas al pincel. Sin embargo, se pierde el grano de la textura, por lo que activamos Ruido.
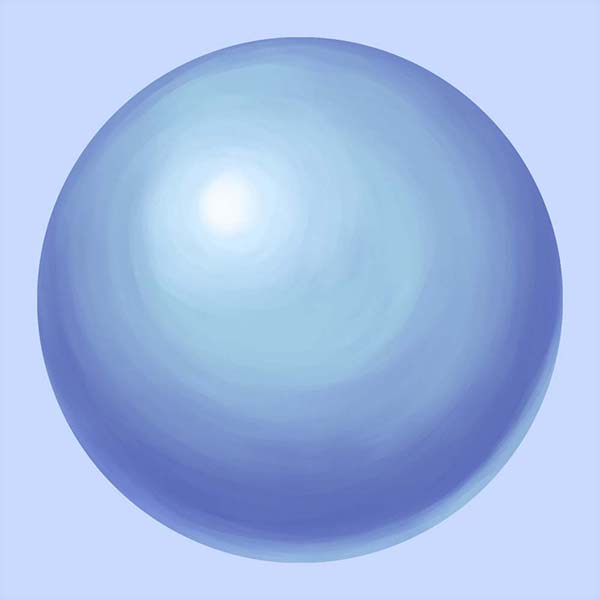
Continúa y guarda tu nuevo preajuste a través del menú hamburguesa. No marques ninguna de las dos casillas. Y aquí tienes:
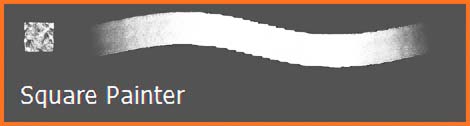
3. Crear un pincel a partir de una fotografía: Pincel camaleón
Advertencia: Esta es complicada. Pero si lo sigues, aprenderás prácticamente todo sobre cómo hacer un pincel a partir de una foto.
Éste será puramente un pincel de textura, lo que significa que no está pensado para pintar con él; sólo se utiliza una vez, para dar a tu criatura una capa de escamas. Sueles hacer esto casi al final del cuadro, una vez que la carne ya está hecha, entonces la única etapa posterior es repintar, representar cómo la luz y las sombras juegan con ellas. Nuestra imagen de origen será esta foto de Girish Gowda de Wikimedia Commons.

Primero, descarga la imagen anterior y ábrela en Photoshop. Después, utiliza la herramienta Marco Rectangular. Elige en algún lugar del cuerpo una zona de escamas planas no interrumpida por una sombra o un borde. Empieza a arrastrar, luego mantén pulsada la tecla Mayús para convertir tu selección en un cuadrado.
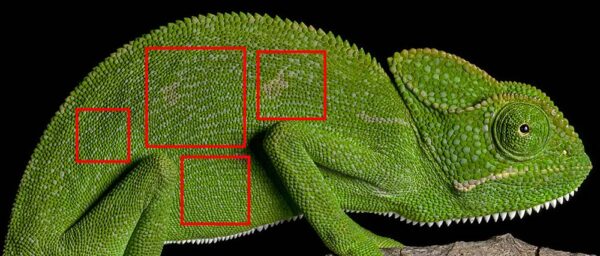
Copia tu selección, crea una nueva imagen y pega la selección en ella.

La siguiente parte requerirá jugar un poco con funciones de las que posiblemente nunca hayas oído hablar, pero si sigues las instrucciones que aparecen a continuación, debería funcionar correctamente.
En la barra de menú, ve a capa > Nuevo ajuste capa > Negro & Blanco. La capa de ajuste es una de las herramientas más útiles para experimentar, ya que te permite modificar los colores del mismo modo que los "Ajustes de Imagen > ", excepto que no es destructiva, lo que significa que puedes activarla y desactivarla y cambiarla cuando quieras. Este recuadro aparecerá en la barra lateral: ajústalo aproximadamente a lo siguiente:

- Si seleccionas el preajuste "Filtro verde" como base, igualarás los valores.
- Después, los Verdes se ponen al máximo, haciéndolo aún más plano.
- Aumentar los Amarillos lo aclara. Esto es lo más lejos que puedes llegar sin perder la textura.
Si has elegido otra parte del lagarto, modifícalas en consecuencia. En cualquier caso, buscas un resultado como éste:
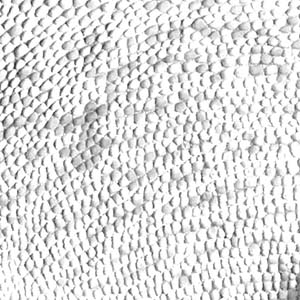
Esa mancha oscura no desaparecerá del todo, pero podemos minimizarla. Haz otra capa de ajuste, esta vez para Brillo/Contraste. Ajusta Brillo a unos 25 y Contraste a unos 20. Luego haz otra capa de ajuste, esta vez para Niveles. Ajústalo a algo como esto
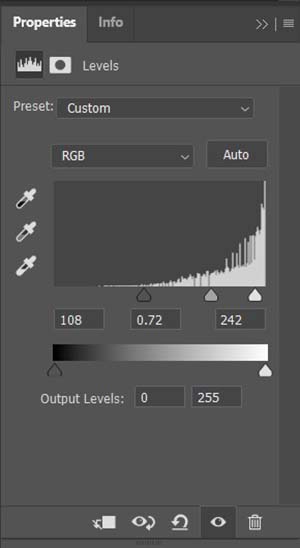
Y el resultado debería ser como el de abajo (pero si eres increíblemente particular, puedes entrar con Tampón de clonar y pintar la mancha restante):
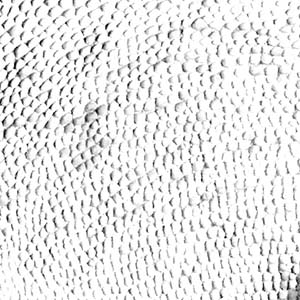
Ve a Ver > Nuevo diseño de guía .Establece las Filas y Columnas en 2 y los Canalones en 0:
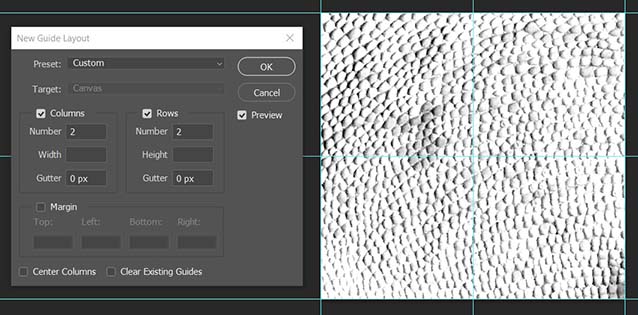
Guárdalo como preajuste y ponle un nombre como "Cuartos". Es útil tenerlo, tanto para hacer otros pinceles fotográficos como para cosas como diseños de texto.
En una capa nueva, selecciona la herramienta Degradado y haz clic en la imagen de previsualización del degradado en la barra de herramientas (Si no la ves, toca la herramienta Cubo de Pintura y arrástrala hacia la derecha). En la carpeta Básicos, selecciona "Primer plano a transparente".
De nuevo en la barra de herramientas, selecciona el icono del círculo para cambiarlo al modo Degradado Radial, y a la derecha, marca Invertir. Para el último paso de preparación, establece tu Color de primer plano en blanco, mantén pulsada la tecla Mayús y dibuja una línea de degradado desde el centro de la imagen horizontalmente hasta uno de los bordes. Deberías tener esto:
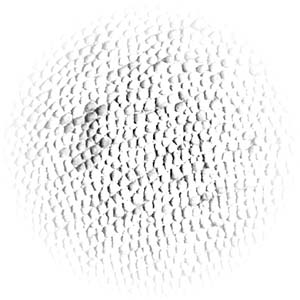
Recomiendo estampar la mancha oscura para que las escamas queden más lisas. Le di una rápida puñalada:
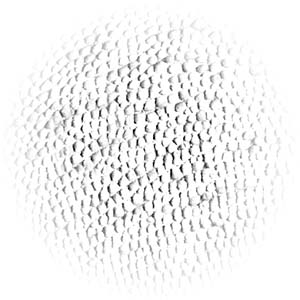
Por último, ve a Editar > Definir preajuste del pincel. No te preocupes por fusionar tu capa, muestreará automáticamente toda la imagen. Si quieres, empieza un documento nuevo, pinta al azar con él y ajusta la Configuración del pincel en consecuencia. O puedes marcar estos:
- Forma de la punta del pincel
- Espaciado: 60%
- Dinámica de la forma
- Ángulo centelleo: Control: Dirección o inclinación
- Voltear centelleo X e Y: on
- Dispersión (Opcional)
- Dispersión: 10-30%
- Ambos ejes: activado
- Transferencia (Opcional)
- Flujo centelleo: Control: lápiz Presión
Vuelve a guardarlo y ya tienes tu pincel:
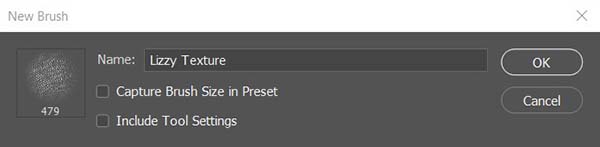
Si pintas trazos que se superpongan en los bordes lo justo, debería parecer que las escamas se mezclan a la perfección:
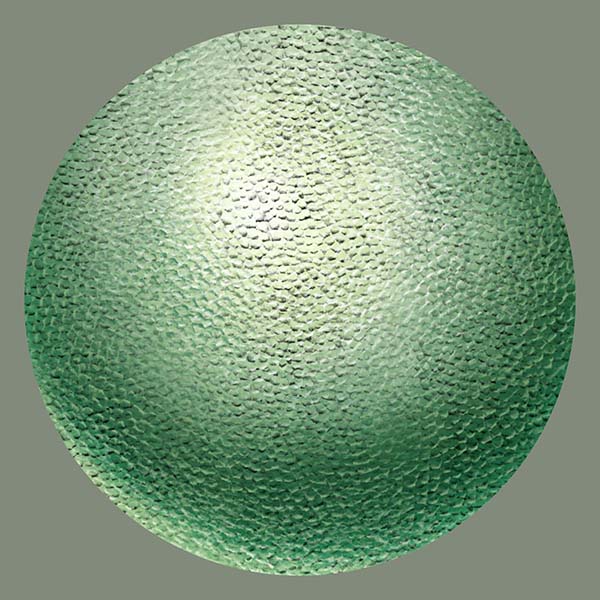
Este pincel ya será transparente, por lo que no necesitarás utilizar modos de fusión ni nada parecido. Un truco interesante es pintar las escamas en una parte del cuerpo cada vez, y luego utilizar la herramienta Deformar(Edición > Transformar > Deformar) para curvarlas y ajustarlas a esa parte, con lo que parecerá mucho más 3D. Este tutorial de Aaron Blaise, frecuente colaborador de Wacom, te mostrará cómo hacerlo:
Alternativamente, existe este asombroso tutorial de Robert Marzullo sobre cómo sobrepintar sombra y brillo en la piel de un reptil para que parezca prácticamente real.
4. Crear un pincel a partir de un dibujo: Pincel de sombreado
Soy un artista "tradigital", y de vez en cuando sigo haciendo lineart en lápiz. La eclosión es a la vez mi parte favorita y la que menos me gusta de este proceso; me encanta cómo hace que un dibujo cobre forma, pero durante siete años he estado buscando una forma de automatizar digitalmente la aburrida tarea de dibujar cientos de líneas rectas. El problema era que no encontraba ninguna forma de hacerlo que pudiera combinarse realmente con el dibujo lineal de tinta sobre papel. Todavía no lo he hecho, pero el proceso que esbozaré a continuación es lo más cerca que he llegado. Aún necesitará algo de desenfoque y retoques para que parezca real, pero es un buen comienzo y funciona bastante bien para eclosionar fondos.
Primero haremos la punta del pincel dibujando con otro pincel. Crea una nueva imagen y activa la cuadrícula con Ver > Mostrar > Cuadrícula. Abre el selector de pinceles y, en la carpeta predeterminada Pinceles para medios húmedos, selecciona "Kyle's Inkbox - Caricaturista clásico". Si utilizas una versión antigua de Photoshop sin los pinceles Kyle, puedes descargarlos de Adobe aquí, o sustituirlo por cualquier pincel de tinta de tu elección.
Antes de convertirlo en un pincel de eclosión, tendremos que desactivar algunos ajustes para que la línea mantenga la misma anchura. Abre Configuración del Pincel y visita Dinámica de la Forma. Por defecto, los métodos de control para Tamaño centelleo y Ángulo centelleo se establecerán en Inclinación, y Redondez centelleo en Presión. Ajústalos todos a Desactivado, pero deja los deslizadores donde están. Guárdalo como preajuste para que puedas utilizarlo para líneas de distintos grosores. Deja la opción Incluir configuración de herramientas sin marcar.
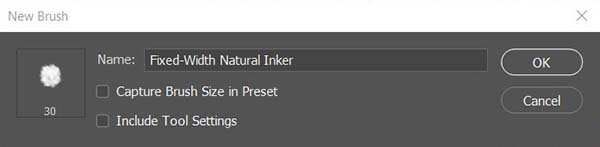
Mantén pulsada la tecla Mayús y dibuja dos líneas verticales siguiendo la cuadrícula. Las longitudes, grosores y separaciones dependen de ti, y si te acaba gustando este método, puedes hacer distintas variaciones. Estoy haciendo una delgada.
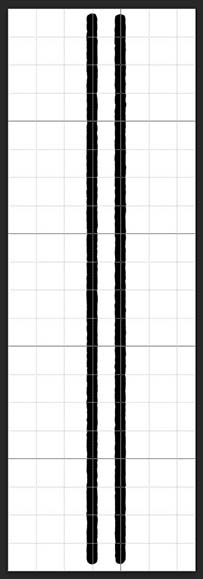
Resáltalos y ve a Editar > Definir preajuste de pincel. Ponle el nombre que quieras y vuelve a Configuración del pincel. Para la Forma de la punta del pincel, establece un Espaciado que haga que los huecos a los lados de tus líneas sean aproximadamente iguales al hueco del centro. Será necesario algo de ensayo y error.
Para la Dinámica de la Forma, establece Ángulo centelleo: Control a ninguno. Este pincel se basa en ángulos precisos, por lo que obtendrás los mejores resultados cambiando tú mismo el ángulo con las teclas de flecha entre trazo y trazo. Pero si tienes una versión antigua de Photoshop sin ese enlace, establece el método de control en Dirección inicial.
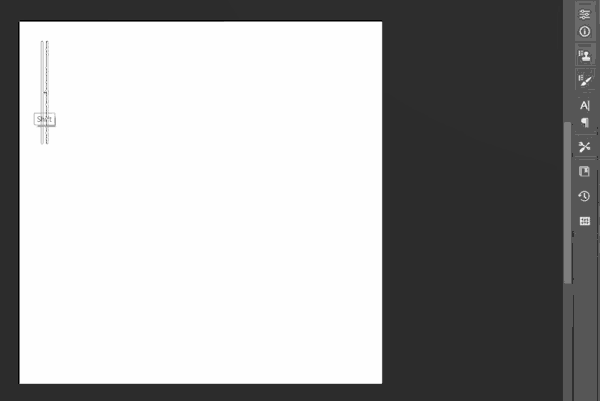
Activa Invertir fluctuación X e Y para que los baches y estrías de la tinta no sean idénticos en todas las líneas. Si quieres que tenga bordes más ásperos, selecciona una punta interior escarpada y arrastra el deslizador Tamaño hacia arriba hasta que llegue justo a los bordes del pincel exterior.
Desgraciadamente, este pincel sólo puede pintar en líneas rectas, porque al curvarlo se estropea el espaciado. Para que quede perfecto, puedes utilizar el suavizado de cuerda estirada, una regla Lazy Nezumi o dibujar un trazado recto con la herramienta Línea y luego trazarlo (consulta el último consejo de la Parte III).
Puedes esculpir formas precisas con la herramienta Borrador, y si necesitas líneas curvas o en ángulo que coincidan con la trama, puedes rellenarlas con el pincel que hiciste modificando el lápiz de Kyle.
5. Crear un pincel a partir de un cuadro: Pincel de follaje
Nuestra imagen de origen para ésta puede descargarse de Stockvault:

Descarga la imagen y ábrela en Photoshop. Escoge una hoja de tu elección y, con tu Wacom, calcúlala en una nueva capa. Selecciona el trazo y define un Pincel Preestablecido a partir de él. A continuación, es hora de ajustar la dinámica; abre la Configuración del pincel y realiza estos ajustes:
Forma de la punta del pincel:
- Espaciado: 75%. Esto puede parecer muy escaso cuando empiezas a pintar, pero lo último que quieres con un pincel de follaje es pintarlo tan grueso que se convierta en un solo color.
Dinámica de la forma:
- Tamaño centelleo: 30%, sin método de control.
- Máximo Angulo centelleo. Liarla de verdad.
Dinámica del color:
- Aplicar por consejo: en
- Saturación centelleo : 10%; Brillo centelleo: 10%. Para una variación de color más sutil, o:
- Tono centelleo: 20%, Brillo centelleo: 10%. Tiene un aspecto impresionante, pero un poco más caricaturesco.
Pinta con 100% de Flujo si quieres un aspecto más estilizado, o si quieres un difuminado más sutil, puedes bajarlo hasta 70. Si vas más lejos, perderás la distinción entre las hojas, lo que sólo es bueno para el follaje lejano.
Siempre pinto de oscuro a claro, dibujando primero la silueta del arbusto casi en negro, luego subiendo a los tonos medios y después a las luces. Una advertencia para dibujar plantas es que, como las hojas que reciben más luz están en el exterior, hay que pintarlas en último lugar.
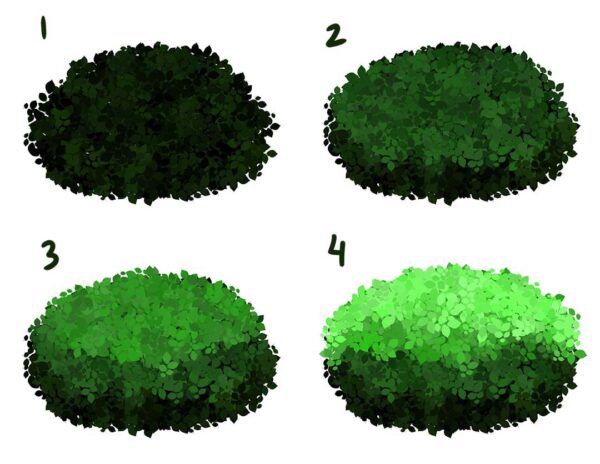
Un truco divertido para los árboles es encontrar una silueta de uno muerto, como ésta:

Pulsa Ctrl y haz clic en el icono de la capa para seleccionarla y, a continuación, rellénala de marrón. Luego, utiliza tu nuevo pincel de follaje para pintar las hojas en una nueva capa sobre él, y añade detalles al tronco con un pincel áspero y leñoso:

Un último consejo: Crea pinceles por proyecto
Para ilustraciones extensas que tengan muchos elementos repetitivos, prueba a dibujar un elemento, tomarlo como muestra y hacer un pincel con él, sin obligación de volver a utilizarlo para otra cosa. Guarda este tipo de pinceles en una carpeta con el nombre de tu proyecto, luego, cuando hayas terminado el dibujo, guárdalo en tu disco duro como ABR y elimínalo de tu lista de pinceles. Si encuentras algo que puedas utilizar para otras ilustraciones, es un buen extra: ponlo en otra carpeta.
Conclusión
He aprendido mucho trabajando con esta serie. Seguiré sin utilizar Photoshop como software principal para pintar -me encanta Clip Studio Paint y tengo más soltura con él gracias a años de práctica, además de que sigue teniendo algunas funciones de dibujo que Photoshop no tiene-, pero me esforzaré más en aprender más sobre las cosas en las que Photoshop destaca, como el fotobashing.
Aunque Photoshop no sea tu programa preferido, es el original. Todos los demás programas de edición de imágenes que he utilizado han copiado este motor de pinceles con diversos cambios. Algunos lo han mejorado, otros son imitaciones de menor calidad, pero en la mayoría de los programas de pintura encontrarás las mismas herramientas de pincel sólo que con nombres diferentes, por lo que comprender cómo funcionan en Photoshop sigue siendo útil.
Lo único que espero es que hayas aprendido sobre ellos tanto como yo.

Sobre el autor
Cameron "C.S." Jones es un escritor e ilustrador afincado en West-Philly que colabora con Wacom desde hace cuatro años. Puedes ver más de su trabajo, incluidas la mayoría de sus contribuciones a este blog, en thecsjones.com, o síguelo en Instagram o Twitter.