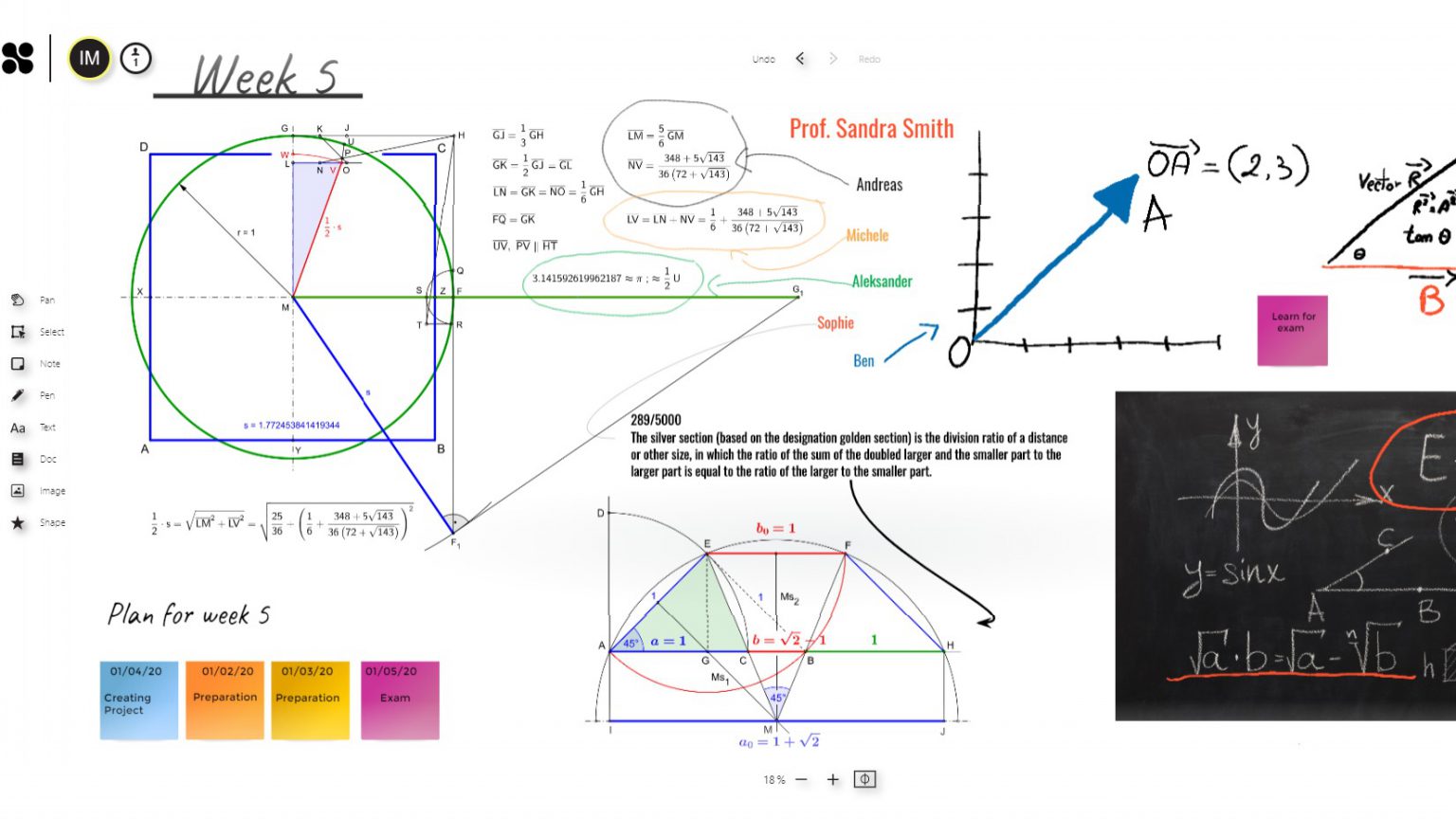¿Te pasas a la enseñanza a distancia? Una cosa que muchos profesores echan de menos es la pizarra de su aula. Es una herramienta muy flexible, que te permite registrar ideas, hacer lluvias de ideas y hacer demostraciones a tu clase. Con la nueva integración de Wacom en Collaboard, obtendrás todas las ventajas conocidas de escribir a mano en una pizarra estándar con la ventaja añadida de trabajar digitalmente.
Ahora puedes guardar, compartir y cotejar tus presentaciones de pizarra. Enseña en línea, envíalos a casa a los alumnos, utilízalos como guías de repaso y trabaja en colaboración con tus colegas y alumnos. Y lo que es mejor, con Collaboard no es necesario borrar ni mecanografiar. Te ofrece espacio ilimitado en la pizarra, para que nunca se pierda nada.
Collaboard forma parte del nuevo paquete de software educativo de Wacom. Solicita una prueba gratuita de todas las funciones premium durante 3 meses y comprueba que Collaboard utilizado con Wacom es una herramienta de aprendizaje a distancia esencial para tu aula virtual.
Primeros pasos con Collaboard
Es rápido inscribirse en Collaboard desde tu Centro de asistencia Wacom. Como está basado en la web, no hay nada que descargar en tu dispositivo. Una vez que te hayas conectado, verás todos tus proyectos ordenados fácilmente en la pantalla de inicio, lo que te permitirá encontrar rápidamente el trabajo existente.
Alternativamente, inicia un nuevo proyecto. Puedes elegir entre una amplia gama de plantillas editables. No te dejes desanimar por los nombres de las empresas. Cada uno de ellos ofrece también un enorme potencial en el aula.

Si lo que buscas es libertad total, abre en su lugar un espacio de pizarra en blanco. Te da flexibilidad para organizar el espacio de tu pizarra según te convenga.
Usar el lápiz Wacom con Collaboard
A Wacom le encanta simplificar las cosas. Sólo tienes que conectar tu pen tablet Wacom Intuos o tu dispositivo de pantalla Wacom One y funcionará automáticamente con Collaboard. Sólo tienes que enchufar y listo.
Tu lápiz Wacom funciona de dos formas distintas. Utilízalo para escribir a mano directamente en la pizarra y como sustituto del ratón para seleccionar iconos, mover objetos y cambiar su tamaño. Es cómodo y te proporciona una escritura fluida y legible aunque estés trabajando en un dispositivo.
Si utilizas Wacom Intuos, utilizarás la pantalla de tu dispositivo para ver la pizarra mientras escribes en la pen tablet. No tardas mucho en acostumbrarte a mirar en un lugar distinto al de tu lápiz. Alternativamente, con Wacom One, puedes escribir directamente en la pantalla de la pen tablet. Elimina la curva de aprendizaje y es genial si necesitas empezar a trabajar rápidamente. ¿Te cuesta elegir cuál? Consulta nuestra reciente comparación educativa de ambos.
Collaboard navegación
Cuando abras tu primer espacio de pizarra, te darás cuenta de lo sencillo que es utilizar Collaboard. Funciona perfectamente para todas las áreas curriculares.
Todas las herramientas que necesitarás están dispuestas alrededor del espacio exterior de tu pizarra. Estas barras de herramientas son pequeñas y discretas. Recuerda que con Collaboard tienes espacio infinito en la pizarra para trabajar.

Las barras de herramientas te ofrecen una enorme variedad de opciones y herramientas que puedes utilizar. No te llevará mucho tiempo explorar cómo funciona cada uno.
- Menú principal izquierdo: Las herramientas para utilizar con tu espacio de pizarra
- Botones inferiores izquierdos: Herramientas de presentación y opciones de temporización
- Herramientas de la parte inferior derecha: Para hacer zoom y mover la pantalla
- Botones superiores derechos: Opciones de configurar y compartir y botón deshacer/rehacer
- Ajustes: Una serie de opciones para personalizar tus pizarras blancas
Veamos cómo funcionan todas las barras de herramientas del menú.
1: Left menu bar
Esta sencilla barra de menú contiene una enorme variedad de herramientas para utilizar. Cámbialo de modo fijo a flotante en los ajustes para que puedas apartarlo y disponer de más espacio de trabajo.
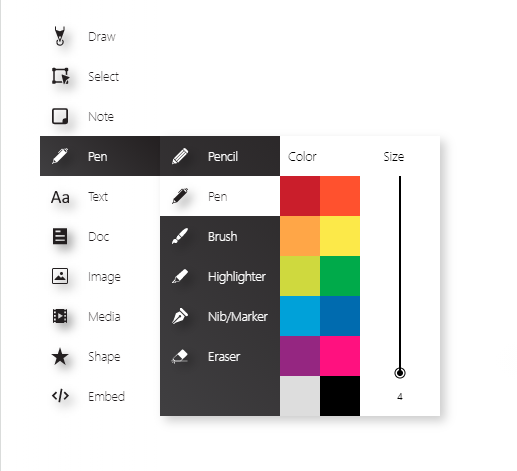
Cuando empieces a utilizar Collaboard, diviértete explorando todas las herramientas. Hay muchas opciones, pero están organizadas de forma sencilla para facilitar la navegación.
Las herramientas que puedes elegir:
- Pan: interruptor entre el modo de dibujo y el cursor
- Seleccionar: Coge un solo objeto, varios elementos o un área entera para redimensionar y mover
- Notas: Añade 1, 5 ó 10 cuadrados o rectángulos de colores para capturar notas e ideas
- lápiz: Opciones de lápiz, lápiz, resaltador, rotulador y goma de borrar en varios colores y grosores de trazo
- Texto: Selecciona la fuente, el color y el tamaño que desees
- Documentos: Añade documentos de Word, PowerPoint, Excel y PDF directamente al espacio de tu pizarra.
- Imagen: Sube tu propia imagen, encuentra una en Internet o toma una con la cámara de tu dispositivo
- Multimedia: Inserta o graba vídeos, o encuentra uno en Internet para añadirlo a tu pizarra
- Forma: Añade una amplia gama de formas, símbolos y contornos
- Incrustar: Copia y pega un código de incrustación para añadir contenido de sitios como YouTube y Sound Cloud
Tu lápiz Wacom hace que trabajar en Collaboard sea aún más fácil. Se acabó el usar el ratón para intentar escribir a mano o teclear ideas mientras hablas. Ahora puedes elegir el color, el grosor y el tipo de lápiz que necesitas para escribir a mano sin esfuerzo directamente en tu pantalla.
2: Menú inferior izquierdo
Collaboard es estupendo para colaborar, pero hay ocasiones en las que querrás que todo el mundo se detenga y te escuche. Utiliza el práctico botón de modo presente para evitar que nadie edite el espacio de tu pizarra cuando quieras que esté escuchando.
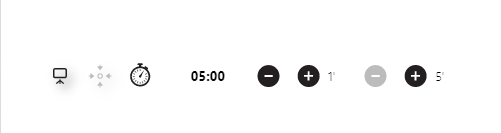
Hay un modo cronometrado que puedes utilizar para sumar y restar intervalos de uno y cinco minutos, y puedes hacer una pausa cuando quieras.
3: Bottom right menu
Con una cantidad infinita de lienzos sobre los que trabajar, no querrás perder nada. Utiliza el botón "Zoom Centro" para volver al centro de tu trabajo automáticamente.
Cuando escribes a mano y dibujas con tu lápiz Wacom, resulta útil acercar y alejar la imagen para captar los pequeños detalles que desees. Prueba a ampliar la imagen antes de escribir y luego a reducirla hasta que tu letra sea pequeña pero legible. Te permite encajar una cantidad enorme de forma ordenada en la pantalla.
4: Top right menu bar
En la parte superior derecha de tu pantalla, encontrarás una útil selección de herramientas. Aquí encontrarás los imprescindibles botones de deshacer/rehacer que te permiten corregir errores fácilmente. También verás una práctica cuadrícula que puedes añadir y quitar de la pantalla. Eso facilita escribir a mano de forma legible y alinear elementos en tu pizarra.
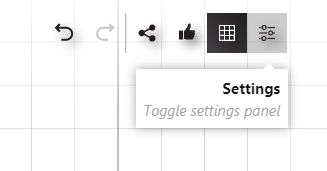
En esta sección también encontrarás herramientas para compartir tu pizarra con compañeros y alumnos. Elige correo electrónico, un enlace para compartir o un código QR para invitar a otros a colaborar contigo. Sólo tienes que asegurarte de que tienen una cuenta Collaboard registrada para recibir una invitación por correo electrónico. Estableces los derechos de acceso que tienen para que puedan ver o editar. Añade protección por contraseña y seguimiento para controlar quién mira tu pizarra.
5: Ajustes
En el menú superior derecho encontrarás ajustes para personalizar tu experiencia Collaboard. Puedes abrir y minimizar este menú para mantenerlo apartado.
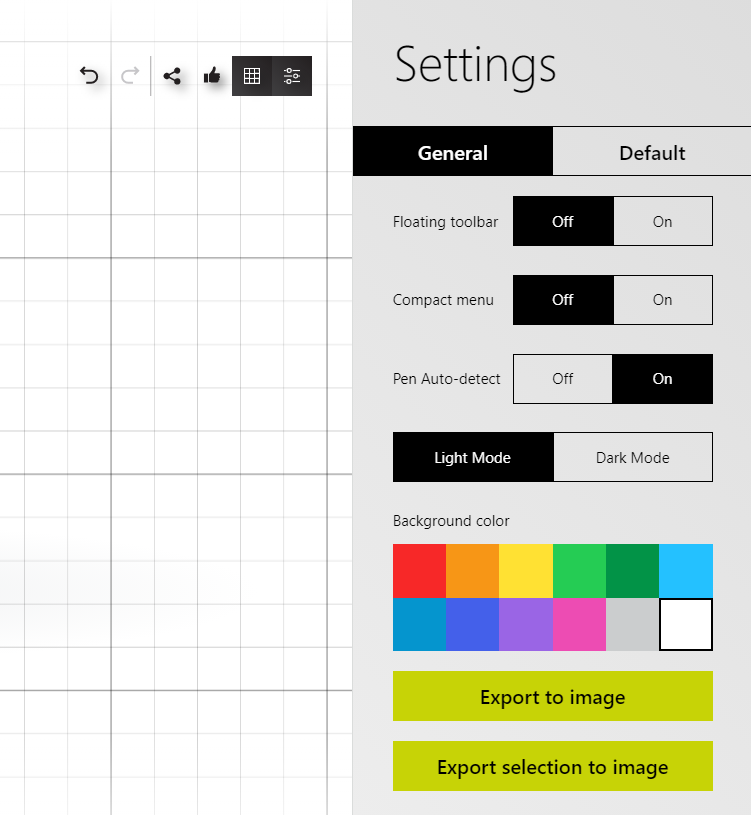
Los ajustes incluyen:
- Cambiar el color del fondo
- Pen auto-detect
- Modo claro/oscuro
- Barra de herramientas flotante
- Modo compacto
En lugar de una confusa mezcla de estilos y formatos, crea coherencia en todas tus pizarras utilizando el modo predeterminado. Predefine tus preferencias de fuente, color, tamaño, alineación del texto y estilo de línea y aplícalo a todos tus documentos existentes con un solo clic. No te preocupes si sale mal, hay un botón para restaurar los valores predeterminados de fábrica.
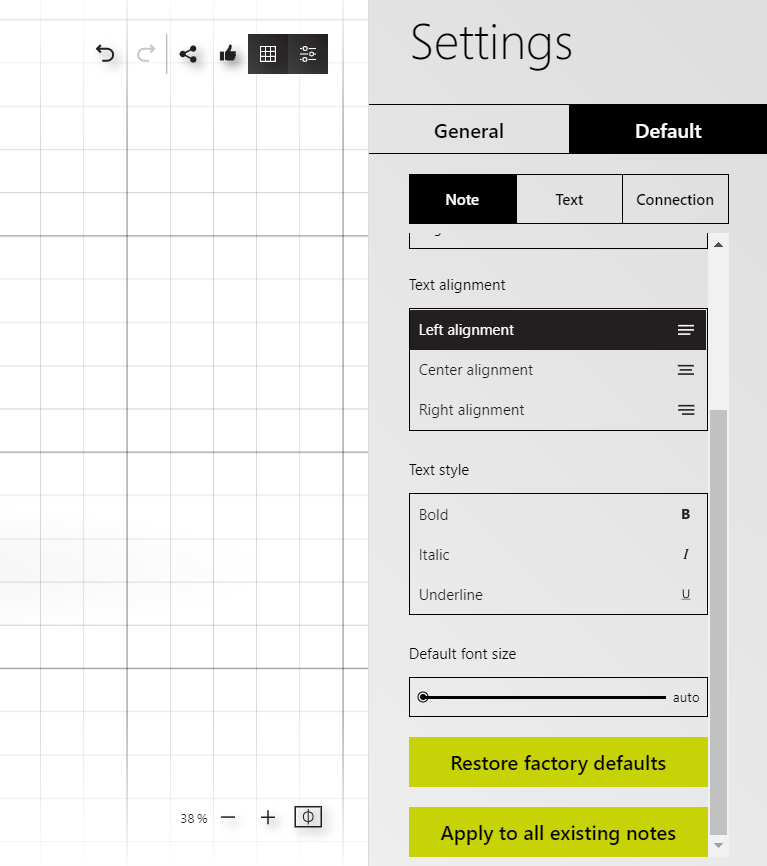
En los ajustes, verás un práctico "exportar a imagen" que descarga tu pizarra como una imagen png. Es útil para crear folletos y guías de repaso para añadirlos a plataformas colaborativas o enviarlos por correo electrónico a los alumnos. No hay espacio vacío, sólo guarda el espacio de trabajo activo que has utilizado. Elige "exportar selección a imagen" si prefieres capturar una pequeña parte del espacio más grande de tu pizarra.
Trabajar en colaboración
Con una cuenta Avanzada, obtienes participantes y usuarios invitados ilimitados, lo que hace que Collaboard sea perfecto para colaborar con el personal y los estudiantes en tiempo real. Es un mundo aparte de las rebuscadas y aburridas lecciones en vídeo. Con Collaboard y Wacom, tus clases serán realmente creativas e interactivas.
Asigna derechos a los alumnos permitiéndoles sólo leer o trabajar en colaboración en una pizarra. Esto garantiza que la interacción sólo tenga lugar cuando tú quieras y mantiene a salvo tus preciados apuntes de clase. Gestionas a todos tus alumnos y tienes pleno control de lo que pueden hacer.
Puntos clave
Ya sabes lo esencial que es una pizarra blanca. Con Collaboard, la pizarra de tu aula está directamente en tu dispositivo. Ahora puedes plan una lección con tus colegas, organizar reuniones de equipo colaborativas y enseñar a tus alumnos, todo ello utilizando un increíble software educativo. Es una pizarra sin límites.
Utilizar la nueva integración de Wacom hace que Collaboard sea aún más fácil. Puedes tener la sensación cómoda y flexible de un lápiz mientras trabajas digitalmente. Se acabaron los roces. Se acabó escribir notas. Todo lo que escribas con tu lápiz Wacom en Collaboard se captura sin esfuerzo.
¿Te interesan las otras nuevas e interesantes asociaciones de software educativo de Wacom? Más información sobre paquete de software gratuito y reclama tus tres meses de acceso Premium gratuito. Es todo lo que necesitas para la enseñanza y el aprendizaje en línea.