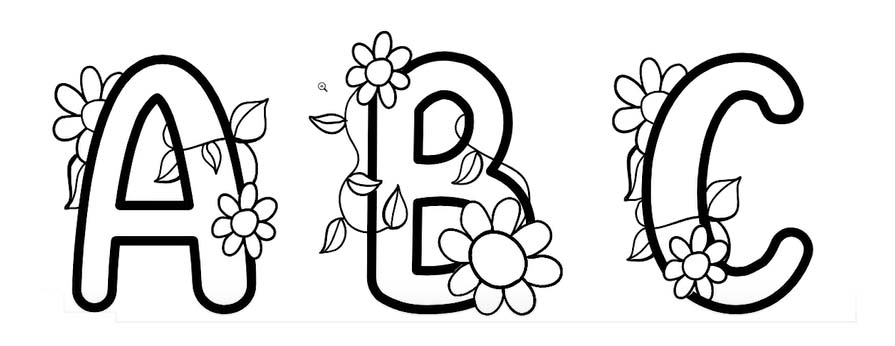En la entrada invitada y el vídeo que aparecen a continuación, la creadora y artesana Heather Cash continúa su serie Wacom + Cricut mostrándote cómo puedes utilizar una pantalla Wacom One lápiz y el software Affinity Designer -incluido con cada compra de Wacom One - para crear arte de letras con monogramas que puedes vender en Cricut Design Space. Mira el vídeo a continuación, o sigue leyendo para obtener una explicación basada en texto.
Hola, me llamo Heather, y bienvenidos a otro episodio de Wacom + Cricut, mi serie en la que te enseño a crear activos digitales para la Cricut, utilizando tu pen tablet Wacom. Y, por supuesto, me gustaría dar las gracias a Wacom por enviarme esta pen tablet y patrocinar esta serie.
¿Qué es el arte de la letra monograma?
En primer lugar, permíteme que te explique lo que entiendo por arte de letras con monograma. Vamos a tomar todo el alfabeto de letras, y vamos a dibujar adornos para hacerlas más creativas y visualmente atractivas, de modo que puedan utilizarse como monogramas.
Los monogramas están muy de moda ahora mismo: la próxima vez que salgas, intenta fijarte en lo que lleva puesto o en lo que lleva encima la gente que te rodea, ¡y apuesto a que verás algunos monogramas! Los veo todo el tiempo en sudaderas, gorras, botellas de agua, joyas... lo que se te ocurra: si se puede adornar, puede llevar un monograma.
Algunos ejemplos de adornos para las letras son diseños florales, estampados de animales, patrones (lunares, rayas), una criatura con la letra (animal del bosque, dinosaurio, etc.).
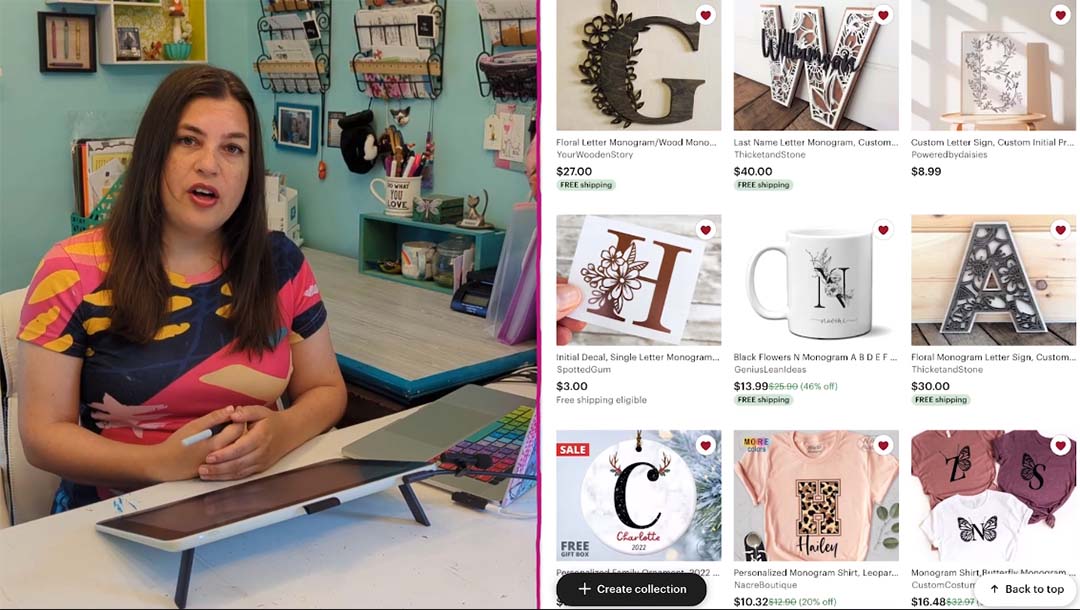
Configurar tu documento y elegir un tipo de letra
En primer lugar, crearás tu archivo, elegirás una fuente y configurarás tu documento. Después, ¡añadirás adornos utilizando tu dispositivo Wacom y tus habilidades artísticas!
Crea tu archivo
Crea un nuevo archivo en Affinity Designer seleccionando Archivo → Nuevo. Me gusta empezar con una página estándar tamaño carta. Asegúrate de ajustar los PPP a 72, ya que así te asegurarás de que en Cricut Design Space aparezca con el tamaño correcto.
Escribe tus cartas
Coge la Herramienta Texto de la barra de herramientas de la izquierda, y haz clic y arrastra el tamaño que quieras que tenga la letra. A continuación, puedes empezar a escribir el alfabeto. También me gusta añadir un espacio entre cada letra para tener más espacio para dibujar. Cuando llegues al final de una línea, sólo tienes que añadir un salto de línea pulsando Intro, ¡y seguir adelante! Continúa hasta que hayas añadido las 26 letras del alfabeto.
Ahora puedes coger la Herramienta Mover de la barra de herramientas y cambiar el tamaño de las letras si lo necesitas -mantén pulsada la tecla Mayús para restringir las proporciones- y colocarlas como quieras.
Selecciona un tipo de letra
Ahora puedes seleccionar qué fuente quieres utilizar para tus letras. Me gusta encontrar una fuente con letras gruesas, ¡así tendré mucho espacio para dibujar! Con tus letras seleccionadas, puedes ir a la barra de herramientas y hacer clic en el desplegable de fuentes y desplazarte por las fuentes hasta encontrar una que te guste.
Una nota sobre las licencias de las fuentes: Si has descargado tu fuente de un sitio web, tendrás que asegurarte de que tienes una licencia comercial para utilizar la fuente en un diseño si plan quieres venderla. Muchos de los sitios web de fuentes "gratuitas" tienen fuentes que están pensadas sólo para uso personal. Si la fuente venía con tu ordenador, o es de Google fonts, no tienes que preocuparte por las licencias: eres libre de utilizarlas en diseños que luego venderás.
Esboza tus cartas
Para este proyecto, quiero el contorno de las letras, no la forma rellena. Para ello, vamos a añadir un trazo a las letras y a eliminar el relleno. Como la letra actualmente NO tiene trazo, y tiene un relleno negro, en realidad sólo podemos intercambiar el relleno y el trazo. Para ello, dirígete al Panel de Color en la parte superior derecha de tu pantalla, y busca la pequeña flecha curva cerca del color de relleno del trazo &. Haz clic en esa flecha para intercambiar el relleno & trazo.
Puedes cambiar el grosor del trazo yendo al Panel de Trazo (si no lo ves, ve a Ventana → Trazo). Tira del deslizador Anchura hacia la derecha para que el trazo sea más grueso.
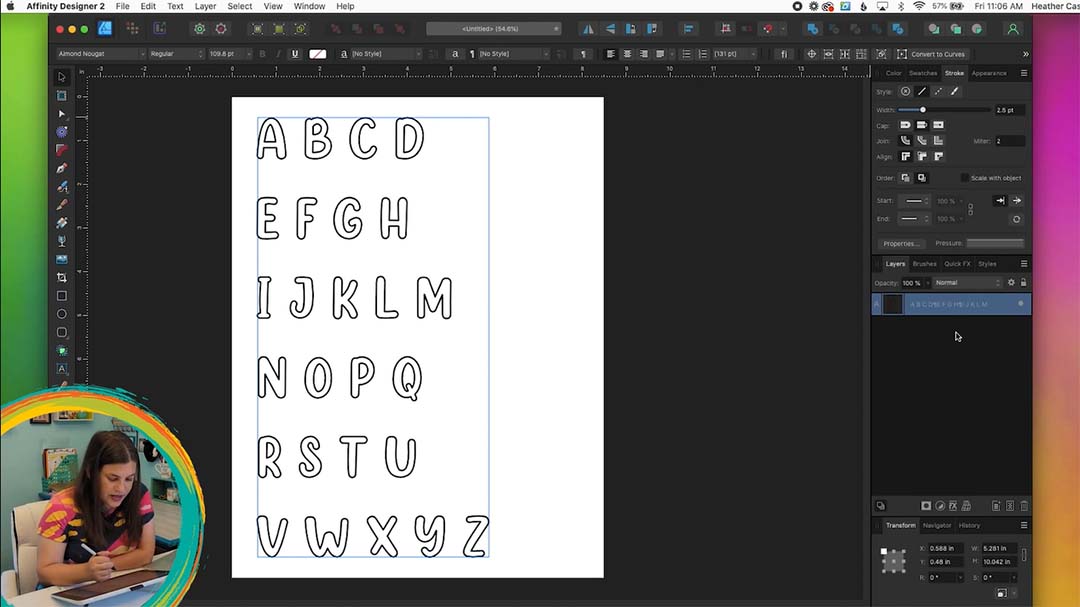
Convierte tus letras en formas
Para trabajar con nuestras letras más fácilmente, vamos a convertirlas de elementos de texto a formas vectoriales. Para ello, sólo tienes que ir a capa en el menú superior, y luego a Convertir en curvas. Ahora, puedes mirar en el panel capa y verás que todas esas letras aparecen ahora como Curvas. Esto significa que son trazos, y necesitamos que sean formas.
Para convertirlos de trazos a formas, primero tenemos que desagruparlos yendo a capa → Desagrupar. Después, las convertiremos en formas seleccionando capa → Expandir trazo.
Puedes ver las formas resultantes haciendo clic en tu Herramienta de Nodos, y te mostrará todos los nodos que componen las formas de tus letras.

Embellecer las letras con tu dispositivo Wacom
¡Empieza a dibujar!
Coge tu Herramienta Pincel de la barra de herramientas de la izquierda, luego ve a tu Panel de Pinceles (Si no lo ves, ve a Ventana → Pinceles), y elige el pincel más básico. Elegí Lápiz macizo con presión. También debes comprobar en las opciones de la parte superior, que tienes Controlador ajustado a Presión.
Ahora puedes probar tu pincel trazando algunas pinceladas de prueba. Si el pincel es demasiado grande o pequeño, puedes cambiar el tamaño en la barra de herramientas superior, junto a Anchura. Una de las ventajas de utilizar un dispositivo Wacom es que puedes controlar la presión del lápiz para conseguir diseños y adornos precisos. Estoy haciendo un diseño floral para este proyecto, así que voy a dibujar algunas flores alrededor de las letras y superpuestas a ellas.
Afina tu diseño
Si tienes algún elemento que deba estar "delante" de las letras, deberás eliminar la parte de la letra que está detrás de ese elemento. Para ello, asegúrate de que tienes seleccionada la letra y, a continuación, coge la Herramienta Cuchillo de la barra de herramientas de la izquierda. Ahora, puedes cortar la letra por donde quieras. Cuando la hayas cortado por un par de sitios, puedes pasar a la Herramienta Mover para seleccionar esa sección de la carta y eliminarla.
Si necesitas ajustar algo las formas, puedes coger la Herramienta Nodos de la barra de herramientas y seleccionar nodos individuales para moverlos.
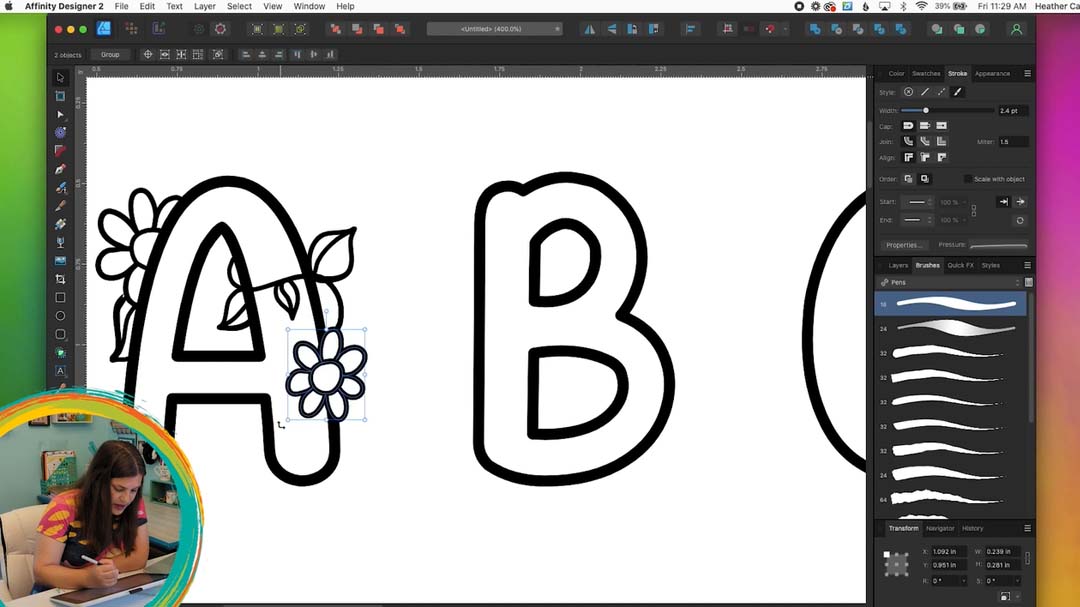
Acelera tu trabajo
¡26 letras son MUCHAS letras! Puedes acelerar tu trabajo copiando & pegando elementos. Por ejemplo, si has dibujado una flor sobre una letra, utiliza la Herramienta Mover para coger la flor y luego ve a Edición → Duplicar. Luego, puedes coger esa flor duplicada y moverla a una letra diferente.
Formato para Cricut Design Space
Cuando hayas terminado de diseñar tus letras, tendrás que formatear todo en formas para Cricut Design Space. Para ello, coge tu Herramienta Mover, selecciona todo y elige capa → Expandir trazo. Esto convertirá todas tus líneas en formas.
Para cada letra individual y sus adornos, tendrás que combinarlos en una sola forma. Para ello, selecciona una sola letra y sus adornos y haz clic en el botón Añadir de la barra de herramientas (parecen dos formas y un signo más).
La razón por la que combinamos cada letra por separado es facilitar la tarea a nuestros clientes, para que puedan coger fácilmente una sola letra y ocultar o eliminar las demás después de llevar el archivo a Cricut Design Space.
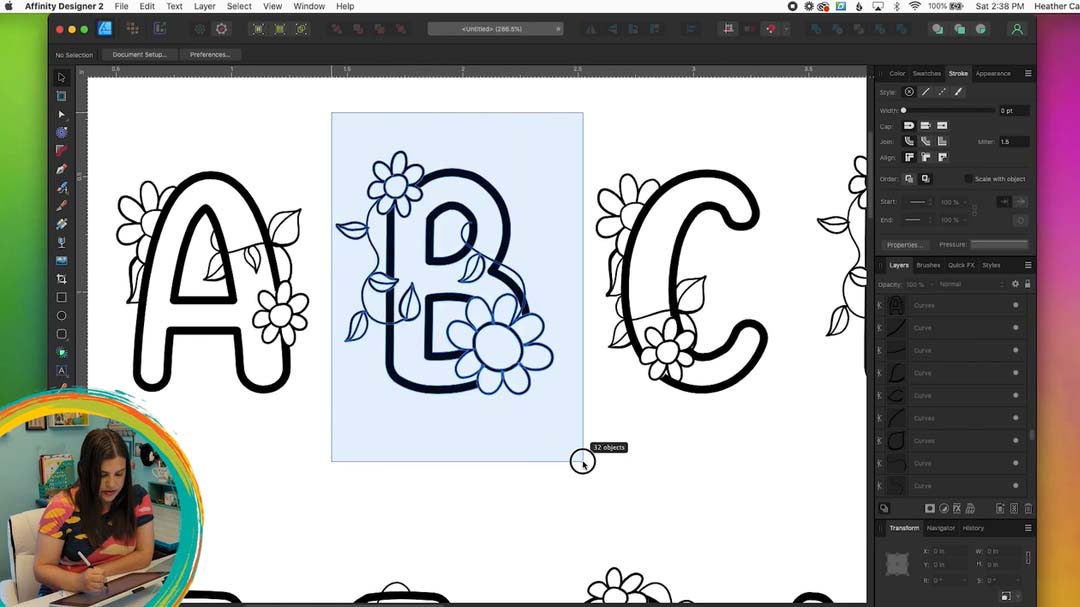
Exportar para Cricut Design Space
Primero querrás guardar tu diseño como un archivo de Affinity Designer seleccionando Archivo → Guardar. Luego, puedes exportarlo como SVG para Cricut Design Space. Para ello, selecciona Archivo → Exportar. Elige las siguientes opciones:
- SVG
- Preestablecido: SVG (para exportar)
- Desmarca "Establecer cuadro de vista"
Luego haz clic en Exportar.
Comprueba tu trabajo
El último paso de cualquier proyecto de arte vectorial para la Cricut, especialmente cuando se crean activos digitales para vender, es comprobar tu trabajo en Cricut Design Space. Así que dirígete a Espacio de Diseño e importa tu diseño. Comprueba el Panel de capa en Design Space para asegurarte de que todo ha salido correctamente, y de que cada letra tiene su propia forma independiente.
Nota: Los archivos siempre vienen agrupados cuando se importan a Cricut Design Space, por lo que tendrás que Desagrupar todo para poder coger una letra concreta.
¡Ya está!
Ahora, ¡tus letras con monograma están listas para venderlas en Internet o compartirlas con tus amigos! Diviértete y ¡feliz creación!