Quizá lleves un tiempo utilizando Adobe Photoshop, o quizá estés empezando. Hay muchas formas de hacer diferentes cosas con el software, así como todo tipo de consejos, trucos y hacks para hacer las cosas de forma sencilla y fácil.
En este tutorial, Colin Smith, creador de PhotoshopCAFE, te muestra una potente forma de cambiar la profundidad de campo y desenfocar el fondo de una foto en Adobe Photoshop. Echa un vistazo al vídeo siguiente para ver el tutorial de Adobe Photoshop y Lightroom, haz clic aquí para visitar PhotoshopCAFE y descargar los archivos del proyecto si quieres probar la técnica por ti mismo, y sigue leyendo para conocer todos los detalles.
Desenfoque de profundidad
Muy bien, empecemos con este tren. Así que lo primero que vamos a hacer es ir a Filtro en la barra de menús, elegir Filtros Neuronales y activar Desenfoque de Profundidad. Puede que ya hayas visto este filtro antes, pero voy a mostrarte cómo sobrescribir manualmente las cosas y obtener un resultado mucho mejor que utilizando el filtro por sí solo.

Si quisieras cambiar el área de enfoque, sólo tienes que hacer clic en distintas partes de la foto y verás cómo se recompone. Pero puedes ver cómo hay áreas que se pasan por alto. Veamos cómo solucionar todo eso y, de hecho, utilizar una forma de aplicación mejor que el desenfoque de profundidad.
Mapa de profundidad
Así que iremos hasta el final del menú y elegiremos sólo mapa de profundidad de salida. En este mapa de profundidad, las cosas de color más claro significan que están más lejos. Cuando están más oscuros significa que están más cerca de la cámara.
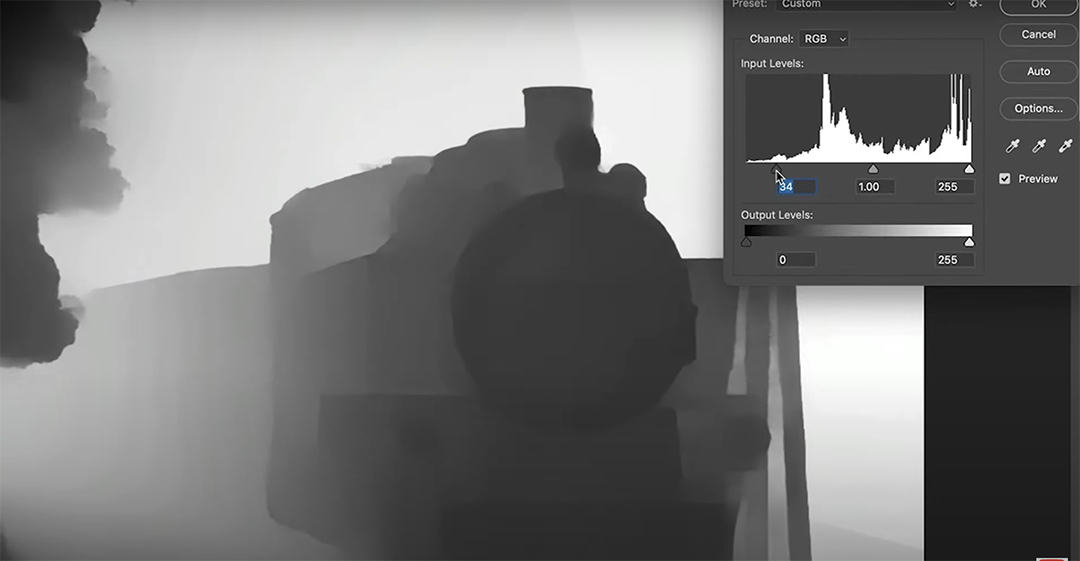
Bien, empecemos por el primer truco que quizá no hayas visto antes. Aumenta el efecto del mapa de profundidad utilizando Niveles (Ctrl/Cmd+L). Y luego lo que vamos a hacer es coger la zona de sombra y deslizarla más hacia el centro. Y también va al tono medio. Así que lo que estamos haciendo y estamos intensificando esos grises para darnos más efecto.
Lo siguiente que tenemos que hacer es fijarnos en la zona entre los palos a la derecha del tren. Queremos asegurarnos de que esta zona está en el mismo plano de profundidad que el fondo. Ahora mismo, son diferentes tonos de gris, por lo que estarán en un plano diferente. Así que hagamos una selección en torno a estas áreas.

Selección de objetos
Selecciona la Herramienta de Selección de Objetos (W ) y selecciona el área entre los palos. A continuación, utiliza la Herramienta Lazo Poligonal (W) y añádela a la selección. La forma de hacerlo es mantener pulsada la tecla Mayúsculas y hacer clic en los puntos del resto del área.
Aplicar el desenfoque
Vuelve a activar la capa superior del campo de profundidad. Observa que estos son los tonos con los que queremos pintar. Así que coge un pincel, mantén pulsada la tecla Alt u Opción y eso hará una muestra. Haz el pincel un poco más grande y vamos a pintarlos. Sólo recoge el mismo tipo de tonos.

Muy bien, vamos a los canales. Y lo que queremos hacer ahora es duplicar uno de esos canales. Agarremos cualquiera de ellos rojo, verde o azul, todos son iguales. Duplícalo con Cmd/Ctrl+J. Y esto nos da otro mapa. Lo llamaremos simplemente "MAPA". En realidad, no importa cómo lo llames. Asegúrate de volver a seleccionar RGB. Vamos a duplicar el fondo para poder mostrar el antes y el después.
Ahora vamos a utilizar una herramienta realmente potente para aplicar el desenfoque. Vamos a elegir Filtro > Desenfoque > Desenfoque de Lente .En realidad simula el objetivo de una cámara. Como ves, puedes elegir distintos tipos de diafragma. Ahora lo importante es asegurarnos de que en "Fuente" elegimos nuestro mapa de profundidad.

Aumentemos el desenfoque para poder ver el radio. Ahora observa lo que ocurre si hacemos clic en "Establecer punto focal". Si hacemos clic en la parte delantera del tren, observa cómo ahora aparece bonito y nítido. O podríamos pinchar la parte trasera del tren. Podríamos hacer clic en distintas partes de la foto para enfocar esas zonas y observar que obtenemos el desenfoque de fondo adecuado en esas zonas gracias a la forma en que las hemos seleccionado. Pulsa Aceptar. Ahora podemos verlo antes y después.
Conclusión
Así que, como puedes ver, estos mapas de profundidad generados automáticamente son increíblemente potentes. Cuéntame si has aprendido algo nuevo en este vídeo, y si eres nuevo bienvenido a Photoshop, dale a suscribirte y activa las notificaciones para no perderte ninguno de mis vídeos. Y si este vídeo te ha servido de algo, haz polvo el botón "Me gusta" y hasta la próxima.





