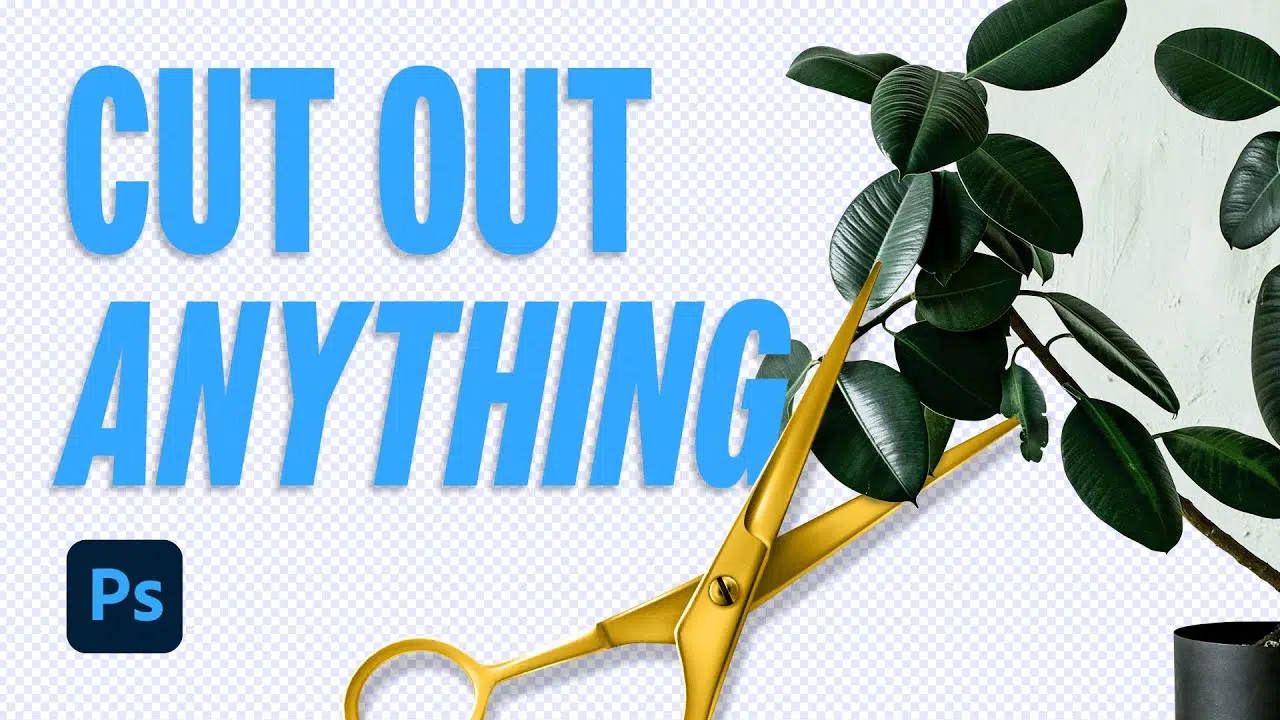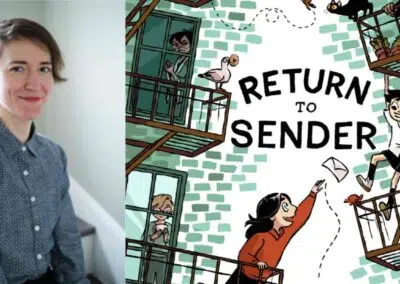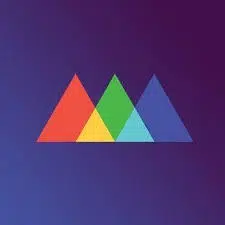
School of Motion está reimaginando la escuela de arte con una formación de primera clase que está disponible en tu horario desde cualquier lugar de la Tierra. Ofrecen una amplia variedad de cursos que pueden llevar tus objetivos creativos al siguiente nivel. Visita su sitio web para ver todas sus ofertas. El siguiente vídeo apareció originalmente en el canal de YouTubede School of Motion, y este artículo explicativo apareció originalmente en su sitio web.
Adobe Photoshop es una potente herramienta de diseño y animación. Muchos proyectos se basan en imágenes que hay que eliminar de un fondo antes de utilizarlas. Tanto si estás diseñando un cartel, creando guiones gráficos para un proyecto de animación o trabajando en una obra maestra de diseño de movimiento, tenemos la guía definitiva para que empieces.
Hemos preparado la guía definitiva para recortar imágenes en Photoshop. No, en serio, esto es lo más completo que hemos hecho nunca, y sabemos que vas a pillar un truco o dos por el camino. Por supuesto, cada uno de estos consejos tiene sus pros y sus contras, y funcionan mejor cuando combinas varias técnicas. Este tutorial pretende añadir nuevas herramientas a tu cinturón, así que coge una taza de café (o la bebida de aprendizaje que prefieras) y pongámonos manos a la obra.
En este tutorial, aprenderás a:
- Pintar sobre una máscara de imagen
- Utiliza la Herramienta lápiz
- Utiliza la Herramienta de Selección de Objetos
- Utiliza la Herramienta de Selección Rápida
- Utilizar herramientas de selección inteligente
Nota: este tutorial se basa en Adobe Photoshop CC 2022, pero debería ser lo suficientemente similar independientemente de la versión de Photoshop que estés utilizando). Para descargar los archivos y seguir el proceso, visita el sitio web de la Escuela de Movimiento.
Cómo pintar sobre una máscara de imagen en Photoshop CC 2022
Una Máscara de Imagen es una forma rápida y no destructiva de ajustar las imágenes de tu composición. En lugar de recortar la imagen del fondo, simplemente ocultas las partes de la imagen que no quieres utilizar. Si utilizas la goma de borrar, en realidad estás borrando píxeles de tu imagen. Si cometes demasiados errores, ya ni siquiera CTRL/CMD+Z puede salvarte. Por eso debes optar por las mascarillas.
Las máscaras de imagen se pueden crear haciendo clic en la capa Imagen y luego en el icono de máscara.
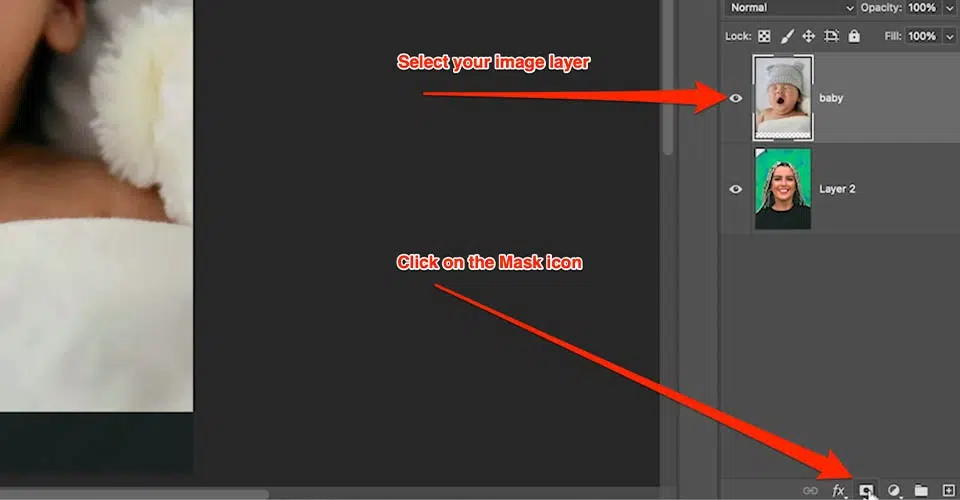
Verás que se abre una capa blanca lisa junto a la capa de tu imagen. Ahora selecciona tu Pincel (B) y cambia el color a negro. Haz clic en tu capa Máscara y dibuja sobre la imagen. Los píxeles desaparecerán, como si estuvieras borrando... pero esos píxeles no se han ido para siempre. Sólo están enmascarados.
Lo bueno de una máscara es la posibilidad de utilizar tonos de gris para enmascarar tu imagen con distintos niveles de opacidad. Esto facilita aún más la mezcla entre imágenes. Aunque las Máscaras de Imagen son estupendas por su flexibilidad y naturaleza no destructiva, también son un laborioso proceso manual. Si el tiempo apremia, puede que ésta no sea la mejor herramienta.
Cómo utilizar la herramienta lápiz en Photoshop
La Herramienta lápiz es prácticamente la forma más precisa de recortar cosas de una imagen en Photoshop. Sin embargo, antes de empezar, te recomendamos que ajustes un parámetro de la herramienta. Por defecto, el lápiz bajará puntos en la punta del icono.
En su lugar, hagámoslo un poco más exacto. Primero, irás al Menú Photoshop > Preferencias > Cursores y establecerás los Otros Cursores en Preciso.
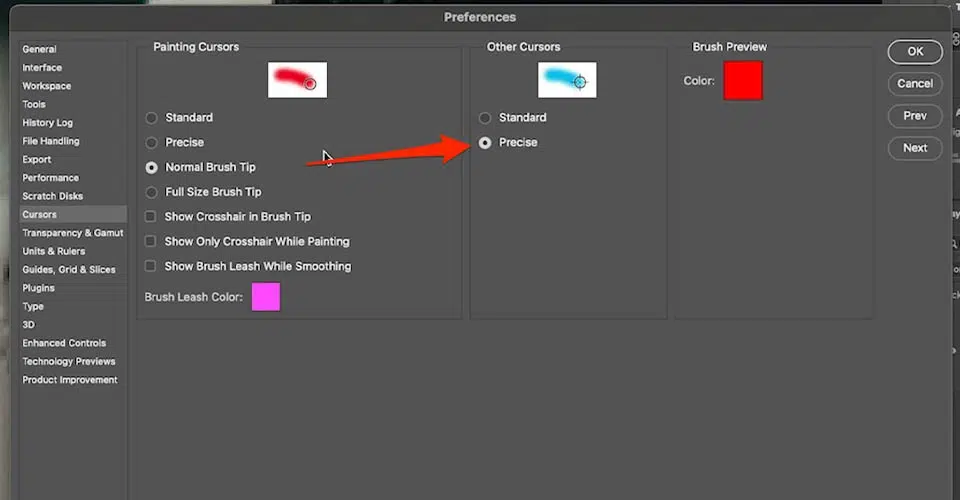
Esto cambia tu cursor del icono del lápiz a una Cruz, que permite una selección perfecta de píxeles. Recuerda, la clave para un flujo de trabajo rápido es preparar tus herramientas para las tareas que tienes entre manos. Ahora que ya tienes configurada tu Herramienta lápiz, es hora de ver lo que puede hacer.
El truco para utilizar el lápiz es sencillo. Haz clic para colocar tu punto inicial. Cuando hagas clic en tu segundo punto, mantén pulsado y arrastra para crear un Asa de Bézier. Esto te permite crear curvas que sigan los contornos naturales de tu imagen. Si trabajas con líneas grabadas con láser, fantástico. Puedes utilizar una línea recta. Pero la mayoría de las imágenes que utilizaremos en nuestras carreras no tienen una forma tan perfecta.
Una vez que tengas la forma inicial, pulsa Opción/Alt y arrastra, y romperás tu Asa de Bézier.
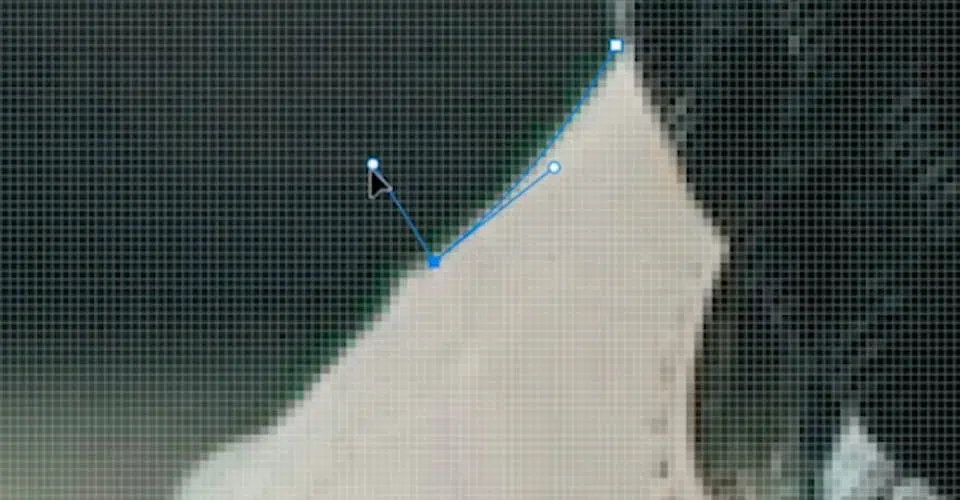
Esto indica a Photoshop la dirección a la que debes dirigirte a continuación plan, y hace que sea mucho más fácil moverte de un punto a otro.
Si te equivocas al colocar un punto, mantén pulsado CMD/CTRL y podrás recoger y mover el punto donde tenga que ir. Es un proceso tedioso, sobre todo si quieres captar todos los detalles, pero es lo que se necesita para obtener una imagen nítida.
Mientras te mueves por la imagen, mantén pulsada la barra espaciadora para convertir el cursor en una mano y poder ajustar el lienzo.

Esto requiere práctica, pero pronto tendrás un instinto para saber cómo se comportará la herramienta. Como puedes ver, pude salirme con la mía con menos puntos en algunas zonas, mientras que las secciones más transitadas requirieron todo un lío de ajustes.
Crear una Máscara de Imagen con la Herramienta lápiz
Para convertir esto en una máscara, nos dirigimos a la pestaña Trayectoria del lado derecho. Verás que tenemos una Ruta de Trabajo creada. Si haces CMD+Clic ahí, la ruta se convertirá en una Selección. Ahora ve a tu pestaña capa y haz clic en el icono Máscara, ¡y viola! Has creado una máscara perfecta para tu imagen. Sin embargo, hay una forma aún mejor de enmascarar tu imagen.
Crear una Máscara Vectorial con la Herramienta lápiz
En lugar de una Máscara de Imagen, hagamos una Máscara Vectorial.
Con tu Trayectoria creada, selecciona tu imagen y dirígete al icono Máscara. Mantén pulsado CMD/CTRL y haz clic en el botón Máscara para crear una Máscara Vectorial. Notarás que la máscara tiene un aspecto diferente en tu capa.
Ahora, con la Máscara Vectorial seleccionada, pulsa la tecla A para pasar a la Herramienta de Selección Directa. Esto te permite seleccionar puntos de la trayectoria y afectarlos de forma no destructiva. También tienes opciones adicionales en la pestaña Propiedades que son exclusivas de las Máscaras Vectoriales.
La Herramienta lápiz, como puedes ver, es extremadamente precisa. Sin embargo, utilizarlo puede ser un proceso lento y tedioso. Afortunadamente, Photoshop te proporciona algunas potentes herramientas para acelerar el proceso.
Cómo utilizar la herramienta de selección de objetos en Photoshop
La Herramienta de Selección de Objetos es una herramienta divertida y fácil de usar que identifica y selecciona rápidamente un objeto. Sin embargo, puede que no sea fácil de encontrar en tu configuración por defecto. A veces está escondida con las demás herramientas. En cualquier caso, llevémoslo al frente y veamos lo que puede hacer.
Dirígete a Editar > Barra de Herramientas, y podremos insertar la Herramienta de Selección de Objetos donde queramos. Creo que pertenece a la Herramienta de Selección Rápida, así que ahí es donde la pongo.
Cuando selecciones la herramienta, verás que dos flechas giran en tu Barra de Herramientas. Este es el motor Sensei de Adobe trabajando en segundo plano, intentando averiguar dónde están todos los objetos de la imagen. Cuando las flechas dejen de moverse, estarás listo.
Ahora, dondequiera que se mueva mi cursor, verás la imagen resaltada para su selección.

¿No es genial? Photoshop ya ha creado máscaras para cada objeto de tu imagen (que haya podido identificar). Así que si quiero cambiar el color de uno de estos objetos, simplemente hago clic y se selecciona. Puedo mantener pulsada la tecla Mayús para seleccionar varios objetos. Si me equivoco, puedo anular la selección manteniendo pulsada la tecla Opción/Alt y haciendo clic.
Ahora vamos a crear una nueva capa, y luego crear una Máscara de Imagen en esa capa. Verás que mi máscara ya está configurada para los objetos que he seleccionado. Ahora selecciona la nueva capa de imagen, elige un color y pulsa Opción/Alt+Supr. Ahora sólo tengo que cambiar el Modo Transferencia de esta capa y podré crear...

La Herramienta de Selección de Objetos es una magnífica adición a tu barra de herramientas de Photoshop. Aunque tarda un segundo en inicializarse (dependiendo de tu máquina), puedes ver lo eficaz que puede ser el Motor Sensei.
Si quieres refinar tus selecciones, puedes hacerlo con la Herramienta Seleccionar y Enmascarar, de la que hablaremos dentro de un momento.
Cómo utilizar la Herramienta de Selección Rápida en Photoshop CC 2022
La Herramienta de Selección Rápida es una forma muy práctica de coger objetos rápidamente cuando no necesitas que sean píxeles perfectos. Dirígete a tu barra de herramientas y selecciona esta herramienta.
Cuando utilices la Herramienta de Selección Rápida, tu cursor cambiará a un icono de pincel. Utiliza los corchetes ( [ o ] ) para ampliar o reducir la herramienta. Luego pinta sobre el objeto que quieras seleccionar. Si detectas algo que no quieres, mantén pulsada la tecla Opción/Alt y pinta sobre esa zona.
Puede que notes que la zona de selección salta de vez en cuando. Esto es Photoshop utilizando tus entradas para adivinar qué partes de la imagen querías captar. Si el objeto no está bien iluminado o es demasiado pequeño, tendrás que hacer algunos ajustes, pero es una forma sencilla de captar los objetos evidentes de la imagen.
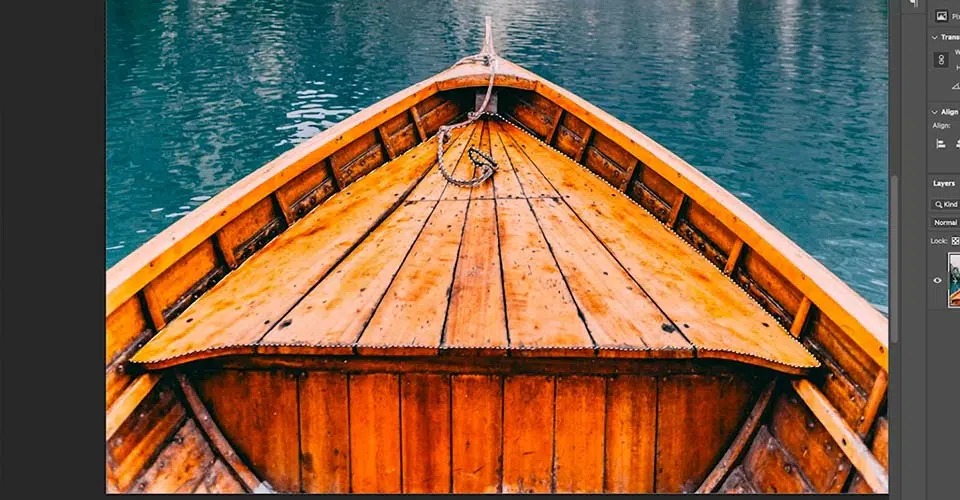
Herramientas de selección inteligente en Photoshop
También hay algunas herramientas de Selección Inteligente en Photoshop que pueden ayudarte mucho en tu flujo de trabajo, así que vamos a echarles un vistazo rápido.
Seleccionar el cielo en Photoshop
Supongamos que tienes una gran imagen, pero necesitas cambiarla por un cielo más interesante. Puede ser un proceso bastante tedioso, enmascarar todos los objetos del primer plano. Hoy, sin embargo, sólo tienes que ir a Select > Sky. En serio.
Photoshop echará un vistazo a tu imagen y, en cuestión de segundos, obtendrá una máscara bastante precisa. Para probarlo, vamos a nuestra imagen Cielo y aplicamos la máscara recién creada. En nuestro caso, ¡tiene muy buena pinta!

Seleccionar el área de enfoque en Photoshop
Ahora tienes la posibilidad de seleccionar un rango focal específico en tu imagen. Para ello, utiliza la selección Área de Enfoque del menú Seleccionar. Esto te permite seleccionar las partes de la imagen que están dentro del rango de enfoque que hayas elegido.
Photoshop seleccionará automáticamente los píxeles que estén dentro de tu plano focal. Una vez que pulses OK, tendrás una selección sólo alrededor de esa parte de tu imagen, lo que te permitirá hacer algunas cosas bastante divertidas.
Con mi nueva selección, puedo abrir una capa de Ajuste y aplicar una Curva, aclarando esa parte de la imagen como si tuviera una luz clave independiente. Con las herramientas adicionales de la pestaña Propiedades, puedo difuminar la máscara para borrar los bordes ásperos y crear un aspecto más natural.
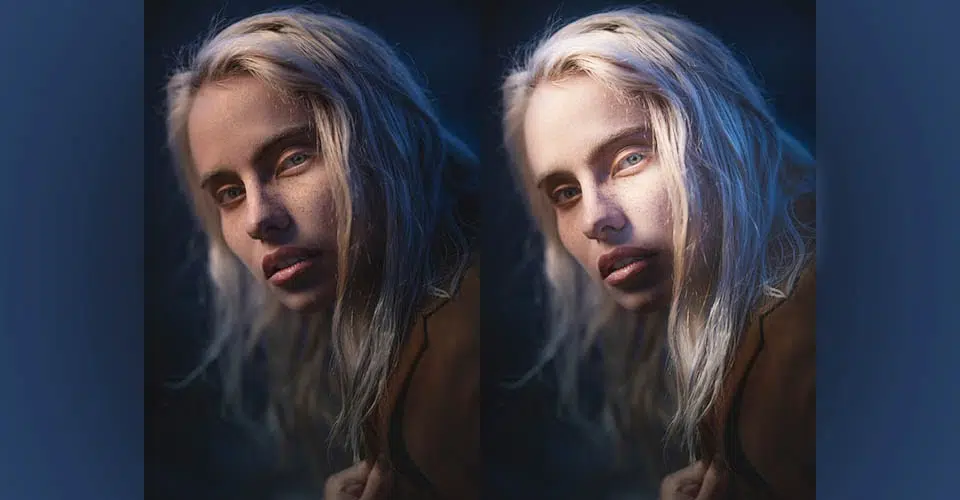
Continúa tu viaje con Photoshop
¿Quieres aprender aún más sobre cómo recortar imágenes en Photoshop? Mira el resto del vídeo anterior para obtener consejos sobre el uso de la herramienta Seleccionar y Máscara, la selección de la gama de colores y el uso de los canales. Y si te manejas bien con Photoshop pero no te sientes seguro de tus habilidades de diseño, ¡consulta nuestro Design Bootcamp!
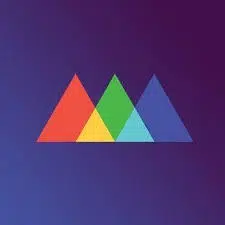
¿Quieres saber más?
Aunque ésta no era una guía completa para recortar imágenes en Photoshop, sin duda te servirá para empezar. ¿Te interesa aprender más sobre edición de imágenes y animación? Para más consejos, dirígete al canal de Youtube de School of Motion, o encuentra cursos completos en su sitio web.