Nota: Esta entrada de blog fue escrita originalmente en 2014 - algunas de las funcionalidades de Adobe Photoshop, incluyendo los atajos de teclado y la ubicación de ciertos menús, pueden ser ligeramente diferentes en las versiones modernas del software. Sin embargo, ¡las ideas básicas seguirán siendo las mismas! Publicamos nuevos consejos y trucos continuamente: haz clic aquí para explorar todo el magnífico contenido reciente del Blog de la Comunidad Wacom.
"Boceto" y "papel" van juntos como la mantequilla de cacahuete y la mermelada, el café y la nata, o Sonny y Cher (vale, mal ejemplo). Pero la generación moderna de artistas utiliza una tableta de lápiz y bolígrafo Wacom, como un Wacom Intuosy programas como Adobe Photoshop, en lugar del tradicional lápiz y papel. ¿Las ventajas? El boceto digital te permite crear la imagen que desees y experimentar con una variedad infinita de pinceles, colores y estilos, y hacerlo de forma fácil, natural y sin consumir materiales valiosos. Muy guay, ¿eh?
Sólo tienes que seguir estos sencillos pasos, y estarás en camino de la genialidad de esbozar en Photoshop con sólo usar la Herramienta Pincel y la paleta de capas.
Paso 1: Empieza con un lienzo limpio
Abre un nuevo archivo en Photoshop, eligiendo las opciones que más te convengan. Establecí el tamaño de mi imagen en 8 x 8 pulgadas y la resolución de las coordenadas en 300 píxeles/pulgada o "ppp". Una resolución de las coordenadas de al menos 300 garantizará que podamos imprimir una copia nítida de nuestro boceto cuando hayamos terminado. Cuando hayas hecho tus selecciones, haz clic en Aceptar y aparecerá un lienzo en blanco.
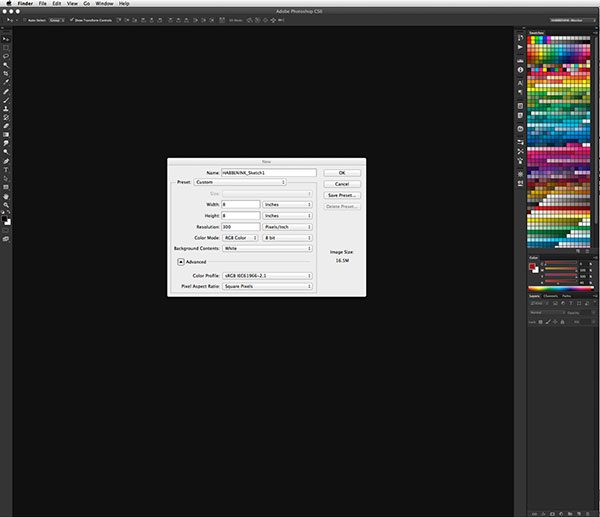
Paso 2: capa it on
En la parte derecha de la ventana de Photoshop, debajo de la paleta Color, está la paleta Capa. Como el archivo se acaba de crear, sólo hay una capa: el "Fondo" blanco sólido. Haz clic en el icono de la parte inferior de la paleta de capas, que parece un cuadrado con una esquina doblada, para crear la capa 1. Piensa en esta nueva capa como en un trozo de cristal transparente sobre el que vamos a dibujar.
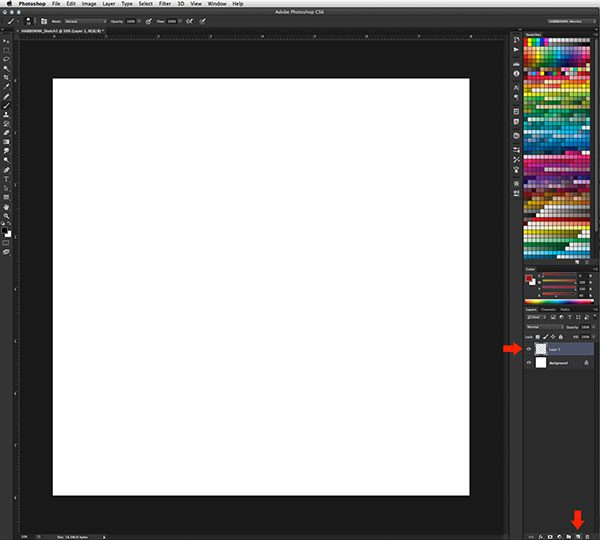
Paso 3: Repasa los pinceles
Haz clic en el icono que parece un pequeño pincel para seleccionar la herramienta Pincel.
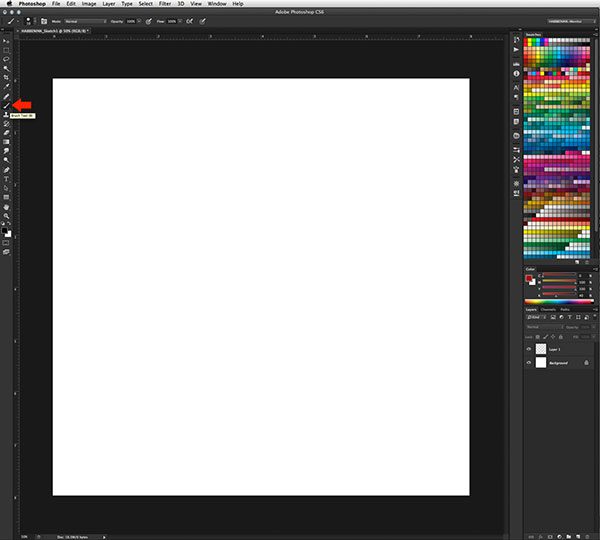
Elige un tamaño similar al de tu herramienta de dibujo favorita yendo a la barra de Opciones. Soy un gran fan del bolígrafo lápiz, así que utilizaré un tamaño de pincel de 10.
A continuación, elige la dureza del pincel, que determina si el borde del pincel es duro o blando, haciendo clic en la pequeña flecha hacia abajo situada junto al tamaño de pincel. Para esbozar, me gusta utilizar un pincel de bordes duros, así que lo dejaré al 100%.
Ahora ajusta la opacidad, lo opacas o translúcidas que serán tus líneas. Si quieres reproducir la presión fuerte sobre un lápiz, aumenta la opacidad. Si quieres imitar el dibujo ligero con un lápiz, ajústalo en el intervalo del 20%. Al igual que con un lápiz, podrás construir la línea sobre sí misma y oscurecer zonas a medida que avanzas.
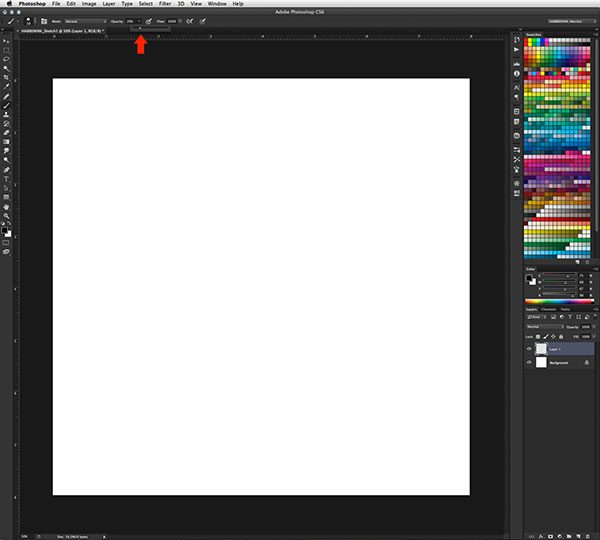
Paso 4: Deja tu huella
¡Empieza a dibujar! Al igual que harías con los medios tradicionales, mantén un agarre ligero del lápiz digital Wacom durante el esbozo. Por defecto, al presionar con distintos niveles de presión sobre la pen tablet se ajustará el tamaño de pincel, pero no la opacidad del pincel. Mantén las líneas iniciales sueltas, explorando la forma. Puede resultar tentador mirar la pen tablet mientras dibujas, pero con la práctica serás capaz de centrar tu atención en la pantalla.
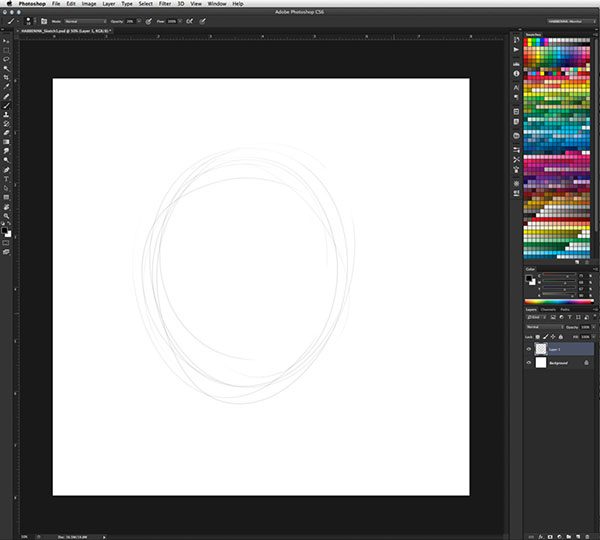
Paso 5: Hazte cargo de la pantalla
Ahora, aquí está una de las mejores partes de hacer bocetos en Photoshop con una pen tablet Wacom: ¡Puedes ampliar y girar la pantalla! Pulsa "R" para activar la herramienta Girar y, a continuación, haz clic y arrastra la imagen de la mano para girarla hasta el ángulo deseado. Haz clic en el icono de la lupa situado en la parte inferior de la barra de herramientas para ampliar la imagen y afinar los detalles.
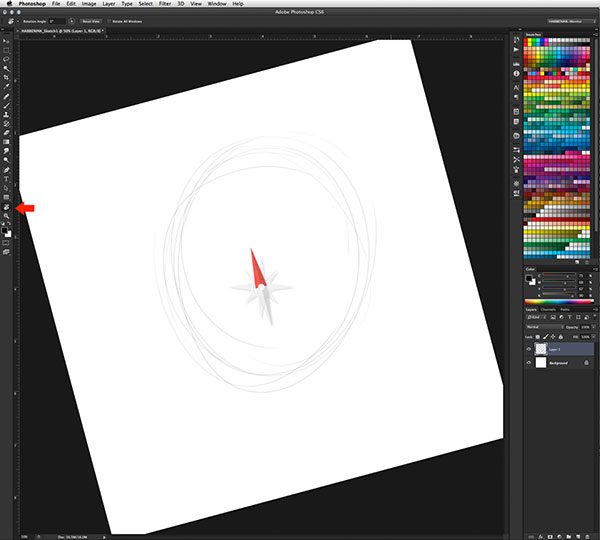
Paso 6: Acepta el borrado
Esto es lo que creé una vez que giré mi dibujo y lo amplié un poco:
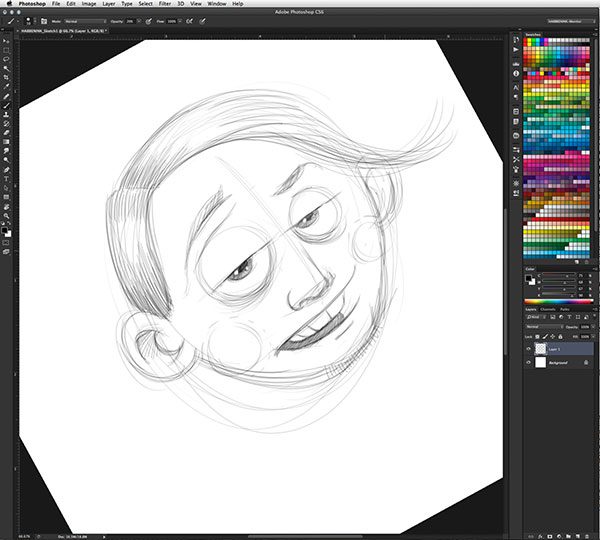
Vaya, ¡este tío me está volviendo loco! Menos mal que puedo borrar.
Haz clic en la herramienta Borrador (el undécimo icono desde arriba en la barra de herramientas -parece un recuadro-), selecciona el tamaño que desees y "dibújalo" sobre lo que quieras eliminar. O hazlo de la forma más fácil y dale la vuelta a tu lápiz digital Wacom (si tiene función de borrador incorporada): ¡se convertirá automáticamente en un borrador!

Paso 7: Admira tu obra
¡Enhorabuena! Acabas de completar tu primer boceto en Photoshop.
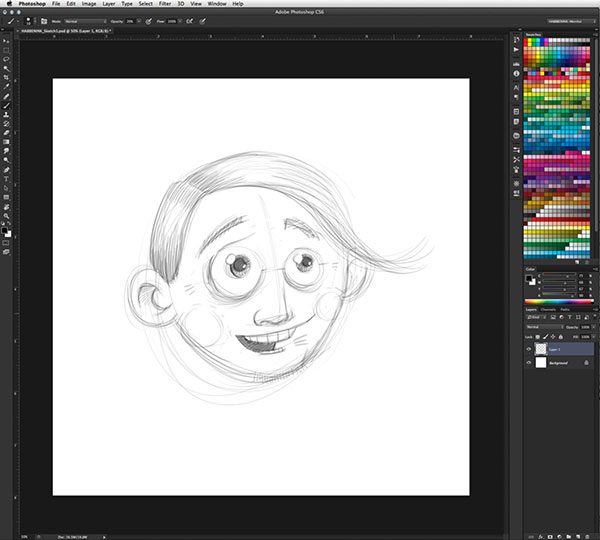
El siguiente paso es añadir más detalles y color para terminar realmente el dibujo. Diviértete explorando las infinitas posibilidades de Photoshop. Buena suerte y ¡sigue dibujando!





