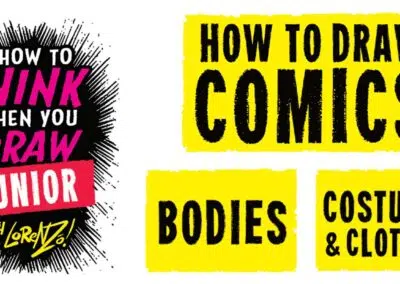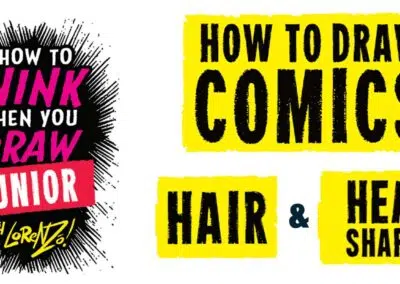Concepts El artista Trent Kaniuga dibuja monstruos para videojuegos AAA de la talla de Blizzard y Riot Games. Idear diseños de personajes no es fácil. Trent nos lleva a través de su proceso, desde la idea hasta el boceto y los toques finales, y nos da valiosos consejos por el camino.
Si colocaras las primeras pinceladas de uno de sus personajes de Concepts art junto al producto final, te costaría ver cómo unas manchas de color pueden transformarse en un personaje completo y muy detallado. Trent te muestra su proceso para un Cyborg Heavy en este vídeo time-lapse con voz en off:
También le pedimos a Trent que nos lo desglosara en forma de tutorial escrito rápido para aquellos de vosotros que prefiráis los tutoriales escritos paso a paso. Su canal de YouTube es un recurso excelente si quieres mejorar tus habilidades artísticas en Concepts. Es muy entretenido, pero lo mejor es que va soltando consejo tras consejo mientras dibuja, con un montón de comentarios estupendos sobre los juegos y personajes que le sirven de inspiración.
Paso 1: Esbozar miniaturas
Puedes coger cualquier pincel de la caja y empezar a plasmar ideas a borbotones. No seas crítico con tus ideas. Todo lo que pienses está bien. Haz garabatos con ideas divertidas sobre ciborgs y numéralos.
Paso 2: Configura tu lienzo
Elige una miniatura y ajusta tu lienzo a unos 4800×3500, y baja la opacidad de tu boceto en miniatura a un 25% aproximadamente. Después, crea una nueva capa encima. Esta será la capa de arte lineal activa.
Paso 3: Define tus manchas
Con la miniatura de tu mancha en el fondo, mientras dibujas en la capa superior activa, coge un buen lápiz y empieza a definir esas formas. Puedes utilizar cualquier lápiz. Pruébalos todos hasta que algo te parezca adecuado.
Paso 4: Definir los detalles interesantes y la construcción
Puedes crear más capa encima de todo eso y simplemente probar cosas. Si no te gusta, puedes eliminar esa capa, o borrar sólo de esa capa. Busca referencias de otros diseños de ciborgs chulos que te gusten, y fíjate en cómo están construidos. Mira las juntas y los puntos de unión. Aplica los conocimientos de ingeniería que tengas, pero no te dejes llevar por el exceso deExplain Everything. Que sea lo suficientemente creíble. No hagas nada con el color todavía. Más adelante colorearemos nuestras líneas y valores.
Paso 5: Pisos de colores
Utilizo una combinación de capa de color, capa múltiple y capa oscurecer/aclarar para conseguir los colores que quiero para mis pisos. No me preocupa demasiado la iluminación. Me centro sobre todo en el color del material. En este caso, hay mucho gris, pero quiero que sea un gris frío, no un gris cálido.
Paso 6: Ajustes de color
Puedes ajustar los colores después de colocarlos yendo a Imagen > Ajustar > Tono y utilizar los deslizadores para cambiar los colores que has colocado. Asegúrate de que estás en la capa con los colores que quieres cambiar.
Paso 7: Detalles del color de la pintura
Aquí es donde empiezo el verdadero proceso de pintar. Ya he establecido mis colores, así que sólo tengo que elegir el color con la tecla Alt y añadir detalles y algo de iluminación. También puedo modificar mis pinceles utilizando las opciones avanzadas de pincel para conseguir el tipo de textura que quiero en el aspecto y estilo final de la pieza.
Paso 8: Vuélvete loco con los detalles
Voy más allá de un nivel medio de detalle. Quiero esforzarme por hacer algo que ofrezca al espectador algo interesante que mirar durante un rato. Hay pequeños detalles mecánicos agrupados y zonas planas de mayor tamaño en las que el ojo puede descansar. ¡Cuidado con agrupar los detalles! Demasiadas piezas pequeñas dificultan la concentración en un solo elemento, y el resultado es desordenado.
Paso 9: Finge hasta que lo consigas
No tengo ni idea de cómo se alimenta un ciborg en la vida real, pero sé que este brazo parecía demasiado liso y vacío como un panel plano. Así que he utilizado el mismo lenguaje de formas que en otras zonas de su diseño para simular una especie de blindaje en el brazo y he hecho una pasada similar de "lenguaje de formas" por todo el diseño.
Paso 10: Retoques finales y brillo
Puedes utilizar un efecto de capa para crear un resplandor, o puedes utilizar el "pincel resplandor" incorporado para realzar tus pequeñas luces en toda la imagen. No te dejes llevar por el brillo y la saturación, y asegúrate de que tu punto focal tenga un color único respecto al resto de la imagen. En este caso, le he dado un poco más de brillo morado alrededor de los ojos.

Trent trabajando en su pantalla Wacom Cintiq lápiz
Más de Trento
Merece la pena seguir el canal de YouTube de Trent. Si te gusta verle dibujar, echa un vistazo a su Hearthstone Video Walkthrough para ver un tutorial muy detallado, o síguele en ArtStation si quieres ver más de su arte.
¿Te encanta esa preciosa pantalla grande que Trent utiliza en sus vídeos? Echa un vistazo a las nuevas pantallas Wacom Cintiq lápiz.