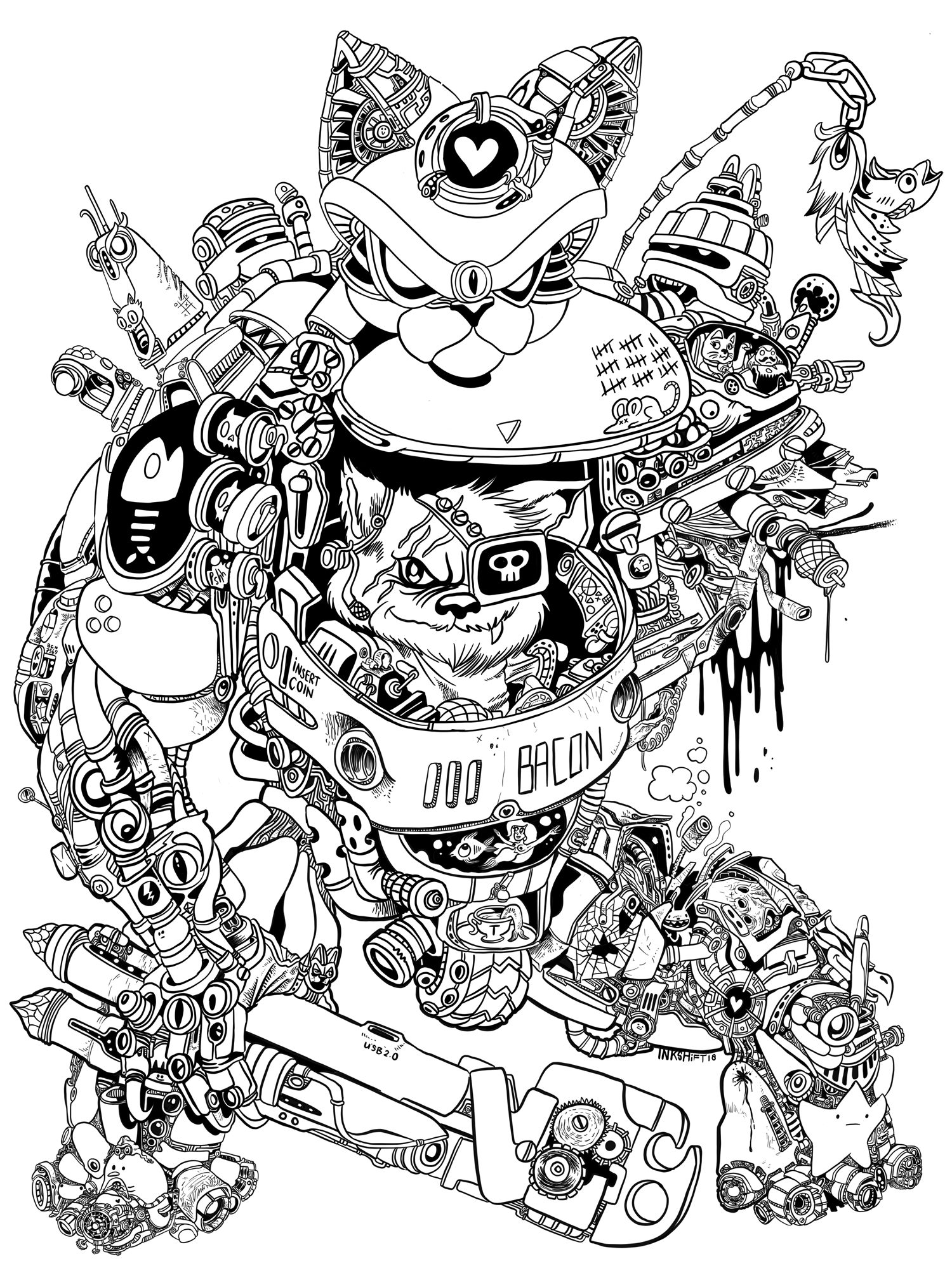Joshua Dunlop es un artista de Concepts muy conocido por su serie "Zoología Pokémon", que se hizo viral el año pasado en varios blogs y sitios web.
Nos hemos asociado con él para traerte un tutorial en el que muestra paso a paso cómo crea sus Pokémon increíblemente realistas utilizando ZBrush, Keyshot y Photoshop.
Puedes ver el tutorial de Joshua en este vídeo y, a continuación, te explicará personalmente su proceso de creación de su icónica obra.
Paso 1, Referencia
Empiezo mi proceso creando tableros de ideas llenos de material de referencia que pueda utilizar como inspiración. Ésta es una parte esencial y es increíblemente importante para hacer criaturas creíbles.

Uno de los moodboards para idear Onix Concepts
Paso 2, esbozar
A continuación, esbozo mis ideas, probando distintos aspectos, formas y texturas. Siempre intento averiguar cómo se mueve y funciona la criatura como un animal vivo, ya que ayuda mucho a venderla en la imagen final.

Rouch Concepts bocetos para Onix utilizando la Wacom Cintiq 24HD
Paso 3, Composición
Una vez que tengo un diseño básico con el que estoy contento, empiezo a pensar en cómo puede encajar en una escena, en qué entorno podría vivir y cómo mostrar sus mejores características.

Esbozar escenas en bruto con Onix utilizando la Wacom Cintiq 24HD
Paso 4, Zbrush
Luego paso a ZBrush, un programa de modelado 3D que utilizan muchos en la industria, y empiezo a esculpir. Me gusta empezar con formas sencillas para intentar hacerme una idea suelta de las proporciones. Suelo utilizar ZSpheres para construir la forma principal del cuerpo, de este modo puedo averiguar la pose correcta, antes de pasar a cualquier detalle.

Esculpir Onix en ZBrush
Paso 5, Detalle
Utilizo una combinación de Alfas y Pinceles para crear detalles en mi modelo. Por lo general, creo una variedad de texturas diferentes para conseguir lo que quiero, empezando con texturas grandes y sueltas y terminando con texturas estrechas y detalladas, superponiéndolas como en un cuadro. También esculpiré texturas a mano, ya que los alfas a veces pueden ser repetitivos.

Dando detalle a Onix en ZBrush
Paso, 6, Color
Polipinto mis modelos en ZBrush, empezando con una simple capa base. Así tendrás un buen lienzo sobre el que pintar y crearás una ilusión de luces y sombras.
A continuación, paso a utilizar texturas fotográficas a baja opacidad para conseguir colores realistas. Esto funciona principalmente para cosas como piedra, piel y cuero, pero no tanto para cosas uniformes como escamas o plumas.
Por último, utilizo máscaras de cavidad para introducir algunos colores en las grietas y hendiduras para que destaquen realmente esas texturas.

Colorear Onix en ZBrush
Paso 7, Foto clave
Utilizando Keyshot Bridge, transfiero el modelo a Keyshot. Se trata de un maravilloso software de renderizado que te permite crear efectos de iluminación y materiales creíbles en tiempo real.

Onix en Keyshot
Empiezo jugando con los materiales, asegurándome de que la piedra reacciona correctamente a la luz y no parece un modelo de plástico.
Una vez hechos los materiales, empiezo a iluminarlo utilizando una combinación de HDRi's y luces Esfera.
Al final la hago posar, guardando unos cuantos ángulos de cámara hasta que encuentro uno que me gusta. A continuación, realizo varias pasadas.

En orden, Fila1: Pase AO, Pase Cromo y Pase Sombra
Fila2: pase Payaso, pase Brillo, pase Luz de llanta
Paso 8, Photoshop
Empiezo trayendo todos los pases de renderizado a Photoshop, añadiéndolos a un grupo, ajustándolos a una variedad de configuraciones para que todo se mezcle bien y, por último, lo muevo a una posición cercana a mis bocetos de composición.
Luego construyo el fondo, asegurándome de que está cerca de la dirección de la luz en los renders.
Entonces empezaré a construir el primer plano, utilizando el Equilibrio de color para asegurarme de que coincide con la escena.

Onix en Photoshop
Aquí añado algunos detalles. Quería que pareciera que acababa de levantar la cabeza de debajo de la arena, así que quería que le cayera arena de la espalda. Una gran regla para mí es: no seas precioso. No temas ocultar detalles si ayudan al conjunto de la escena. Lo bueno de las maquetas es que puedes reutilizarlas una y otra vez en otras escenas en el futuro.
A continuación, reviso la escena global y averiguo qué hay que añadir para equilibrar y vender la imagen. Así que añado luces y sombras direccionales para situarlo en la escena, un contraste de color en el fondo con las colinas, algunas nubes para romper el cielo, algunos elementos en primer plano para mostrar su tamaño y luego utilizo niveles para equilibrar el contraste.

Onix Trabajo Artístico Final
Gracias por leer
Esperamos que te haya gustado este breve tutorial. Sigue a Joshua en las redes sociales para ver más obras de arte emocionantes:
Artrage - Youtube - Twitter - Instagram - Tumblr - Facebook
Y sigue a Wacom para ver más tutoriales:
Facebook - Twitter - Instagram - Youtube - Sitio web

Joshua en su estudio con su Cintiq 24HD