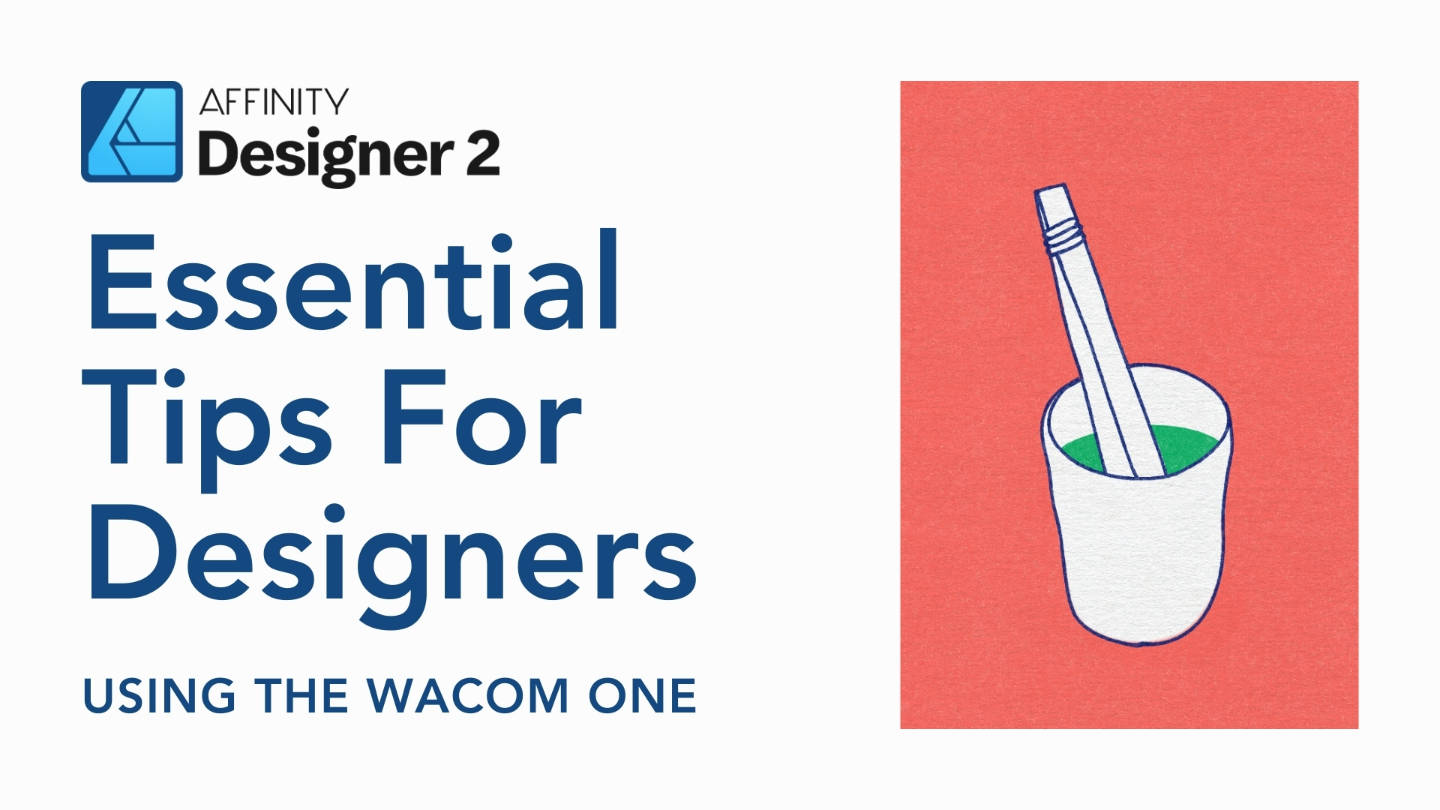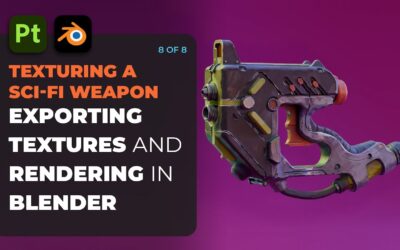En este vídeo, compartiré algunos consejos para aprovechar al máximo Affinity Designer utilizar la Wacom One pen tablet. En primer lugar, repasaré por qué prefiero la tableta con lápiz de dibujo, en lugar de algo como el iPad. A continuación, te guiaré a través de mi flujo de trabajo utilizando dos funciones especiales de Affinity Designer.
El primero es el Sistema Persona, que te permite alternar entre elementos vectoriales y rasterizados en el mismo documento. La segunda es la Herramienta de Símbolos, que te permite crear elementos reutilizables que se sincronizan en tiempo real para una actualización eficaz del estilo.
Configuración
Cuando viajo y tengo que hacer mis proyectos de diseño, la Wacom One conectada a mi portátil es una configuración estupenda. Yo tengo la talla M (para Mediana), así que es realmente portátil, al tiempo que sigue pareciendo una superficie sustancial para dibujar. La pen tablet cabe en la funda del portátil con mi MacBook Pro de 13 pulgadas. La conexión Bluetooth es superfácil, pero prefiero utilizar el cable USB-C para una conexión instantánea.
¿Por qué deben utilizar los diseñadores una tableta de dibujo?
En mi caso particular, el 70% de las veces diseño para imprimir: algún tipo de póster, publicación o producto. Esto suele significar un diseño que combina ilustración 2D con texto. Además, ya recuerdo todos los atajos de teclado de mi Mac, así que me resulta mucho más rápido y fácil que tocar un montón de menús. Affinity Designer es único porque es el único programa en el que puedo alternar entre elementos vectoriales y arte rasterizado en el mismo documento. Este flujo de trabajo racionalizado es posible con el Sistema Persona de Affinity.

Consejo 1: El sistema Persona: diseñador, píxel y exportación
Como puedes ver aquí, hay tres Personas. La Persona del Diseñador es donde pasarás la mayor parte del tiempo si te dedicas al diseño vectorial, de forma similar a como trabajarías en Adobe Illustrator. Las tareas más adecuadas para esta persona son
- Crear cualquier cosa con gráficos vectoriales
- Texto basado en vectores (Esto es crucial para imprimir texto nítido y claro)
- Utilizar símbolos y elementos reutilizables
El Pixel Persona te permite trabajar con imágenes rasterizadas directamente dentro de Affinity Designer, algo para lo que Illustrator suele requerir Photoshop. Las tareas más adecuadas para esta persona son
- Pinceles de píxeles; son ideales para añadir detalles finos o texturas, o para retocar
- Trabajar con imágenes rasterizadas
- Efectos de trama no destructivos (desenfoque, ruido, grano, etc.)
La Persona Exportar te ayuda a exportar en cualquier tipo de archivo que necesites para tu proyecto.
Cambiar de persona en un flujo de trabajo de diseño
El verdadero poder de Affinity Designer reside en la perfecta integración entre estas dos personas, que te permite alternar entre ellas según necesites:
Primero, empiezo en Persona Diseñadora. Para este ejemplo, he utilizado una foto personal de una comida que hice en Berlín. Utilizo la herramienta Pincel vectorial para dibujar la cuchara y la taza de té con la pen tablet Wacom One, que hace que sea superfácil crear gráficos vectoriales a partir de mis bocetos o fotos.
Después, paso al Pixel Persona. Utilizo un pincel que imita una impresión risográfica, porque me gusta la calidez que las texturas analógicas pueden añadir a los diseños digitales. Una combinación de teclas útil que debes conocer es que los paréntesis de teclado " [ " y " ] " cambian el tamaño de pincel en ambas personas. También puedo utilizar la herramienta de máscara para borrar curvas vectoriales en la persona Píxel sin borrarlas realmente.
Esta es una de las formas en que Affinity Designer facilita la Edición No Destructiva, que es crucial si alguna vez cambias de opinión. Ahora vuelvo al Diseñador Persona para añadir un tipo para el nombre del restaurante. Este archivo está esencialmente listo para imprimir y puede ir a la Persona Exportadora.
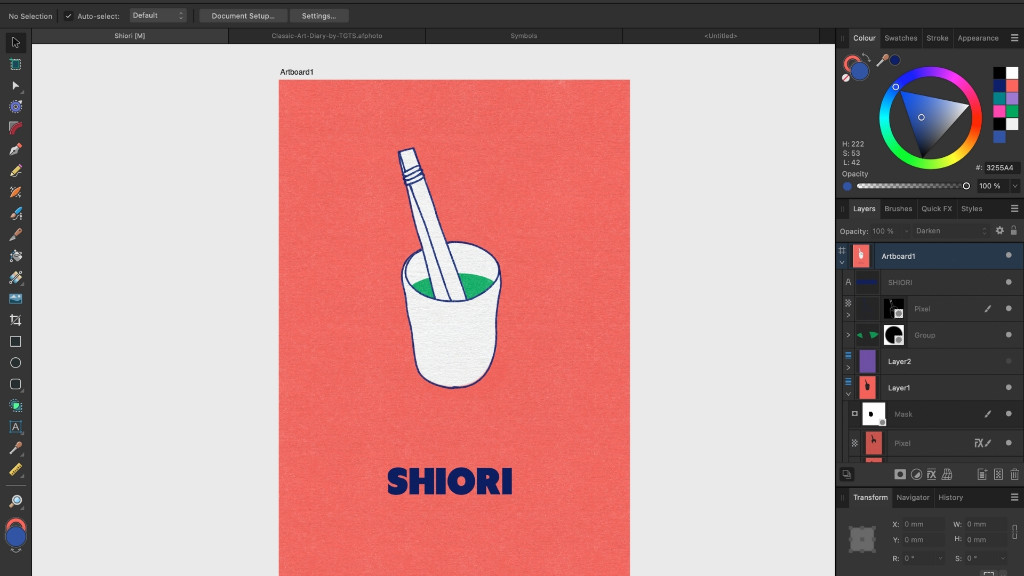
En resumen, puedes usar Designer Persona para utilizar herramientas vectoriales y texto, y luego pasar a Pixel Persona para añadir textura y detalles finos. Alterna entre los dos antes de ir a Exportar Persona para prepararla para el tipo de archivo que necesites.
Este enfoque te permite combinar la precisión de los gráficos vectoriales con la riqueza de los efectos de trama, todo ello en un único documento. La posibilidad de interrumpir procesos sin exportar a otro programa agiliza tu flujo de trabajo, ahorrando tiempo y esfuerzo a la vez que mantienes el control creativo.

Consejo 2: Crear símbolos para elementos recurrentes
Los símbolos pueden utilizarse para cualquier tipo de elemento recurrente que se utilice en muchos materiales diferentes. Lo más común es probablemente un logotipo y una marca denominativa. Aquí dibujé un logotipo super sencillo para el restaurante y añadí la marca denominativa de abajo. Ahora puedes acceder al panel Símbolos a través del menú superior "Windows."
A continuación, selecciona cada elemento y haz clic en Crear. Ahora puedes arrastrarlos fuera del panel Símbolos para duplicar ese elemento. Puedes cambiar el color de relleno, transformar el texto, girarlo, etc., y cada instancia del símbolo se sincronizará con tus cambios en todas las mesas de trabajo.
Conclusión
Así que, tanto si eres un artista experimentado que explora alternativas a Adobe, como si eres un principiante que está aprendiendo, espero que estos consejos te ayuden a utilizar el software Affinity de forma más eficaz para que dediques más tiempo a ser creativo. Recomiendo encarecidamente la pen tablet Wacom One si eres un artista con formación en ilustración que busca llevar sus obras de arte al siguiente nivel utilizando herramientas de diseño gráfico.
Affinity Designer y la pen tablet Wacom One son menos caras, más aerodinámicas y satisfarán a mucha gente en el 80% de sus casos de uso, sin abrumarte con funciones de experto. ¡Espero que hayas aprendido algo nuevo!