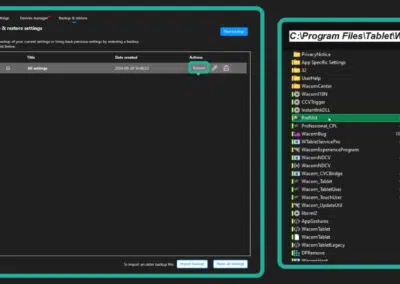Si acabas de iniciarte en la creación de arte digital con Adobe Photoshop y tu dispositivo Wacom, o ya llevas un tiempo utilizándolos pero quieres profundizar en tus conocimientos sobre el funcionamiento de Photoshop para poder subir de nivel en tu práctica artística, esta guía es para ti. La mejor forma de crear arte digital es utilizar todas las funciones disponibles en programas como Photoshop, y para ello necesitas una pen tablet o un monitor creativo, como Wacom Intuos, Wacom One o Wacom Cintiq.
Este artículo es la tercera parte de nuestra guía completa en cuatro partes sobre el motor de pinceles de Adobe Photoshop. Si aún no lo has hecho, asegúrate de consultar las Partes Primera y Segunda antes de continuar. Este post explorará el panel de Ajustes del Pincel. Es importante que entiendas esto antes de la Cuarta Parte, que trata sobre cómo crear tus propios pinceles.
Índice
El panel de ajustes del pincel
Lo más importante que debes recordar cuando trabajes con este panel es que no debes dejarte intimidar. Nada de esto alterará permanentemente tu pincel, y si quieres restablecerlo, ve a ese menú de hamburguesa de la esquina superior derecha y pulsa Borrar controles de pincel. O si quieres conservar tus cambios, puedes guardarlo como un nuevo preajuste.
Primero, una nota sobre los espacios de trabajo y el panel de ajustes del pincel
Photoshop tiene varios Espacios de Trabajo preconfigurados, es decir, distribuciones de ventanas diseñadas para determinadas tareas. ¡Pruébalos! Y no te quedes siempre con el mismo; prueba a utilizar cada uno cuando estés haciendo la tarea para la que está pensado, y una vez que te hayas acostumbrado a utilizar el programa, prueba a hacer el tuyo propio con el Windows que más utilices.
Hay uno específico para pintores digitales, así que empecemos por ahí. Este artículo será más fácil de seguir si tienes una ventana de Photoshop abierta mientras lo sigues. Por defecto, Photoshop te ofrece el Espacio de Trabajo Esenciales. Ve a Ventana > Espacio de Trabajo en el menú principal, y ajústalo a Pintura. Esto te facilitará el acceso a las funciones de las que vamos a hablar. Nota: si no quieres cambiar todo tu espacio de trabajo, yendo a Windows > Configuración del pincel aparecerá el panel con el que más vamos a tratar, y puedes anclarlo a tu barra lateral.
Selecciona la herramienta Pincel y, a continuación, haz clic en este icono de la barra lateral que ha aparecido: el panel Configuración del pincel.

Nota: Como muchos de estos ajustes controlan cómo se distribuyen las puntas del pincel en el lienzo, la punta teórica del pincel -la que ves en el selector- se llamará imagen de punta, y una imagen de punta única colocada en el lienzo se llamará estampa de punta.
1. Forma de la punta del pincel
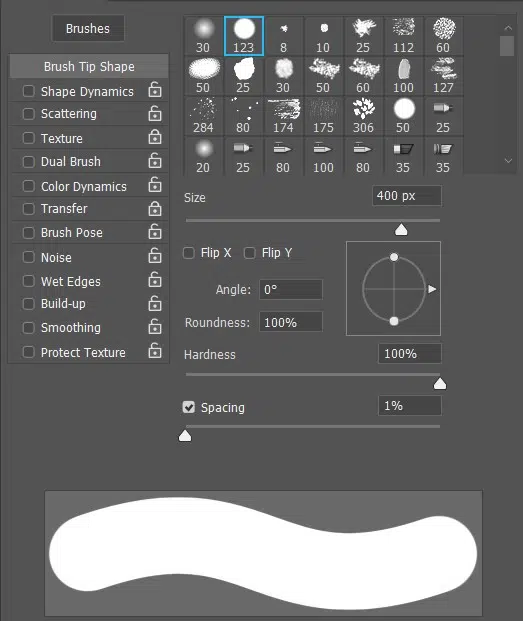
Ésta es sólo una versión ampliada del Selector de preajustes de pinceles, así que si hay algo que te confunde, vuelve a consultar esa sección de la Primera Parte. Pero hay una diferencia importante: este panel sólo cambia la imagen de la punta. Todos los demás ajustes del pincel se conservarán, lo que no ocurre cuando seleccionas un pincel completamente nuevo en el Selector de Preajustes. Cuando lo hagas, vendrá con su propia configuración, a menos que bloquees el panel en cuestión.
Además, aquí hay dos opciones adicionales:
- Voltea X e Y la punta del pincel horizontal o verticalmente, respectivamente. Esto es innecesario para la mayoría de los pinceles, pero crucial para los pinceles de objetos u otros en los que importa la forma específica.
- Espaciado ajusta la cantidad de espacio entre cada sello de punta. Cuanto menor sea el espaciado, más suave será el pincel, mientras que los espaciados más altos dejarán caer una imagen cada vez. Va por porcentajes, así que con un espaciado del 1%, los sellos de punta se colocarán unos sobre otros tan gruesos que formarán una línea ininterrumpida. Al 100%, se colocarán perfectamente uno al lado del otro. Todo lo que supere los 100 pondrá una cantidad proporcional de espacio entre ellos. Desmarcar la casilla hace que sea totalmente aleatorio.
Otra nota importante: centelleo, Control y compatibilidad
Para el resto de los paneles, hay dos subajustes que puedes hacer y que necesitarás conocer: centelleo y Control.
centelleo es sólo azar, así de simple. Un porcentaje mayor = más aleatorio. Dicho esto, la mayoría de los deslizadores de centelleo tendrán una lista desplegable de varias formas de Controlar el efecto, lo que hace que no sea totalmente aleatorio, sino que lo vincula a cómo dibujas. Los métodos de control no anulan totalmente los controles deslizantes, por lo que si un control deslizante está girado hacia arriba, seguirá añadiendo algo de centelleo al efecto.
- Desactivado: Por defecto, el deslizador.
- Desvanecimiento: Hace que el efecto caiga a cero en cada golpe. Esta es otra de esas funciones de Photoshop que se llama como lo contrario de lo que hace: aplica el efecto al principio de tu trazo, no, como suena, al final. Cuando selecciones esta opción, se activará la casilla numérica situada junto al menú desplegable. Aquí es donde especificas cuántos sellos de punta tardará el efecto en desvanecerse una vez que empieces a dibujar.
La mejor forma de demostrarlo es: establece el espaciado en 100%, ve a la opción Tamaño centelleo del panel Dinámica de la forma, selecciona Desvanecimiento como método de control e introduce "10".

¿Lo ves? En el transcurso de diez sellos, el tamaño de pincel se reduce a nada. Este es el único método de control que no necesita una pen tablet o pantalla, como una Wacom Intuos o Cintiq.
- Dial: Esto es para el Microsoft Surface Dial, si es algo que estás utilizando.
- presión del lápiz: suele estar ajustada por defecto a tamaño de pincel y/u opacidad, pero esta opción te permite asignarla a otras funciones.
- inclinación del lápiz: La mayoría de los productos Wacom incluyen soporte para la inclinación del lápiz, que controla el ángulo en el que sujetas el lápiz con respecto a la superficie de la pen tablet. Esto lo ajusta.
- rueda digital lápiz: El lápiz Wacom Airbrush viene con una ruedecita a la altura del pulgar, donde suelen estar las dos teclas. Esta opción te permite asignarlo a un ajuste de pincel.
- Rotación: Esta es para el Wacom Art Pen, que tiene una función adicional llamada Rotación del Barril que detecta cuando giras el lápiz en círculos. Así podrás controlar los ajustes.
Si seleccionas una opción de control y aparece un pequeño triángulo de advertencia junto a la casilla, ese método de entrada no funciona. Ya sea porque no tienes el dispositivo necesario o porque una de las funciones de tu lápiz no funciona y es necesario reiniciar el controlador Wacom. Aquí tienes el mejor tutorial para hacerlo.
Es menos probable, pero también puede significar que la opción que intentas utilizar ya está configurada para controlar otra función incompatible. También puede activarse si utilizas un ratón para navegar por el menú, y luego desaparecer cuando vuelves a coger la pen tablet lápiz.
Otra nota importante: ¿puedo ajustar la presión del lápiz?
Una opción de Clip Studio Paint y de otros programas que brilla por su ausencia en Photoshop es la Curva de Presión del lápiz: un gráfico de líneas ajustable que te permite ajustar con precisión la sensibilidad de tu lápiz. Con algunos dispositivos, no tienes suerte, pero la mayoría de los productos Wacom te permiten ajustar esto en Wacom Center.
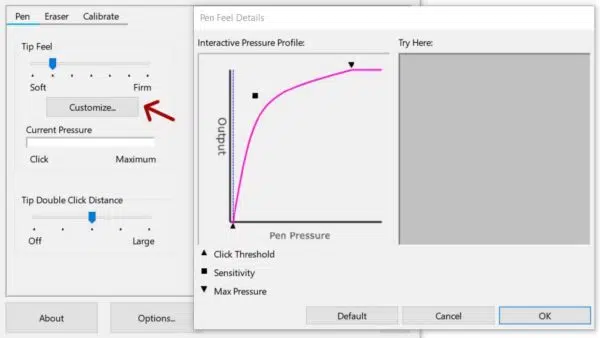
Pasemos al resto de los Paneles de cepillo:
2. Dinámica de la forma
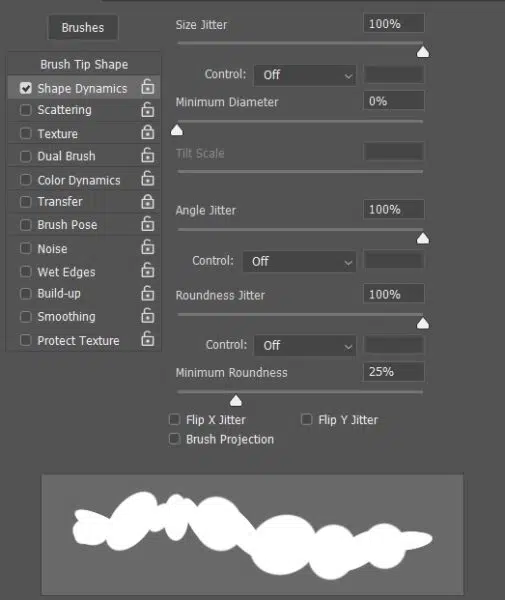
Este panel puede cambiar radicalmente las funciones de tu pincel de todo tipo de formas, algunas de las cuales sólo serán útiles para experimentos, otras serán exactamente lo que necesitas.
- Tamaño centelleo hace crecer y encoger el pincel a medida que dibujas. Ideal para añadir más variedad a los pinceles de dispersión, o para crear un efecto de manchas como un lápiz que gotea en los pinceles de trazo.
- Diámetro mínimo: Si no quieres que los sellos de punta bajen de un determinado tamaño, introdúcelo aquí.
- Ángulo centelleo gira el cepillo. Esto también es muy útil para algunos pinceles de dispersión. El centelleo sutil de los ángulos también es la clave para que un pincel de tinta parezca real, ya que crea un trazo escarpado similar a la forma en que la tinta sangra en el papel.
Importante característica del ángulo centelleo: Dirección
Ángulo centelleo tiene dos funciones de control que los demás no tienen: Dirección inicial y Dirección. Y esta última es una de las funciones de pincel más útiles del programa, con clases enteras de pinceles basadas en ella.
- Dirección inicial orienta el pincel hacia la primera dirección en la que muevas el lápiz, pero no la cambia si giras el trazo. Esto es perfecto para colocar sellos de punta en líneas rectas.
- La dirección inclina el pincel de modo que la parte superior del sello apunte siempre en la dirección en que se mueve el lápiz. Esto funciona muy bien con el Suavizado en Modo Cuerda Tirada para garantizar que la línea de los sellos de punta sea uniforme.
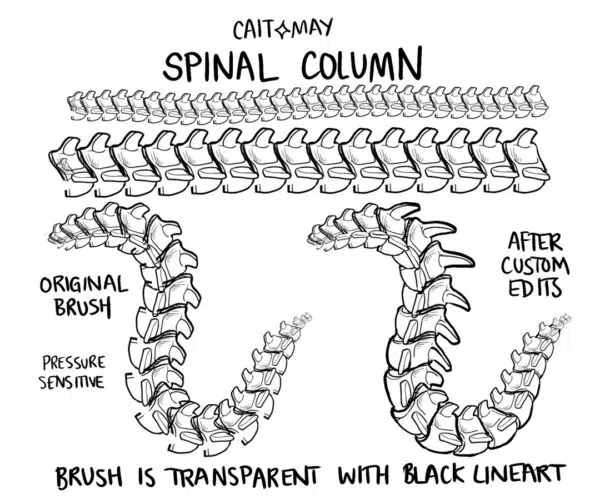
- El centelleo de redondez hace que el cepillo pase de circular a ovalado y viceversa.
- Voltear X e Y centelleo voltea la punta de tu pincel al azar. Esto también es bueno para añadir variedad a los pinceles de dispersión.
- La Proyección del Cepillo ajusta automáticamente la inclinación y la Rotación para controlar el Ángulo y la Redondez del Cepillo. Si no tienes Rotación, la Inclinación cubrirá ambas. Si tienes una pen tablet que admita inclinación, elige un Pincel Redondo básico, y luego prueba a comprobar esto. Observarás que cuando el lápiz está en posición vertical, el cursor del pincel es un círculo, pero cuando lo inclinas, el pincel se estira hasta convertirse en un óvalo:
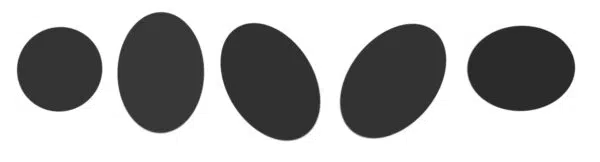
Los pinceles cuyas previsualizaciones son un icono de una herramienta de dibujo en lugar de una imagen de punta se llaman pinceles de Medio Natural, y tienen ajustes adicionales para que imiten las propiedades reales de ese medio. Al hacer clic en ellos, se sustituirán los ajustes anteriores por uno de los tres conjuntos exclusivos de esa herramienta.
3. Dispersión
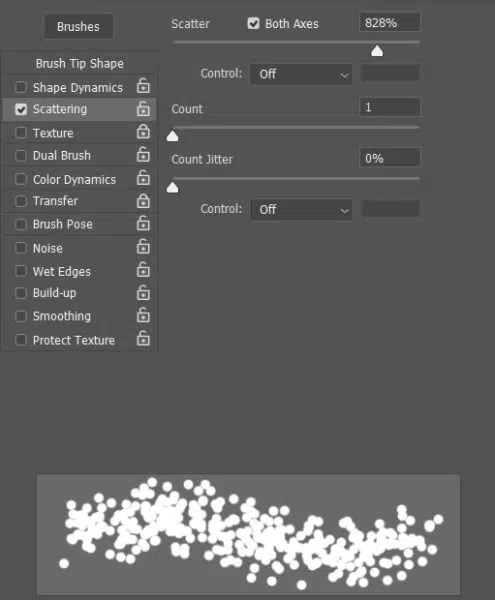
Este ajuste dispersa tus sellos de propina a los cuatro vientos. A menudo se utiliza para pinceles de efectos como estrellas y nieve, o para pinceles de objetos pequeños como hojas que caen. El control deslizante de porcentaje reparte los sellos en un área más amplia. Esto crea un efecto de aspecto más verdaderamente aleatorio, pero también hace que sean más difíciles de controlar.
Normalmente sólo los dispersa verticalmente, a menos que utilices
- Ambos Ejes, que las esparce en todas direcciones, formando una nube suelta de puntas de pincel alrededor de tu cursor.
- Contar, que aumenta el número de puntas del pincel, haciendo que el patrón de dispersión sea más grueso, pero más parecido a una línea sólida. Esto provoca un retardo masivo en los ajustes más altos. Sube el Espaciado para disminuir el recuento por debajo del mínimo.
- Cuenta centelleo, que aleatoriza el número de Sellos de Propina colocados al robar. El efecto de utilizar sólo el control deslizante es muy sutil; éste es útil sobre todo junto con las opciones del menú Control, que te permiten establecer cuántos sellos se colocan con la presión del lápiz o similares.

Pistas de dispersión
- La Dispersión funciona junto con algunos ajustes de los dos últimos paneles: Aumentar el Espaciado disminuye el número de sellos de punta, y la mayoría de las veces, querrás activar Tamaño, Voltear y/o Ángulo centelleo para que parezcan menos idénticos.
- Si quieres una dispersión amplia manteniendo los sellos de punta fuera de las zonas donde no deben estar, utiliza selecciones o máscaras de capa para delimitar esas zonas.
- Activar los Efectos de Acumulación Estilo Aerógrafo también funciona en los pinceles de dispersión, haciendo que sigan soltando sellos de punta mientras se mantenga pulsado el lápiz.
4. Textura
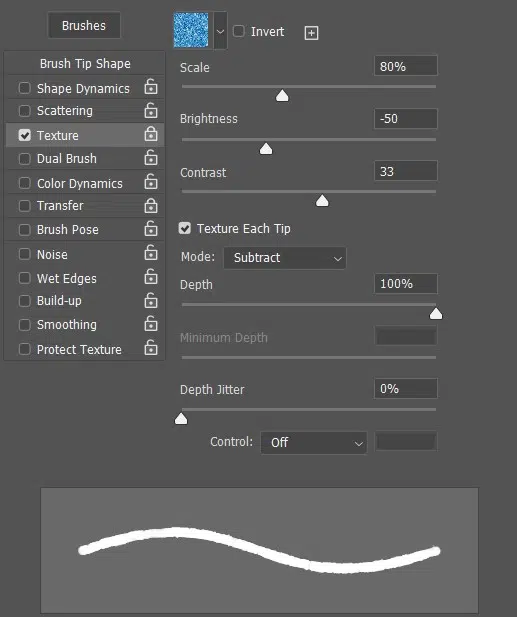
Esta función utiliza los mismos patrones que el Sello de patrón, sólo que los aplica de forma diferente, de una de varias maneras según el modo de mezcla que elijas. Como este panel funciona de forma diferente a los demás, voy a tratar las opciones por orden de importancia, en lugar de hacerlo de arriba abajo.
Imagen
El selector de imagen elige un patrón.
Algunas versiones modernas de Photoshop tienen un conjunto muy reducido de patrones por defecto. Sin embargo, al igual que los cepillos, puedes recuperar los antiguos, pero el proceso para hacerlo es diferente. Ve a Windows > Patrones, y luego al menú hamburguesa de la parte superior derecha. Haz clic en Patrones heredados y más. Nota: no encontrarás esta opción en los menús de las barras de herramientas Sello de patrón o Texturas de pincel, sólo aquí.
Y lo que es más importante, puedes descargar paquetes de Internet en forma de archivos .PAT, e importar los tuyos propios. Puedes hacerlo desde cualquier menú de configuración. Pero no los guardes en la carpeta "Patrones" de Photoshop en el disco duro; ahí es donde los coloca después de importarlos. Si intentas ponerlos antes, no podrás importarlos y no funcionarán.
Modo
Todo el panel Textura gira en torno al Modo. De hecho, la combinación de la Imagen y el modo específicos es lo que determina si una Textura te funcionará en absoluto.
Los Modos de Textura funcionan de forma diferente a los modos de mezcla normales, y hay muy poca información sobre ellos en Internet, yo mismo los probé con un patrón del Paquete de Impresión de 600 PPP de Screentones, ya que los puntos de dos tonos dejarán claro cómo maneja cada modo las luces y las sombras:
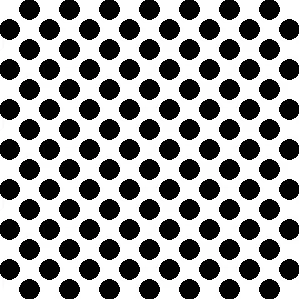
Con un pincel Redondo Duro negro y los deslizadores de brillo y contraste en cero:
- Multiplicar pinta el patrón invertido:
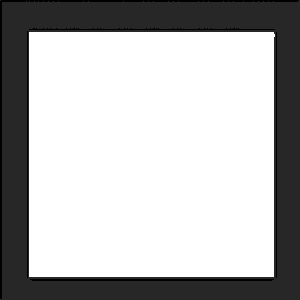
- Restar lo pinta bien. Por alguna razón, esto es lo contrario de cómo funcionan Multiplicar y Restar en los modos capa y pincel.
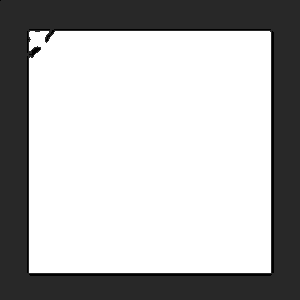
- Oscurecer también lo invierte.
- Superpuesto:
Al principio, parecía que la Superposición no hacía más que producir una marca negra. Sin embargo, cuando lo he probado con pinceles más suaves, se pega la textura en las partes parcialmente transparentes:
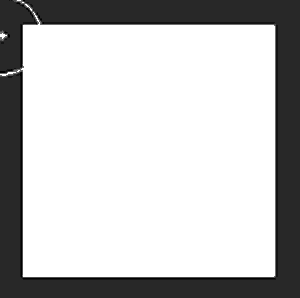
- La Sobreimpresión de Colorparece exactamente igual que la Superposición, incluso cuando la he probado con colores diferentes y mezclándolos.
- Quemadura de color, a caudal alto, también es idéntico a Superponer y Esquivar color. Sin embargo, a bajo flujo, pinta el dibujo como si fuera un pincel normal, oscureciéndolo a medida que añades más color:
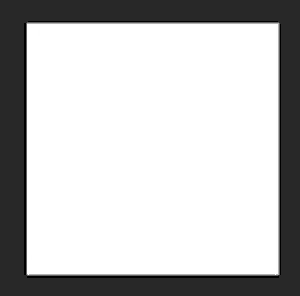
- La Quemadura lineal funciona igual que la Quemadura de color, pero se mezcla más suavemente, sin la separación clara entre bits transparentes y no transparentes. También funciona con cepillos duros.

- Mezcla dura: Igual que Superposición y otros, pero con una separación más dura entre las partes transparentes y no transparentes.
- Altura lineal: Entre un 2 y un 15% de profundidad, hace que el dibujo se muestre con mayor o menor claridad.
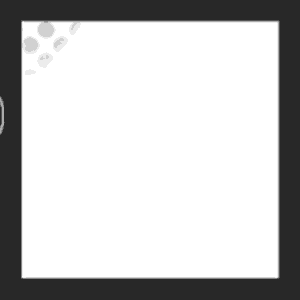
- La altura parece funcionar igual que la altura lineal, independientemente de los ajustes que cambie.
Profundidad
Aumenta o disminuye cuánto se muestra el dibujo a través de la pincelada. Que haga una cosa u otra depende del modo de fusión.
Centelleo de profundidad
Aleatoriza lo anterior, por supuesto, creando un efecto "blobby" parecido a Tamaño centelleo.
Profundidad mínima
Se activa si seleccionas un modo de control para Centelleo de profundidad.
Textura de cada punta
Cambia el funcionamiento de la herramienta, haciendo que cada punta se texturice por separado en lugar de aplicarla de forma consistente como el sello de patrón, provocando un efecto más aleatorio que es mejor para mezclar.
Tamaño
Amplía o reduce el patrón.
Brillo
Recuerda: En todos los modos excepto en Restar y en los dos de Altura, los colores oscuros se representan como claros y viceversa, por lo que cambia la proporción entre ellos. No tendrá ningún efecto en un patrón bicolor como el que hemos estado utilizando, pero comprueba el efecto que tiene en un patrón con algún matiz, como el predeterminado Hierba de Otoño.
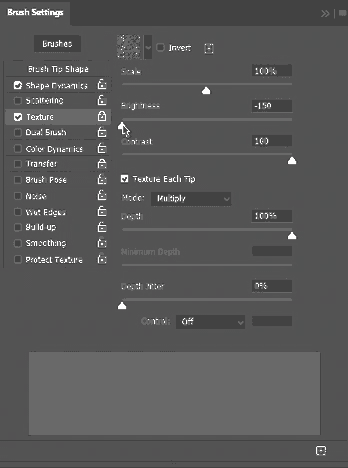
Además, si no puedes ver tu textura en absoluto, comprueba primero este deslizador.
Contraste
Hace que la textura pase de sutil a dura, con líneas de formas descarnadas.
5. Cepillo doble
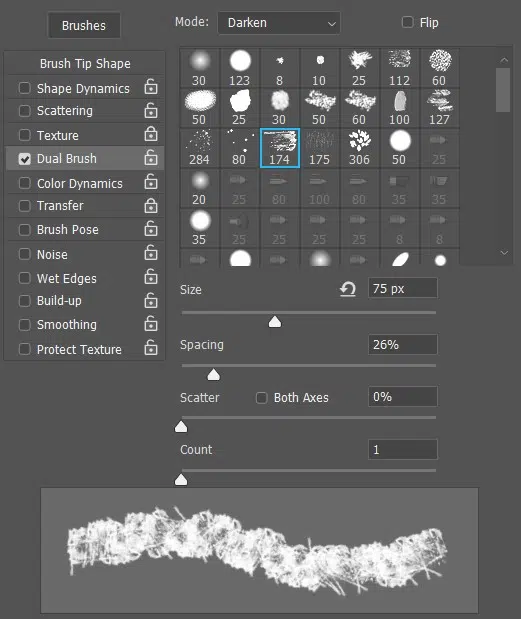
El Pincel Dual utiliza tu punta de pincel principal como contenedor de una segunda, y cuando se combina con los otros paneles, abre un mundo de nuevas opciones.
Si te gusta la sencillez del Pincel Redondo Duro, pero quieres darle la textura de un pincel para salpicaduras, puedes hacerlo. Si quieres un pincel de carboncillo con los bordes difuminados de un Redondo Suave, también puedes hacerlo. Puedes crear un pincel que esparza sellos de puntas diminutas estrictamente dentro de los límites de uno de tamaño normal, o colocar una punta grande de pincel de medios dentro de una punta más pequeña de pincel de objetos para estampar flores con la textura de la pintura de acuarela.
Esta función también tiene modos de fusión y, por alguna razón, funcionan de forma totalmente diferente a los del panel Textura. No voy a hacer un resumen completo esta vez, sólo diré que Multiplicar, Oscurecer y Quemado lineal son los más sencillos y los más útiles en la mayoría de los casos, basta con introducir la segunda punta del pincel en la primera.
Sólo hay unos pocos ajustes más para controlar las puntas interiores, y ya los hemos tratado en otros paneles: Tamaño, Espaciado, Dispersión y Recuento.
Algunas notas sobre la funcionalidad del Cepillo Doble:
- En los modos Superponer, Sobreexponer Color y Quemar Color, las puntas interiores se ven afectadas por la Opacidad, pero no por el Flujo. A caudales bajos, se mostrarán más a través del pincel principal, permaneciendo totalmente opacos, hasta que bajes del 5%, entonces empezarán a difuminarse.
- Si tu punta interior es más pequeña que la exterior, todo el pincel será más pequeño. A menos que lo configures para que se disperse.
- Si seleccionas una punta interior texturizada pero el pincel no cambia, sube un poco el Espaciado y, si no es suficiente, la Dispersión. Probablemente las puntas están tan agrupadas que se han fundido en un sólido.
6. Dinámica del color
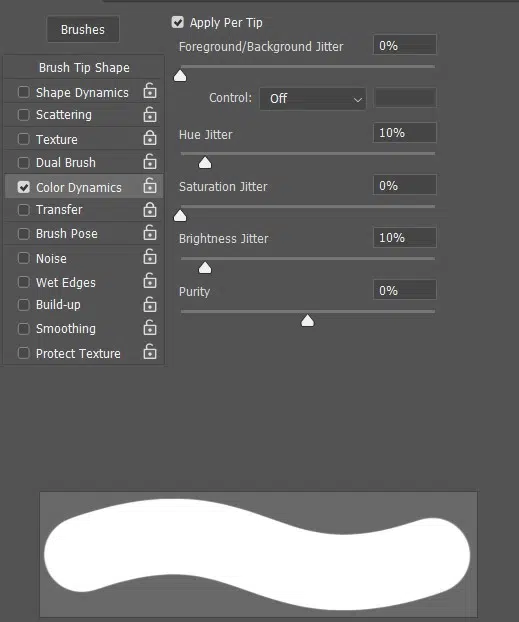
Aplicar por punta
Con esta opción desactivada, a cada trazo se le asignará un color. Con él activado, cada sello de punta será de un color diferente, haciendo que los pinceles de dispersión tengan un aspecto muy variado y que los pinceles de trazo parezcan una pila de Skittles aplastados.
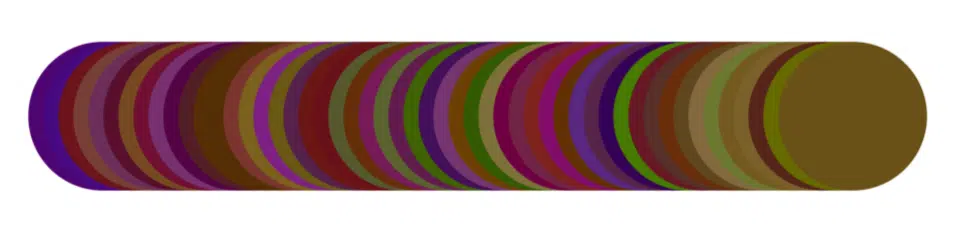
Centelleo primer plano/fondo
Esto hace que la pintura tenga varias mezclas de los colores del primer plano y del fondo. El resto del centelleo destaca un poco por no tener ajustes de control, destinados a añadir algo de auténtica aleatoriedad a tu vida.
Hue centelleo
Esto cambia el tono. Superponer pinceladas de bajo flujo y tono centelleo es bueno para conseguir un efecto psicodélico, añadiendo todo tipo de tonos de color locos a tu pintura. El ilustrador Apterus lo utiliza mucho en sus obras de fantasía, a veces pintando con él al 100%:

Sin embargo, debido al efecto aplastado-Skittle, aplicarlo por punta es inútil para los pinceles de trazo. Si quieres un verdadero pincel arco iris con transiciones suaves, tendrás que utilizar el Pincel Mezclador, una herramienta complicada que queda fuera del alcance de este artículo.
Saturación centelleo
Esto hace que los colores sean más o menos vivos.
Brillo centelleo
Esto los hace más oscuros o más claros.
Pureza
Esto es sólo la saturación, que va de -100% (pincel de escala de grises) a +100% (pincel Lisa Frank), con cero en el medio, lo que significa que el pincel pintará exactamente el color que hayas elegido. El propósito de este deslizador es poner un límite duro al centelleo de Saturación si no quieres que tus colores se vuelvan demasiado brillantes o demasiado apagados.
Consejo: Cómo evitar que los colores desentonen al utilizar centelleo
Para conocer un poco la teoría del color, consulta este artículo antiguo. Detalla cómo el tono, la saturación y el valor son los tres ingredientes de cada color, lo único que separa a uno de otro. Y para preservar la unidad, uno de esos ajustes tiene que permanecer constante por mucho que cambien los otros dos. Así que, si quieres aleatorizar tus colores sin que tu pintura parezca un vómito arco iris, utiliza como máximo dos de estos deslizadores a la vez.
7. Transfiere

Puede que tenga muchos ajustes crípticos, pero si utilizas la herramienta pincel normal, en realidad es la ventana más sencilla. Sólo dispondrás de dos deslizadores:
- Opacidad centelleo, que centelleo Opacidad, y
- Flujo centelleo, que centelleo Flujo.
El resto son sólo para el Pincel Mezclador, que queda fuera del ámbito de esta serie. De hecho, si tienes una versión de Photoshop anterior a CS5, este panel se llamará "Otras dinámicas" y constará sólo de esas dos opciones.
Además, no tendrás el siguiente panel:
8. Postura del pincel
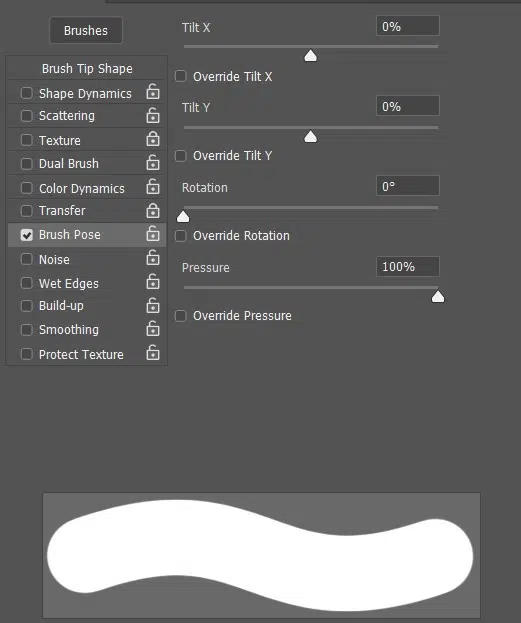
Esta pestaña es la que menos sentido tiene sin explicación. ¿No son cosas que hacen las propias tabletas? Pero en realidad es sencillo: este panel es para las personas que quieren bloquear estos ajustes en un valor, o cuyos dispositivos no los tienen.
Parte de la razón por la que parece confuso es que arrastrar los controles deslizantes no tendrá ningún efecto en la vista previa de tu punta. Esto se debe a que, para que afecten a tu pincel, tienes que establecer el efecto del deslizador como método de control de otra herramienta.
Al hacer clic en cualquiera de los botones Anular se activa el control deslizante, haciendo que Photoshop ignore la entrada de tu pen tablet y dibuje siempre con ese ajuste en el valor que introduzcas. A estas alturas, ya has aprendido lo que hacen la inclinación X e Y, la Rotación y la Presión , así que puedes adivinar lo que hará establecer niveles exactos para ellas.
Pero como tener que ajustar manualmente los controles deslizantes anula el propósito de establecer un método de control, no hay mucho que puedas hacer con este panel que no se haga de forma más eficiente de alguna otra manera. En lugar de establecer una Presión de lápiz específica, tiene más sentido utilizar un pincel de tamaño fijo. En lugar de introducir valores precisos de Rotación e inclinación para que tu pincel mantenga su ángulo y redondez, puedes simplemente ajustarlo a ese ángulo y redondez. La única ventaja que veo aquí para los usuarios de pen tablet es si quieres activar la inclinación en una dirección, pero no en la otra.
9. Ruido
Esto difumina las partes parcialmente transparentes de un pincel. Aquí puedes ver que hace que el Redondeo Suave por defecto parezca pintura en spray. Tiene poco efecto sobre los cepillos duros.
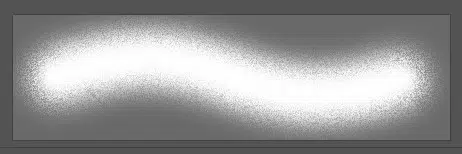
10. Bordes húmedos
Oscurece los bordes para que tu pincel parezca una acuarela. Pero también reduce la opacidad del resto del pincel, lo que puede dificultar la mezcla debido al efecto de rayas superpuestas.
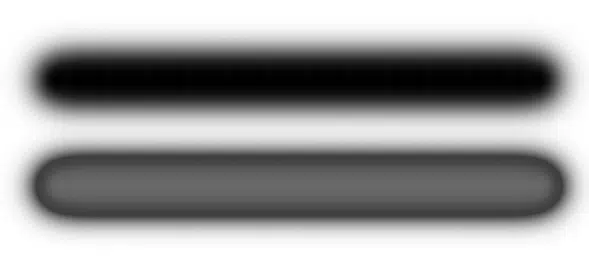
11. Acumulación
Es un duplicado de Activar Acumulación de Estilo Aerógrafo en la Barra de Herramientas de Opciones de Pincel.
12. Alisado
Activa si se puede utilizar Suavizado en este pincel.
13. Proteger textura
Esto garantiza que tu textura se conservará cuando elijas un pincel completamente nuevo del Selector de Preajustes, y no sólo cuando cambies la punta en Forma de la punta del pincel. Algunos pinceles, como los de Natural Media, no permiten texturas, pero funcionará con cualquier otro.
Nota: Candados
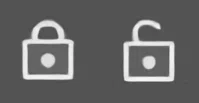
Los habrás visto junto a todos los escenarios. Hacen lo mismo que Proteger Textura, asegurándose de que los ajustes de ese panel se aplican al elegir cualquier otro pincel compatible, no sólo al aplicar una nueva punta al pincel actual.
Un último consejo: Prueba a trazar caminos con pinceles
Poder utilizar pinceles en trazados y formas es una forma estupenda de dibujar objetos artificiales. También es la forma más sencilla de utilizar los pinceles Sombreado y Línea doble que haremos en el próximo artículo.
- En una capa nueva, dibuja cualquier cosa con la herramienta Lápiz o Formas. Si optas por las formas, asegúrate de que el Modo de herramienta (en la barra de herramientas junto al Selector de preajustes) está ajustado a "Trayectoria".
- Selecciona la herramienta pincel. Elige el pincel y los ajustes con los que quieras trazar tu trayectoria.
- Pulsa intro.
- Si quieres hacer otro trazado, selecciónalo con la herramienta Selección de Trazado, vuelve a Pincel y repite. Siempre que tengas seleccionada una ruta mientras utilizas una herramienta basada en pincel, al pulsar Intro se trazará.
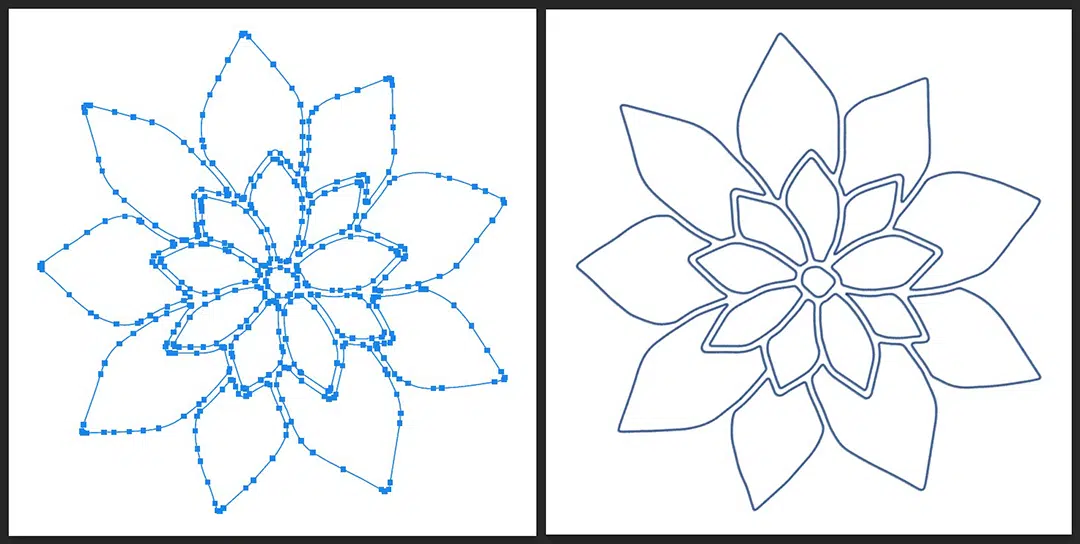
La Parte 4, disponible aquí, tomará todo lo que has aprendido a lo largo de la serie y te guiará en la creación de tus propios pinceles personalizados para Photoshop.

Sobre el autor
Cameron "C.S." Jones es un escritor e ilustrador afincado en West-Philly que colabora con Wacom desde hace tres años. Puedes ver más de su trabajo, incluidas la mayoría de sus contribuciones a este blog, en thecsjones.com, o síguelo en Instagram o Twitter.