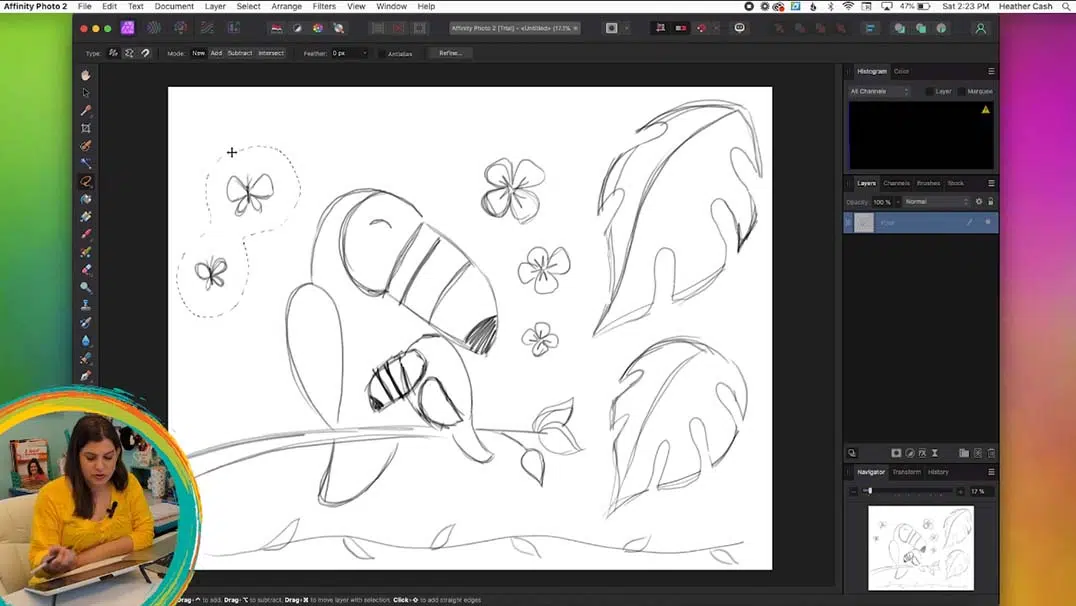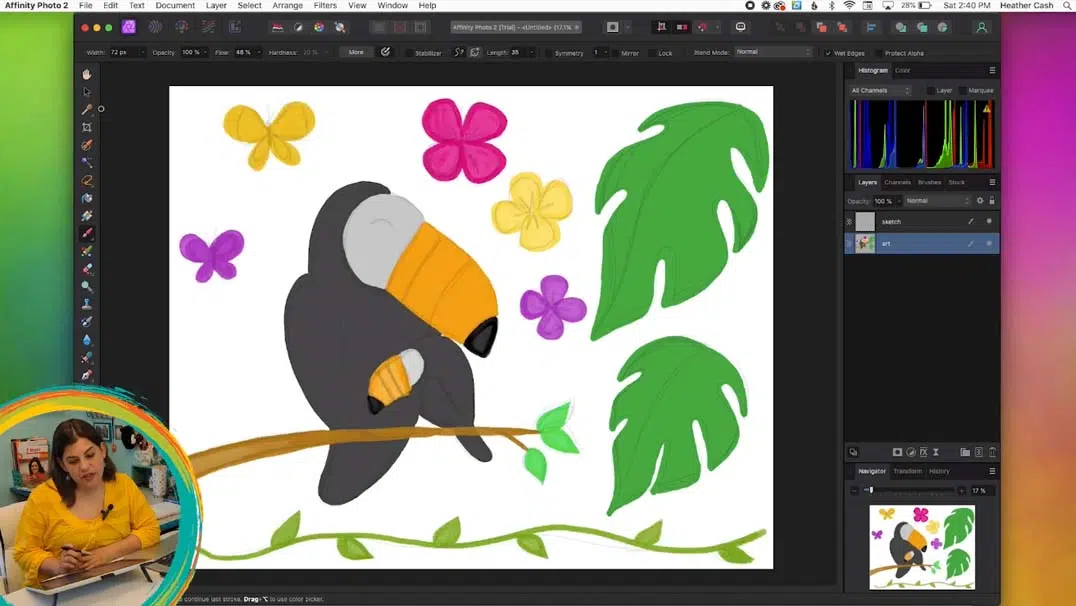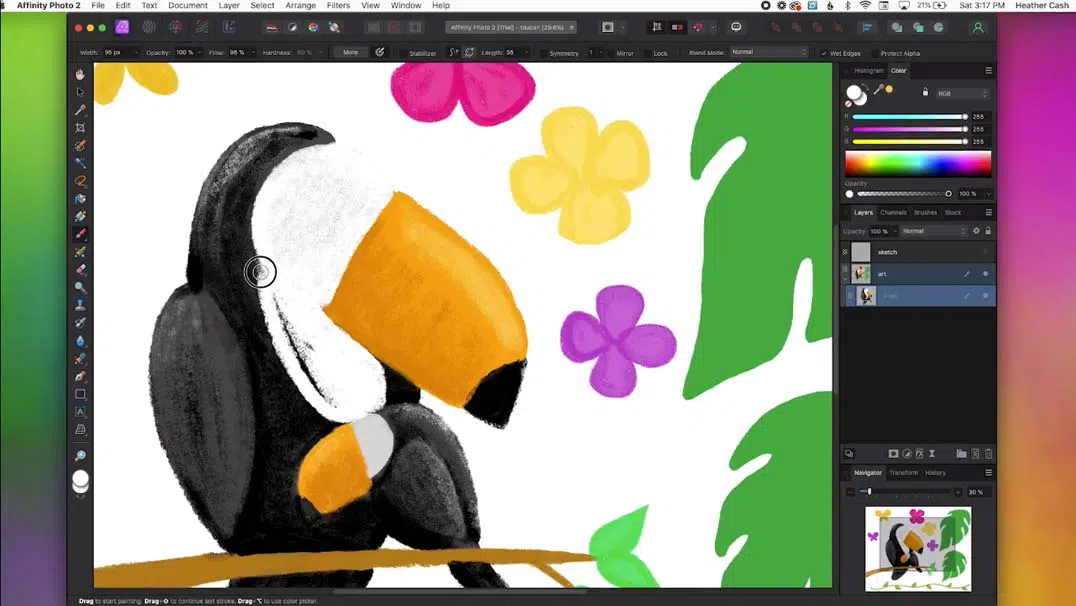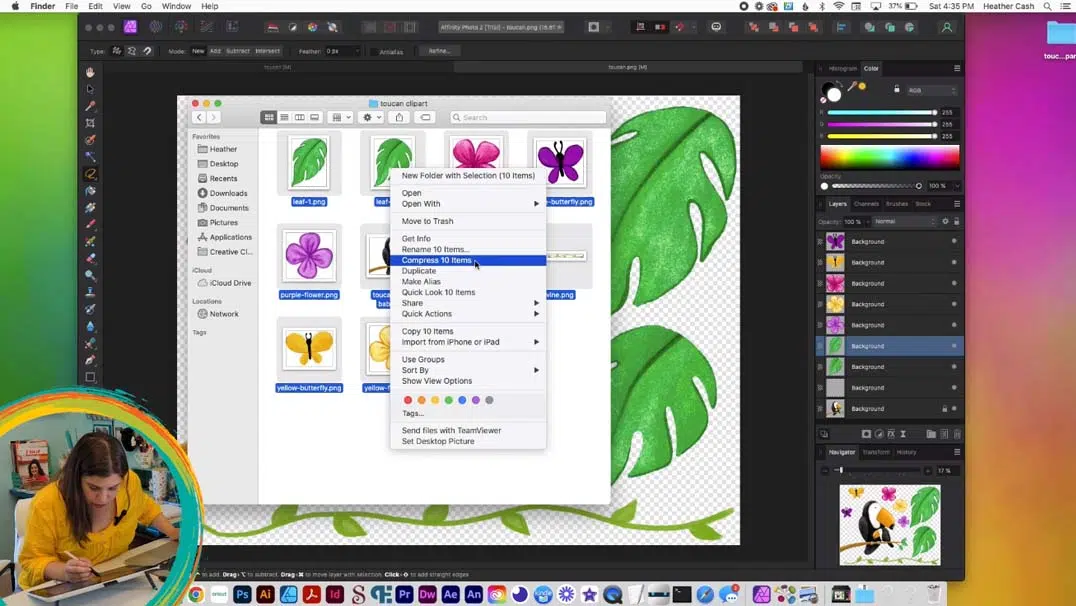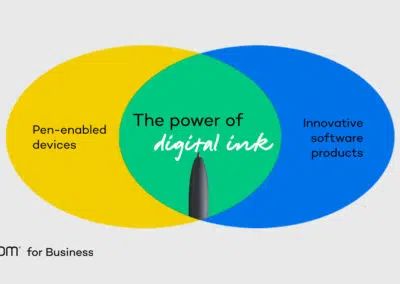In el siguiente vídeo, la creadora y artesana Heather Cash continúa su serie Wacom + Cricut mostrándote cómo puedes utilizar una pantalla Wacom One lápiz y el software Affinity Photo -incluido con cada compra de Wacom One - para crear imágenes prediseñadas que puedes vender a otros creadores. Mira el vídeo a continuación, o sigue leyendo para obtener una explicación basada en texto.
En este tutorial, voy a mostrarte cómo utilizar el software Affinity Photo para crear activos digitales que puedas vender en Internet.
¿Dónde puedo vender imágenes prediseñadas y para qué sirven?
Cuando crees imágenes prediseñadas para venderlas en Internet, querrás que tus creaciones sean lo más útiles posible para las personas que vayan a utilizarlas para crear algún tipo de diseño gráfico. Vas a crear algunos elementos principales que pueden ser el tema principal del clipart, y luego vas a hacer algunos elementos más pequeños y decorativos, como flores u hojas, que pueden enlazar con el diseño y utilizarse para cosas como bordes, separadores o pequeñas viñetas. Sólo pequeños elementos que el diseñador puede utilizar en su diseño. Conseguirás más ventas si haces cosas que puedan ser útiles de diversas maneras para los diseños gráficos. Hay muchos sitios web diferentes en los que puedes vender tus creaciones online. Algunas de las más populares son Etsy, Creative Market, Creative Fabrica, Envato Elements y Shutterstock.
Ajustes recomendados
Te recomiendo que crees una hoja de 16 por 20 pulgadas y 300 PPP, que es el estándar de alta resolución de las coordenadas PPP para impresión. De este modo, puedes disponer tus elementos en esa hoja y luego los elementos más grandes tendrán probablemente la mitad del tamaño de esa hoja, es decir, entre 20 y 25 cm de alto, y eso sería bueno porque se puede utilizar para un póster o cualquier cosa realmente grande y será lo suficientemente grande.
¿Qué debo hacer?
Hay muchas formas de hacer una lluvia de ideas sobre qué tipo de elementos deberías hacer. Una forma es pensar en qué fiestas se acercan y hacer ese tipo de tema, o simplemente puedes basarte en un tema general, como un tipo de animal o una afición. Para nuestro proyecto de hoy, voy a hacer una fiesta próxima que es el Día de la Madre. Me parece que se utilizan muchas imágenes para el Día de la Madre en las que aparecen animales con sus bebés, así que voy a hacer un animal menos popular: un tucán. Voy a hacer una mamá tucán y su cría, y luego también quiero pensar en otros elementos que pueda incluir, así que haré algunas hojas y follaje y luego también incluiré algunos insectos pequeños que se puedan utilizar en diferentes lugares, y luego quizás una Enredadera que se pueda utilizar como separador.
Cómo crear imágenes prediseñadas
Una vez que hayas decidido tu idea, es hora de empezar.
Boceto
En Affinity Photo, voy a empezar esbozando mi tucán y su cría. Una vez que tengo un boceto, puedo poner esta capa en una opacidad menor, y luego simplemente trazar sobre ella para tener un boceto más definitivo. Luego borraré la capa inferior. También añadiré otros elementos. Un consejo: Esbocé los elementos, pero al final me sobró espacio. Así que voy a coger mi Herramienta Lazo aquí, y coger estos y hacerlos más grandes.
Colorear
Siguiente: color. Bajaré la Opacidad de la capa de boceto y la pondré en Multiplicar, para que cuando dibuje debajo pueda seguir viéndolo todo. Luego crearé una nueva capa de píxeles. Hay muchos pinceles para elegir; escoge el que más te guste. Es mejor colorear primero los colores básicos y hacer el sombreado después.
Sombreado
Una vez que hayas coloreado todo con tus colores básicos, crea una nueva capa para el sombreado. Arrástrala encima de la capa anterior, y si la abres, verás que está dentro de la otra capa. Esto crea una Máscara de Recorte, de modo que todo lo que colorees en esa capa quedará restringido sólo a donde haya píxeles coloreados en la capa superior.
Exportar tus imágenes prediseñadas
Una vez que hayas terminado, puedes seguir adelante y exportar. En primer lugar, querrás exportar como una sola imagen con transparencia, para que sea más fácil de usar para el diseñador. Ve a Archivo > Exportar, elige PNG, mantenlo en el tamaño original, elige Documento completo y exporta.
Luego, puedes exportar cada elemento individual como su propio archivo, por si alguien quiere utilizar fácilmente sólo elementos individuales. Abre el PNG que acabas de hacer en el último paso. A continuación, selecciona la Herramienta Lazo y dibuja con ella un círculo alrededor de un elemento. Luego selecciona Editar > Cortar y después Editar > Pegar. Esto creará una nueva capa sólo con ese elemento. Repítelo para cada elemento diferente de tu diseño.
Selecciona una de las capas, y ve a Archivo > Exportar, y esta vez, selecciona Sólo Selección. Expórtalo, ponle un nombre descriptivo y repite este proceso para cada elemento diferente.
Comprime los archivos
Una vez que hayas exportado todo a una carpeta, puedes comprimirlo todo para subirlo fácilmente. En Mac, encontrarás el comando Comprimir, y en Windows, el comando Zip. A continuación, cambia el nombre del archivo comprimido. Cuando subas el archivo para venderlo en uno de los sitios web mencionados anteriormente, normalmente venderás este archivo comprimido con todos los elementos que contiene.