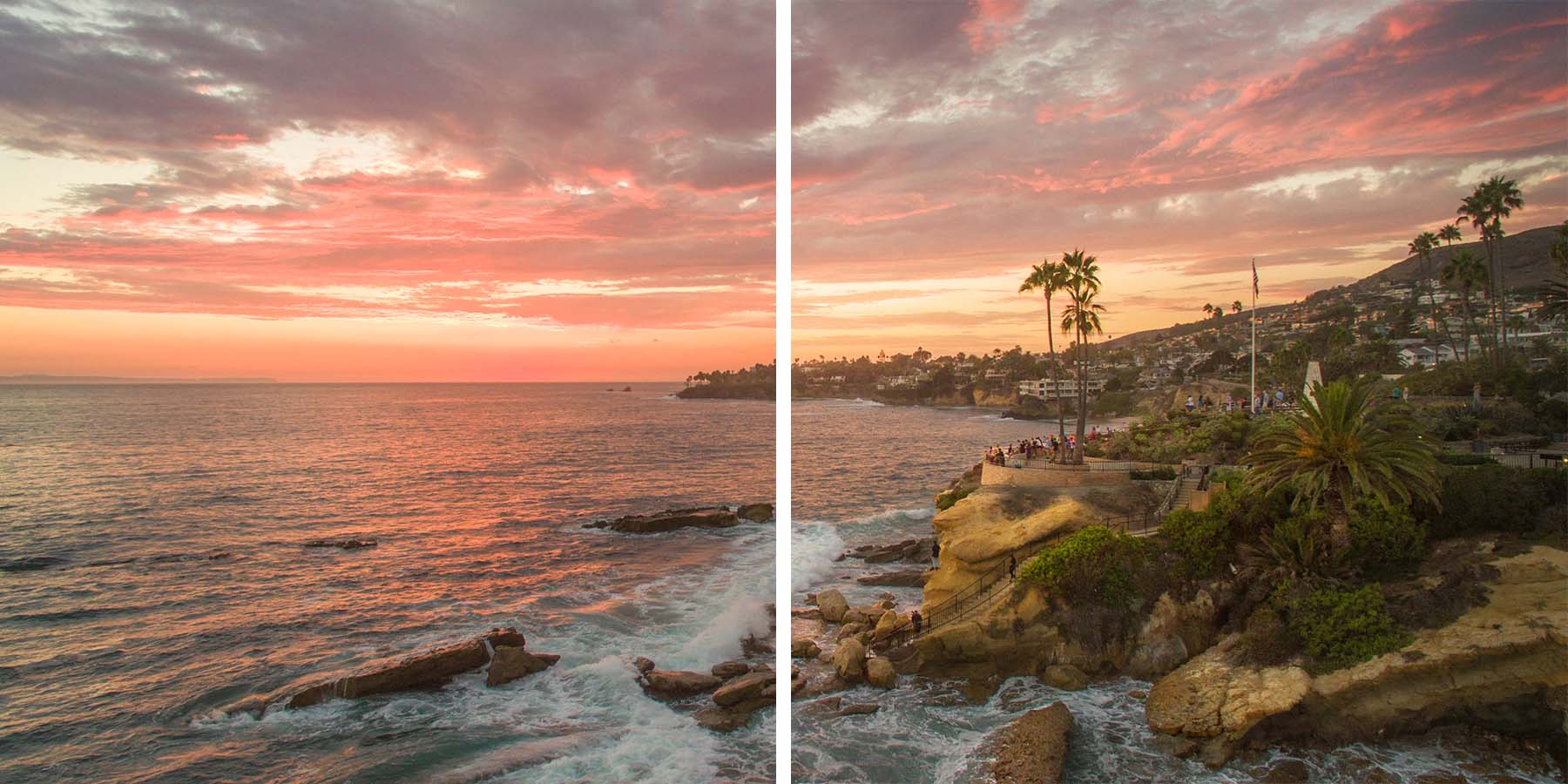Quizá lleves un tiempo utilizando Adobe Photoshop, o quizá estés empezando. Hay muchas formas de hacer diferentes cosas con el software, así como todo tipo de consejos, trucos y hacks para hacer las cosas de forma sencilla y fácil.
En este tutorial, Colin Smith, creador de PhotoshopCAFE, te muestra por qué la presión del lápiz es tan esencial para editar fotos. Echa un vistazo al vídeo siguiente para ver el tutorial de Adobe Photoshop y Lightroom, haz clic aquí para visitar PhotoshopCAFE y obtener más información sobre su proceso. Sigue leyendo para ver la transcripción completa del vídeo.
Hola, soy Colin Smith de PhotoshopCafe, y hoy voy a enseñarte cómo ajustar una foto y darle un poco de chispa y garra para que quede bien. Estamos utilizando Adobe Photoshop y la pen tablet medianaWacom Intuos Pro . Así que ¡manos a la obra!
Voy a crear una capa más brillante, y luego vamos a añadir quizá alguna otra capa ahí, y vamos a enmascararlas. Entonces, ¿por qué no vamos a los Ajustes? Y debajo de los ajustes, lo primero que voy a hacer es poner Curvas. Y estoy mirando esta zona de aquí. Aquí es donde quiero darle un poco de chispa. Así que si miramos en las curvas, a la izquierda están las sombras, a la derecha las luces. Así que vamos a ir a algún lugar alrededor de los tonos medios y a potenciarlo un poco. Así que lo que estoy haciendo es tratar de potenciar esta área. No te preocupes por el resto de la imagen; fíjate en que el cielo se está iluminando demasiado, y precisamente por eso vamos a ajustarlo selectivamente. Así que voy a entrar ahí, tal vez en las sombras, y retirarlos un poco.

Bonito. ¿Ves cómo empezamos a ver un poco de definición aquí? Una vez más, no te preocupes todavía por el resto de la imagen. Así que vamos a otro ajuste. Ahora vamos a añadir un segundo ajuste. ¿Por qué no le damos a esto un ajuste de Vibrance? Y voy a subir un poco la intensidad para dar un poco más de color a esta zona. Y siento que quiero hacer otro ajuste. Así que entremos de nuevo. Esta vez haremos Niveles. Entonces, ¿por qué quiero hacer Niveles? Porque ya he añadido Curvas. A veces me gusta hacer esto. Es una forma rápida y fácil. Observa que ahí puedes abrir esos tonos medios. Voy a coger esas sombras y tirarlas un poco hacia atrás. Así que esto es casi como un ajuste de contraste, pero te da más control que un simple contraste general. Te proporciona un contraste de sombras, un contraste de luces y un contraste de tonos medios. Muy bien, así que tenemos estos tres ajustes, y si los miramos antes y después, puedes ver que aquí quedan bien, pero lo estamos perdiendo en el cielo en algunos de estos otros lugares.
Así que lo que quiero hacer es agruparlas para poder ajustarlas todas al mismo tiempo. Así que voy a coger el primero, mantener pulsada la tecla Mayúsculas, hacer clic en la parte inferior. He seleccionado esos tres ajustes, y voy a mantener pulsada la tecla Comando (Control en Windows) G para agrupar. Así que lo que estoy haciendo ahora es ponerlas todas en un grupo para poder ajustarlas juntas como si fueran una sola capa. Ahora, lo bueno de un grupo es que puedo aplicar una máscara de capa. Así que si aplicamos una máscara a ese grupo, si está seleccionado, vamos a elegir la máscara. Ahora, con la máscara, donde pintamos con negro, va a ocultar ese ajuste. Y donde pintemos con blanco, se verá el ajuste. Como puedes ver, ahí hay una máscara blanca, pero nada cambia. Y eso es porque es todo blanco. Lo que queremos hacer es invertir esto y rellenarlo de negro y luego pintar selectivamente este ajuste exactamente donde queremos. Y esto nos va a dar mucha profundidad a nuestra imagen.

Y si te desplazas hasta la parte inferior del panel de máscaras, verás un botón de invertir. Ahora, podría pulsar Control I o Comando I en Mac para invertirlo. Ahora haremos exactamente lo mismo. Ahora voy a darle a invertir, y va a rellenar esa máscara de negro. Así que lo que vamos a hacer es volver a pintar esto, pero no quiero que quede igual. Quiero poder sombrear esto, poder mezclarlo. Aplicamos más en unas zonas que en otras. Y aquí es donde aprovechamos la presión del lápiz. Así que lo que vamos a hacer es coger el pincel, y esa sería la tecla B. Y vamos a coger una herramienta pincel. Ahora, lo que queremos hacer en la herramienta Pincel es tocar en la parte superior, y esto nos llevará a la Configuración del Pincel. Así que en los ajustes, queremos establecerlo en transferencia. Y en transferencia, vamos a ajustar la Opacidad con la presión del lápiz.
Y eso es todo lo que vamos a hacer. Esto significa que si pinto con blanco, porque el blanco mostrará esa capa. Si presiono fuerte, aparecerá esa capa muy, muy fuerte como puedes ver ahí. Pero si pinto suavemente, noto que no se aplica tanto, y puedo ir aumentando poco a poco. Así que déjame deshacer esto. Otra cosa que también me gusta hacer es ajustar el Touch Ring para cambiar el tamaño del pincel. Así que si vamos a nuestro Wacom Center aquí, y luego queremos golpear nuestra Touch Ring ajustes, que nos llevará a las preferencias aquí en Mac. En Windows, te llevará a Windows. Y lo que estamos haciendo es configurar aquí el Touch Ring con una combinación de teclas. Y si te fijas en la combinación de teclas, la hemos ajustado a la tecla corchete. De acuerdo. Y así, cuando volvamos aquí ahora, si cambio este Touch Ring, observa que cambia el tamaño de ese pincel. Así que lo que puedo hacer ahora es variar el tamaño simplemente cambiando eso. Y mientras pinto suavemente aquí, también puedo decidir cuánto quiero añadir.

Ahora, otra cosa que puedo hacer es ir a la pen tablet y pellizcar para hacer zoom si quiero. ¿Y por qué no lo hacemos? Y vamos a posicionar esto. Muy bien, empecemos a pintar ahora. Así que voy a tratar de pintar suavemente algunas de estas zonas. Ahora, si quiero, puedo utilizar herramientas de selección para ayudarme.
Digamos que cogemos la herramienta Selección de Objetos y la arrastramos alrededor de esta zona. Observa que selecciona esto por nosotros. Asegúrate de que seguimos utilizando la herramienta Pincel. Y ahora podemos empezar a pintar esto suavemente. Y fíjate en que estamos aclarando estas zonas por sí solas. Y definitivamente quiero dar más brillo al lado que da al sol. Así que definitivamente me encanta este flujo de trabajo. Me ayuda mucho. Por eso, cuando retoco mis fotografías, quiero darles profundidad y fuerza. Es algo que puedo hacer con la presión del lápiz en Photoshop, me permite ajustar las fotos de una forma que no se puede hacer de ninguna otra manera.
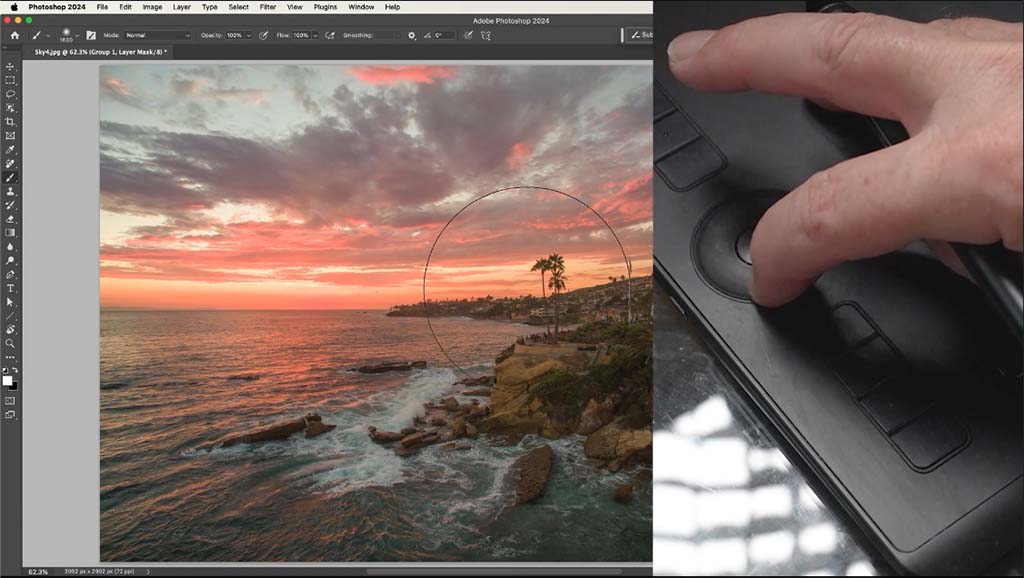
Muy bien, déjame desactivar esa selección. El control D desactivará la selección. Y si nos fijamos en lo que hemos hecho hasta ahora, ahí estamos antes y ahí estamos después. Observa cómo empieza a dar vida a esta imagen. Voy a alejarme. Y ahora lo que voy a hacer es retocar a mano alzada algunas de estas otras zonas. Si quieres, puedes utilizar selecciones para ayudarte. En este caso, no voy a hacerlo. Voy a ir bastante grande con este pincel, y sólo voy a pintar suavemente en el horizonte. No demasiado fuerte, sólo un poco, para encenderlo un poco. Allá vamos. Y lo mismo aquí con este punto culminante. Allá vamos. Sólo lo aclaro un poco. Otra forma que me gusta de trabajar con esto a veces, también, es bajar bastante el caudal. Si reducimos el flujo a una cantidad muy baja, lo que hace es salir un poco más despacio, casi como... Es como un pincel de aire.
Y un pincel más pequeño funcionará bien en estas zonas de aquí. Quiero asegurarme de que el oleaje sea agradable y brillante. Pero cuando trabajo en zonas más grandes, me gusta utilizar un pincel más grande como éste, porque así nos ayudará a reducir la visión de las pinceladas, ya que en realidad no quieres ver las pinceladas en la imagen. Siento que realmente estamos empezando a llegar a alguna parte en esto. Así que si miramos lo que hemos hecho ahora y vamos antes, mira lo plana que es esa imagen, y después, mira cómo empieza a cobrar vida como si esta luz incidiera realmente sobre ella. Y si quieres aumentar sus efectos, puedes duplicarlo. Así que si seleccionamos esa capa y luego pulsamos Control o Comando J, la duplicamos. Y fíjate en que obtenemos un resultado muy, muy fuerte, porque lo estamos duplicando. Ahora bien, puede que no quieras el doble. Así que lo que podemos hacer es quitar la opacidad del todo, y luego le damos un poco. Si pudiéramos decir que le diéramos un 10 % o algo por el estilo.
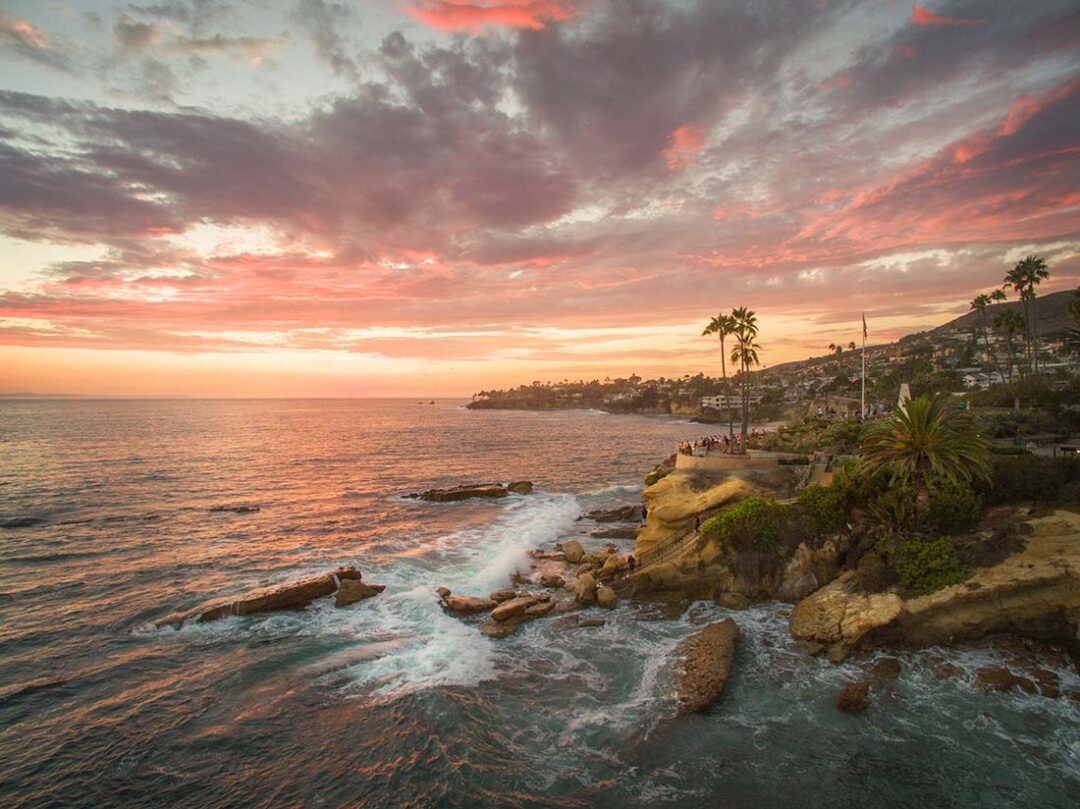
Esto nos da un ajuste del 110%, porque obtenemos el 100% de la capa subyacente, y podemos aumentarlo un poco si queremos. Si quisiéramos poner un poco de sombra, podríamos hacerlo. Hay un par de formas de hacer otro ajuste, o podemos pintarlo en una capa de transparencia. Así que déjame que te lo enseñe. Si creamos una nueva capa, mantenemos pulsada la tecla Alt u Opción y hacemos clic en la nueva capa, la Alt / Opción nos dará este cuadro de diálogo, y lo llamaremos más oscuro. Y el caso es que si cambio este modo a superposición, lo que hace es ocultar el 50% de gris. Puedo llenarlo si quiero. No importa si lo activo o lo desactivo. Si utilizo el pincel, no hay diferencia. Si vas a utilizar las herramientas de Sobreexposición y Quemado, te conviene activar esta opción, porque de lo contrario no hará nada. Así que vamos a pulsar OK. Tenemos la capa más oscura. Voy a pulsar la tecla X.
Así que ahora vamos a pintar con negro. Vamos a mantener ese flujo agradable y bajo. Vamos a alejar el zoom. Y lo que voy a hacer es crear un poco de viñeta pintando suavemente alrededor del cielo y construyéndolo un poco. Si queremos poner algo de oscuridad y tal vez alrededor de los bordes de la imagen, también vamos a hacer esto sólo para darnos eso. Esa viñeta atrae la mirada hacia la foto y la enmarca un poco. Y ahora podríamos utilizar un pincel más pequeño y añadir un par de pequeñas sombras. Probablemente no necesites hacer mucho en esta imagen, pero tal vez un poco de sombra aquí debajo. Es sólo para realzarlo un poco aquí. Y lo que va a hacer es darnos un poco de profundidad. Así que donde estábamos ajustando con la otra capa de ajuste, lo que hacía era aclarar y adelantar. Cuando pintamos con las sombras aquí, lo que hace es empujarlas hacia atrás y crea más profundidad en la imagen y nos da la ilusión de que la imagen es más tridimensional.
Antes:
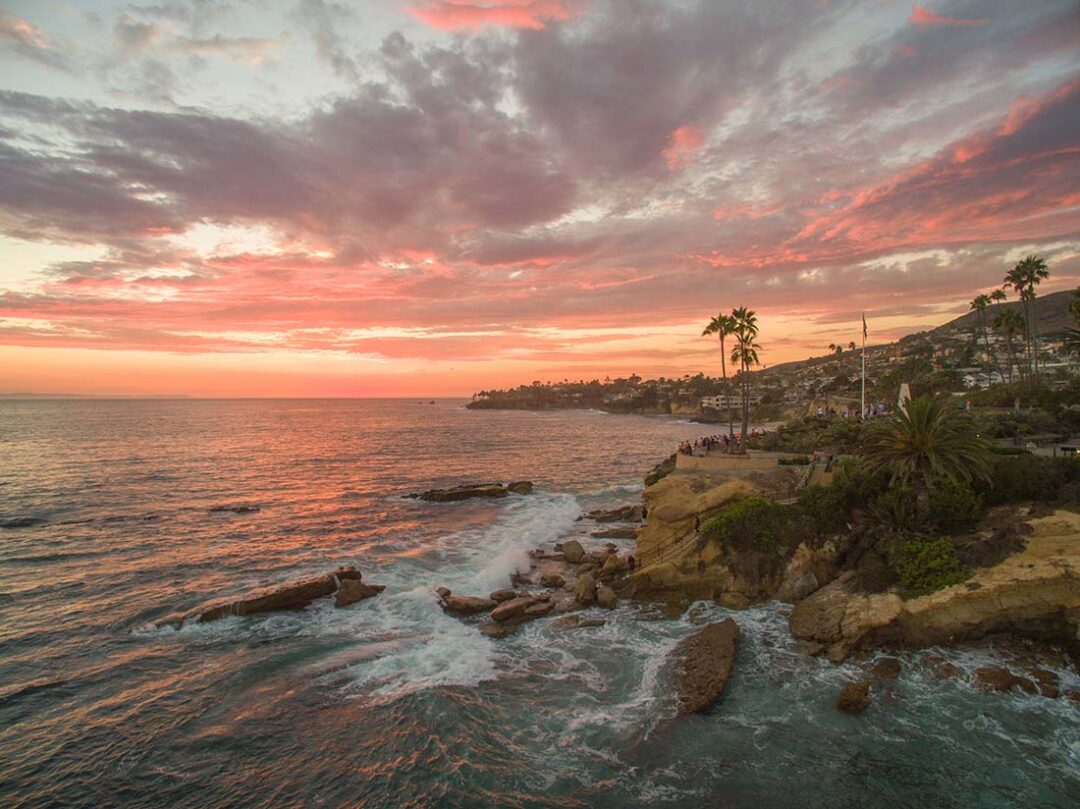
Después:
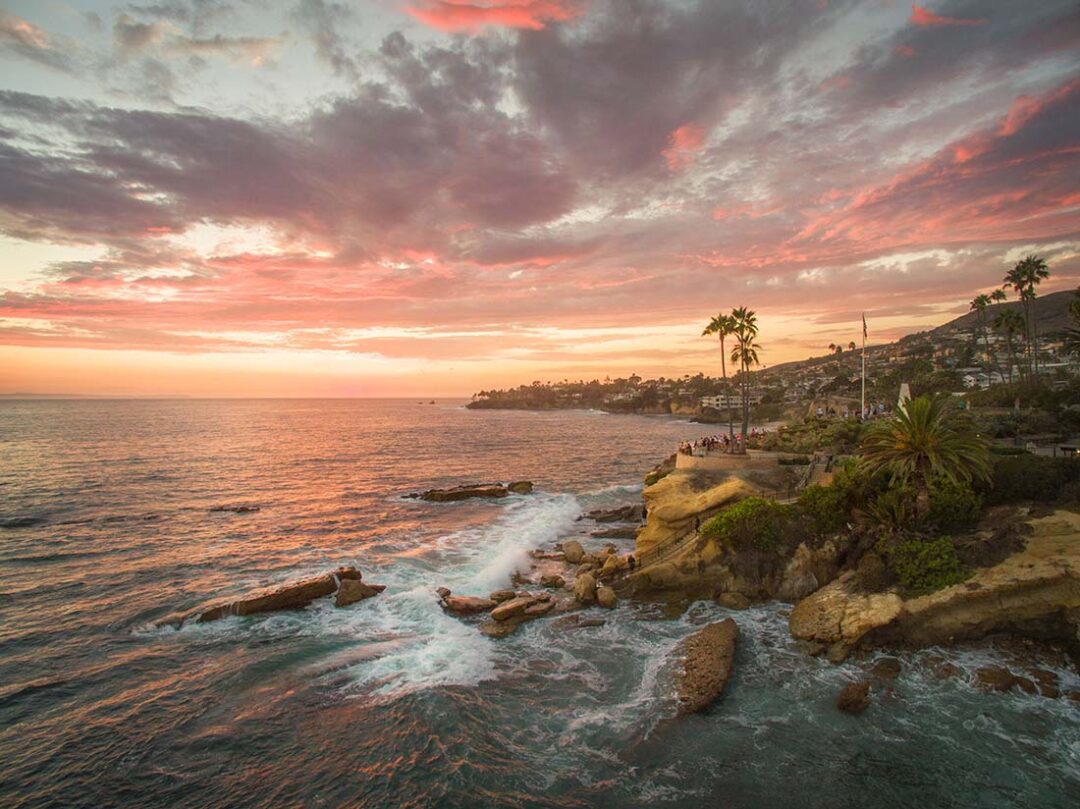
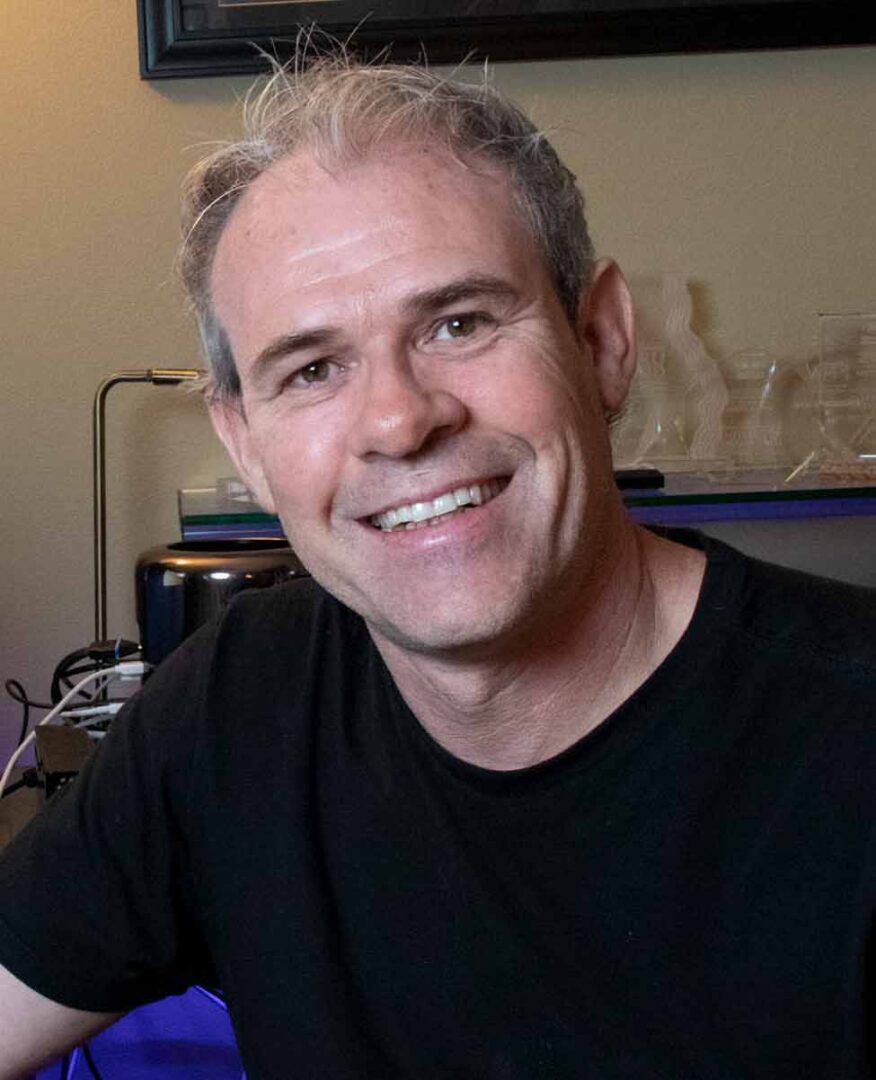
Sobre el presentador:
Colin Smith es un formador, fotógrafo, diseñador y artista digital afincado en Los Ángeles. Es fundador de uno de los sitios web para creadores más populares del mundo, PhotoshopCAFE.com. Como artista digital galardonado, su trabajo ha aparecido en la mayoría de las revistas del sector, así como en Time Magazine y el New York Times, y ha escrito 22 libros.
Cuando no está delante del ordenador, a Colin se le puede encontrar persiguiendo sus pasiones de viajar y capturar la belleza con sus cámaras o haciendo ruido con su guitarra.
Para ver muchos más recursos didácticos, visita su canal de YouTube, PhotoshopCAFE. Más información sobre él y su trabajo en Instagram, TikTok, Facebook, X (Twitter) o Behance.