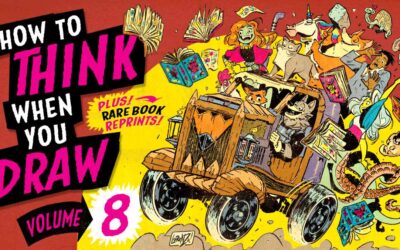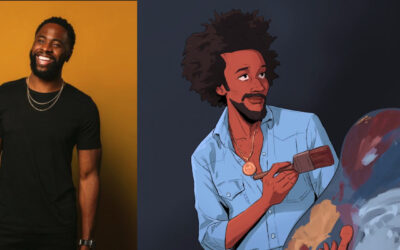El artista 3D profesional Steve James, de Pixologic, grabó estos increíbles videotutoriales para mostrarte cómo esculpir una cabeza utilizando ZBrushCore. Repasará las ventajas de integrar el 3D en su flujo de trabajo y desglosará los pasos que te mostrará en esta serie.
Esta serie consta de 6 partes y en esta sexta y última parte, añadirás Polypaint. Mientras esculpe, Steve utiliza una herramienta que hace especial a ZBrush, llamada DynaMesh. Tenlo en cuenta, porque lo utilizarás mucho.
Final parte 6, Polypaint
Primero te mostraremos el vídeo para contextualizar. Los pasos están escritos debajo del vídeo.
Elegir el color
Añadamos color y material a nuestro personaje. Zbrush utiliza Polypaint, que nos permite pintar directamente sobre el modelo.
- Selecciona el material "Tono de piel para" en la paleta Materiales. Esto nos permite ver los colores mientras los pintamos.
- Pulsa el botón Solo para aislar la herramienta en la que estás trabajando.
Utiliza las teclas de flecha para moverte arriba y abajo en la lista de herramientas. - Empecemos por el cuerpo y rellenémoslo con un tono de piel.
- Haz clic en el cuadrado pequeño de color para que aparezca un selector de color grande. Es una forma fácil de seleccionar colores.
- Después de seleccionar los colores, haz clic en el botón Rellenar objeto. Esto rellenará todo el objeto con el color elegido.
- Repasa cada objeto y selecciona un color para rellenarlo.
- Utiliza las teclas de flecha para seleccionar entre las herramientas y rellena con el color deseado.
- Para obtener un buen resultado de pintura, tendrás que subdividir tus mallas.
- 8Divide cada malla un par de veces hasta que se vean suaves en la pantalla. No te excedas hasta presentar fallos en el sistema.
Pintar
Vamos a pintar.
- Selecciona el Pincel en la parte inferior del menú y elige un color para los labios.
- Pinta una gran superficie sobre los labios para no tener que pintar en esos espacios reducidos.
- Utiliza el botón C del teclado para activar el selector de color. Selecciona el tono de carne.
- Utiliza la tecla S para cambiar el tamaño del pincel. Y dibuja alrededor de los labios con este color carne.
- Para tonificar los labios como la piel, reduce la intensidad RGB. A continuación, utiliza el botón Rellenar objeto para acercar los labios al color de la piel.
Añadir colorete
Añadamos colorete en las mejillas, la nariz y la oreja.
- Utiliza el selector de color para seleccionar el color de los labios y dibuja sobre las mejillas, la nariz, la oreja y la frente.
La intensidad RGB reducida lo mantendrá sutil. - Selecciona un color morado claro, y añade un sutil frescor alrededor de los ojos.
Pestañas
Pintemos las pestañas.
- Selecciona un color negro oscuro y dibuja alrededor del borde del ojo.
- Tira de él hacia fuera y arriba en la esquina.
- Para alisar cualquier pintura, mantén pulsada la tecla Mayús. A continuación, haz clic en el botón Z Añadir para desactivar el esculpido del pincel Suavizar. Así no estropearás tu modelo al alisar la pintura.
- Puedes suavizar el borde de las pestañas. Utilizar la Máscara también sirve para pintar.
- Mantén pulsada la tecla Ctrl y dibuja una ceja. Y pulsa C para elegir el color del pelo. Recuerda mantener pulsada la tecla Ctrl y tocar en el lienzo para invertir la máscara.
- Dibuja sobre las cejas para rellenar esa región. Utiliza el pincel Suavizar para suavizar los bordes de las cejas.
Pintar los ojos
Pintemos los ojos.
- En el menú Subherramienta, elige tus ojos.
- Mantén pulsada la tecla Ctrl y dibuja un círculo donde irá el iris. Pulsa Ctrl sobre el lienzo para invertir la máscara.
- Selecciona negro y pinta toda la zona de negro.
- Selecciona un azul oscuro y pinta el centro del ojo, dejando un poco de negro alrededor del borde.
- Selecciona un azul más claro y pinta hacia el fondo.
- Para la pupila, selecciona el color negro y pinta un círculo en el centro.
- Para el realce, elige un azul más claro y pinta un poco en la parte inferior.
Maquillaje de ojos
Puedes maquillarte un poco los ojos, pero de forma sutil. Te mostraré un truco que puedes hacer con la iluminación. Podemos crear una dispersión subsuperficial simulada. Esto imita cómo interactúa la luz con la piel translúcida.
- Abre la paleta Luz, haz clic en la bombilla justo debajo de la bombilla que está activada.
- Apaga la luz principal y podrás ver cómo afecta esta luz al modelo.
- Haz clic en el recuadro blanco situado debajo de la esfera para elegir un color rojo. Observa cómo esta luz aporta calidez a la piel del personaje.
Asegúrate de tener seleccionada la luz inferior cuando cambies el color. Si cambias el color de la luz principal, vuelve a ponerla en blanco.
Pecas
Demos personalidad al personaje añadiéndole pecas.
- En la paleta Trazo, selecciona la opción Arrastrar rectángulo. Y debajo, en la paleta alfa, selecciona Alfa 7. El de los puntos blandos.
- Selecciona un color naranja oscuro.
- En el modelo, haz clic y arrastra para sacar los puntos. Para ello, no queremos simetría. Así que pulsa X en el teclado para apagarlo.
- Arrastra las pecas sobre el modelo y cambia el color a la variación del anuncio.
Textura de la piel
Para conseguir una textura de piel agradable, puedes utilizar también un color más claro.
- Para ayudar a integrar el pelo y la piel, selecciona el color del pelo. Y pinta un poco en el lateral de las orejas. Acuérdate de volver a encender Espejo.
- Añadir brillo
Utilicemos un material para que los ojos parezcan brillantes. - Selecciona el botón M de la parte superior, con lo que aparecerá el menú Material. Así, cuando hagamos un relleno, se rellenará el objeto con el material seleccionado.
- Para los ojos, utilizaremos plástico de juguete. Selecciona ese material y utiliza el botón Rellenar objeto.
Tinte para el pelo
A continuación, vamos a añadir algo de color al pelo.
- Utiliza el botón Solo para ocultar el resto de herramientas con el pelo seleccionado. Y volvamos a poner nuestro pincel en su configuración por defecto.
- En el menú Trazos, selecciona los Puntos y en el Alfa. A continuación, selecciona Ninguno/ No-Alfa.
- Selecciona un color más oscuro que el color del pelo. Y colorea la parte inferior del pelo y las raíces.
- Selecciona un color más claro y crea reflejos en las formas del pelo. Además, resalta las puntas del pelo.
Continúa detallando el pelo a tu gusto.
Añadir detalles
Para terminar el cuadro, añadamos algunos detalles más.
- Selecciona el color de labios y muévelo a un tono más claro. Utiliza ese color para pintar la parte superior del labio inferior.
- Selecciona blanco, desactiva Espejo y añade algo de luz al labio y a la nariz. Que sea sutil.
- Cambia el material del pelo a Plástico blando. Selecciona Plástico blando en el menú Material y pulsa Rellenar objeto. Observa cómo se oscurece el color del pelo. Así que puedes rellenarlo con un tono de rojo para devolverle el color.
Esto completa el Polipintado.
Colocación del modelo
Puedes hacer posar a tu modelo. Vamos a repasar los ajustes para obtener buenos renders con ZbrushCore.
- A la derecha, acopla las paletas Render y Luz. Cuando pulses el botón BPR, renderizará la imagen.
- Por defecto, la sombra es bastante dura. Así que suavicémoslo.
- Baja la intensidad de la sombra y aumenta el ángulo de la sombra. Fijémoslo en unos 25.
- Cuando volvamos a pulsar BPR, observa cómo se suavizan las sombras.
- La sombra se calcula en función de la posición de la primera luz. Cambiemos el color del fondo.
- Selecciona un color Rosa en el Selector de Color. Y mantén pulsado el botón Atrás y arrástralo hasta el cuadrado de color. Observa cómo cambia el color de fondo a medida que lo movemos.
- Para el renderizado final, aumentemos el número de rayos de sombra y pulsemos el botón BPR.
- Para exportar el documento, abre el menú Documento y haz clic en Exportar.
Ahora puedes guardar tu imagen.