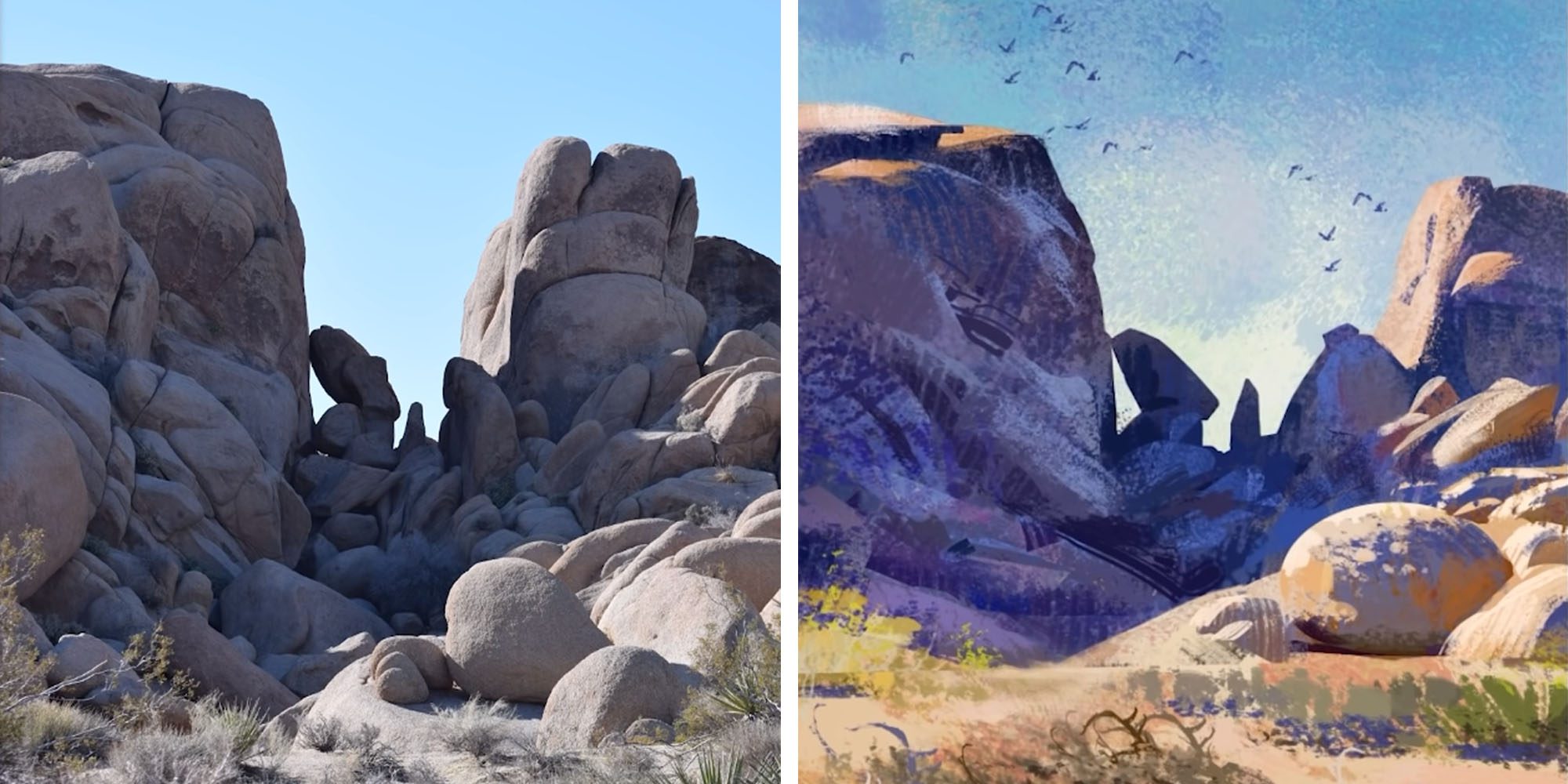¿Siempre has querido aprender a pintar digitalmente, pero no sabes cómo empezar? En el siguiente vídeo Tayler Olivas, artista y profesor de Concepts, muestra a los principiantes cómo configurar su espacio de trabajo, habla de las herramientas digitales que cree que pueden ser útiles, comparte la combinación de teclas para acceder a ellas y da consejos sobre cómo practicar la edición no destructiva, cómo utilizar pinceles de textura para conseguir un aspecto único en la pintura digital y cómo combinar esos elementos en una pintura acabada.
Al final de esta lección, los principiantes tendrán una sólida comprensión de cómo utilizar las herramientas digitales para convertir formas sencillas en pinturas complejas. Mira el vídeo a continuación o sigue leyendo para ver un resumen. ¿Te interesan más tutoriales como éstos de Proko? Echa un vistazo al final de este post para ver más recursos y enlaces a sus tutoriales y clases.
Introducción/Presentación general
Al proceder de un entorno tradicional, he tenido que hacer ajustes en mi flujo de trabajo a la hora de crear imágenes evocadoras en formato digital. He encontrado varias combinaciones de teclas que utilizo actualmente en mi propio flujo de trabajo.
En este tutorial, te mostraré cómo pensar de forma sencilla con formas básicas, y luego componerlas para crear una imagen convincente. Y te mostraré cómo hacer todo eso en la nueva pantalla Wacom One lápiz. Las pen tablet de Wacom siempre han sido de mis favoritas, y la Wacom One es genial para alguien que acaba de empezar su juego digital o quiere hacer arte sobre la marcha. Ahora bien, creo que es importante tener en cuenta que la herramienta sólo funcionará tan bien como la persona que la utilice. En definitiva, tener buenas habilidades fundamentales debería permitirte prosperar independientemente del medio o herramienta que elijas.
Configuración del espacio de trabajo
Para este tutorial utilizaré Adobe Photoshop. Personalmente, odio tener que lidiar con montones de menús en mi espacio de trabajo porque, en última instancia, sólo van a impedir mi capacidad de crear. Si eres completamente nuevo en Adobe Photoshop y utilizas la Wacom One, es probable que tu interfaz de usuario sea el espacio de trabajo Esenciales, que nos va a ofrecer todos estos paneles diferentes que probablemente nunca jamás vayamos a utilizar.
Cuando pinto, sólo navego por determinados paneles, así que te mostraré cómo configuro el mío. Lo que vas a querer hacer es crear un nuevo espacio de trabajo aquí y cambiarle el nombre, pulsar "Guardar", y luego desde aquí, voy a arrastrar mi cubo de color y voy a eliminar todos estos otros paneles. Me gusta tener visibles capa, Color y Pincel Windows. Recuerda que siempre puedes alternar entre distintos espacios de trabajo si lo necesitas.
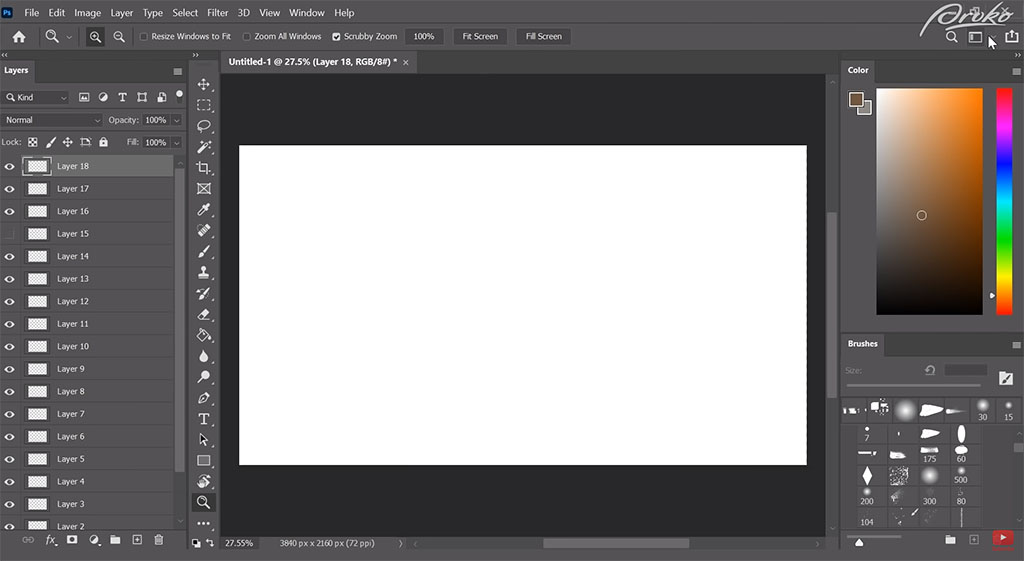
Herramientas
Ahora que tenemos un espacio de trabajo cómodo para trabajar, me gustaría repasar algunas de las herramientas que utilizo. Gran parte de mi proceso gira en torno a encontrar formas de crear formas gráficas fuertes desde el principio, y una de las maneras más rápidas que he encontrado de hacerlo es no pintar las formas con un pincel, sino utilizar diferentes herramientas de selección dentro de Photoshop.
Éstas serán principalmente mi herramienta Lazo, la normal, la herramienta Lazo Poligonal, la herramienta Marco Rectangular y la herramienta Marco Elíptico. Para pasar rápidamente de uno a otro, apila los comandos del teclado uno encima de otro.
Tengo A configurada en la herramienta Marco y T en la herramienta Lazo Poligonal. La razón por la que los tengo configurados en T y A es porque están muy cerca de donde mi mano descansa sobre el teclado. Si puedes tener todos estos atajos de teclado más cerca de tu mano, te resultará mucho más fácil acceder a ellos.
Otra herramienta que utilizo mucho también es Mover Lienzo, para poder mover el lienzo de un lado a otro de forma superfácil, y eso va a ser simplemente tu barra espaciadora. Si tienes varias capas, por ejemplo, si intentas seleccionar estas diferentes capas, puedes utilizar la Selección Automática, y lo que hará es que cuando hagas clic en esos píxeles, te llevará a esa capa con esos píxeles respectivos. Así, es como mucho más fácil mover ciertos elementos de tu cuadro si realmente lo necesitas.
Ahora bien, también hay herramientas de transformación dentro de Photoshop que utilizo con bastante frecuencia. Por ejemplo, si quisiéramos crear una forma de esfera pero quisiéramos manipularla un poco. Así que ahora mismo tengo activadas las herramientas de transformación y puedo utilizar Alt para cambiar estas formas. También puedes utilizar Ctrl para cambiar uno de estos vértices para sesgar tu objeto o utilizar una combinación de ambos.
No voy a profundizar demasiado en esto, pero realmente os sugeriría que experimentarais con esto y vierais qué tipo de resultados podéis obtener. Por tanto, esto es muy bueno cuando necesitas crear patrones y superponerlos en determinados planos o si necesitas sesgarlos posteriormente.
Como este puede ser un proceso nuevo para algunos de vosotros, voy a mostrar cómo podemos simplemente combinar algunas de nuestras combinaciones de teclas para crear una esfera convincente. Para hacerte una idea de cómo utilizo estas herramientas en un proyecto, asegúrate de ver el vídeo incrustado más arriba.
Hay muchas maneras de describir los distintos tipos de formas, sobre todo cuando te adentras en las texturas. Creo que es divertido mirar a algunos de los antiguos maestros y ver cómo muchos de ellos utilizan la textura y los bordes para crear distintos tipos de formas.
Y con el tiempo, llegarás a un punto en el que utilizarás pinceles de textura para crear como una taquigrafía de algunos tipos de objetos que existen en la naturaleza.
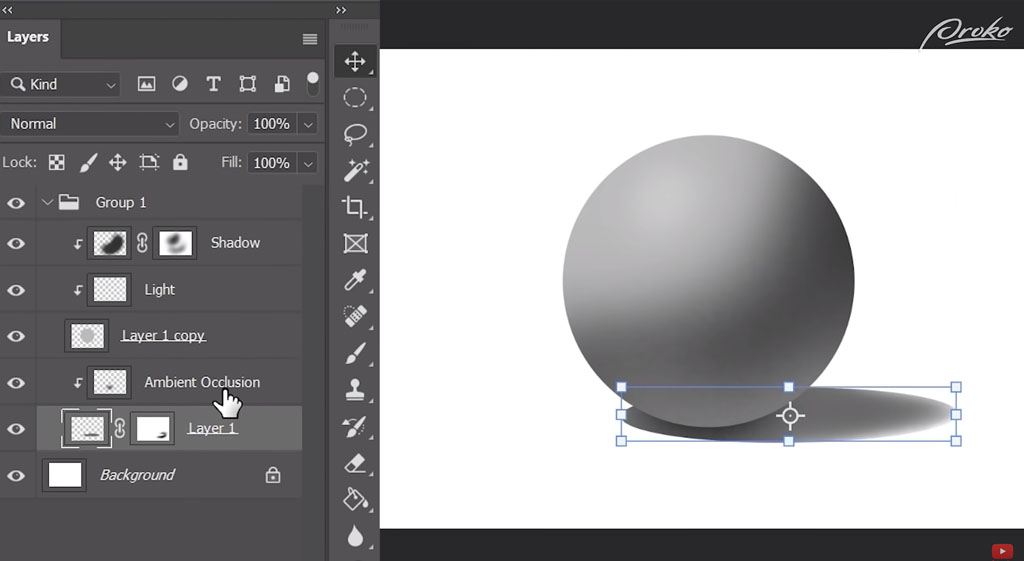
Texturas
Así que estoy utilizando algunos de mis propios pinceles con los que he estado experimentando. Muchos de ellos proceden de escaneos tradicionales reales de mis propios cuadros. Muchos de ellos me dan un montón de caos en el que trabajar. Si piensas en accidentes felices, aquí es donde esto empieza a ocurrir.
En el fondo de mi mente, realmente estoy pensando, cómo puedo utilizar este tipo de texturas para describir diferentes cosas de la naturaleza y esto podría ser como rocas, podrían ser nubes, podría ser piel, podrían ser pecas. Así que estoy pensando en distintas formas de utilizar estos pinceles en el futuro. Y verás que en la pintura del futuro, voy a mostrar un poco cómo se pueden aplicar estos pinceles. No obstante, yo lo probaría por ti mismo y vería hasta dónde puedes llevar tus pinceles.
Ahora podemos aplicar parte de lo que hemos aprendido con sólo crear una esfera básica en Photoshop a una pintura de entorno real. Utilizaré una referencia que yo mismo tomé.
Bosquejar
Se trata de crear algo un poco más exagerado, tal vez pueda encontrar como la esencia de estar allí, en ese lugar, en ese momento determinado. Espero poder infundir en esta pieza algo de ese momento que la fotografía no captó.
Empiezo con unos movimientos muy gestuales. Me gusta pensar en la composición abstracta. Por ejemplo, cómo podemos crear una imagen que sea algo equilibrada, pero también sencilla. Y luego me sumerjo en un boceto un poco más complejo para tener una hoja de ruta, por dónde voy, dónde van a estar mis formas, y puedes ver que estoy utilizando algunas de mis herramientas de recorte para crear una sensación de perspectiva.
En este momento estoy creando grandes masas de forma y me aseguro de tener una silueta que sea buena y convincente. Estudiar algunas de las relaciones negativas de las formas, cómo las cosas están separadas unas de otras, es algo que quizá quieras mirar, observar y luego aplicar. Ése es el siguiente paso: trabajar con valor.
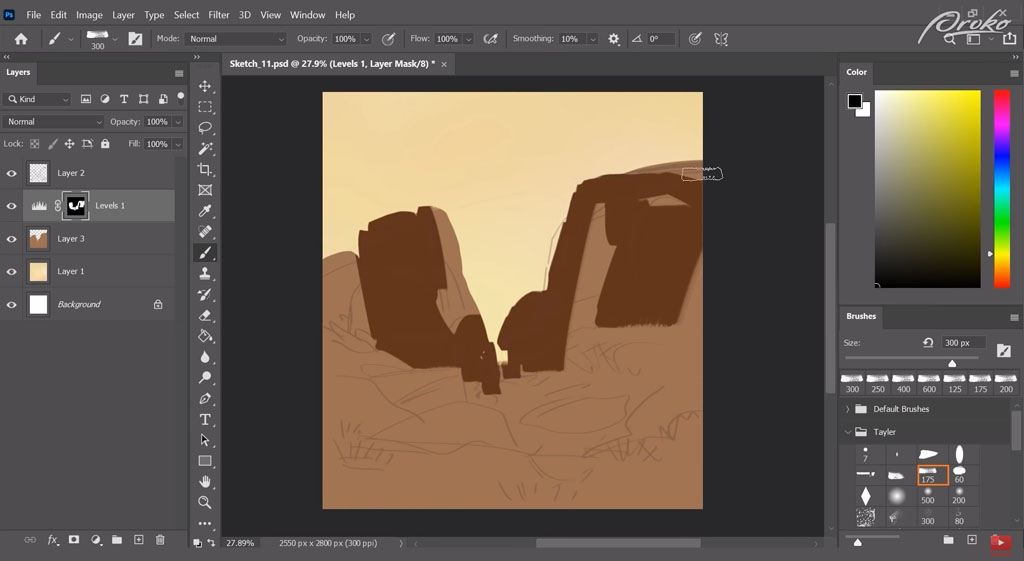
Levels & Values
Ahora mismo estoy utilizando un ajuste de Niveles y lo que esto está haciendo es trabajar sobre los valores que tengo debajo y esto es simplemente crear una clave de valor diferente. Se trata más bien de cambiar los tonos y los valores por debajo. Y funciona en tándem con la máscara para asegurarme de que puedo ir y venir si quiero. Puedo utilizar esa máscara para pintar encima en lugar de tener que pintar directamente encima.
En general, estoy teniendo una lectura decente en la que tengo como una relación de luz y oscuridad en este momento y mis luces como que vienen de atrás; es como una escena a contraluz en este momento.
Así, esos planos de la parte superior realmente no reciben demasiada luz. Sólo hay una pequeña insinuación de esa luz que va a proyectarse sobre la forma. Y puedes ver que incluso las rocas del primer plano que estoy estableciendo ahora tienen esa misma relación. Estoy creando formas más grandes en el primer plano y me aseguro de que se hacen un poco más pequeñas a medida que retroceden en la distancia. Esas formas superpuestas de luz y oscuridad también ayudan a dar una sensación de perspectiva.
Me gusta pensar en masas como luces y sombras juntas, como una especie de tapiz. Si puedes pensar en cómo se mantiene unida la tela, es como si estuviera entretejida, y si mantienes tus claros y oscuros de la misma manera, entonces tu composición será un poco más fuerte. Las cosas se mantendrán unidas un poco más, el tejido de tu composición general se mantendrá.
En realidad, James Gurney también lo describe muy bien; habla de ello como "soldadura de formas". Creo que las condiciones que utiliza son la soldadura de formas, y es realmente interesante porque puedes crear composiciones realmente fuertes si te aseguras de que todas tus formas están como engranadas, especialmente si las relaciones de luz y oscuridad funcionan bien.
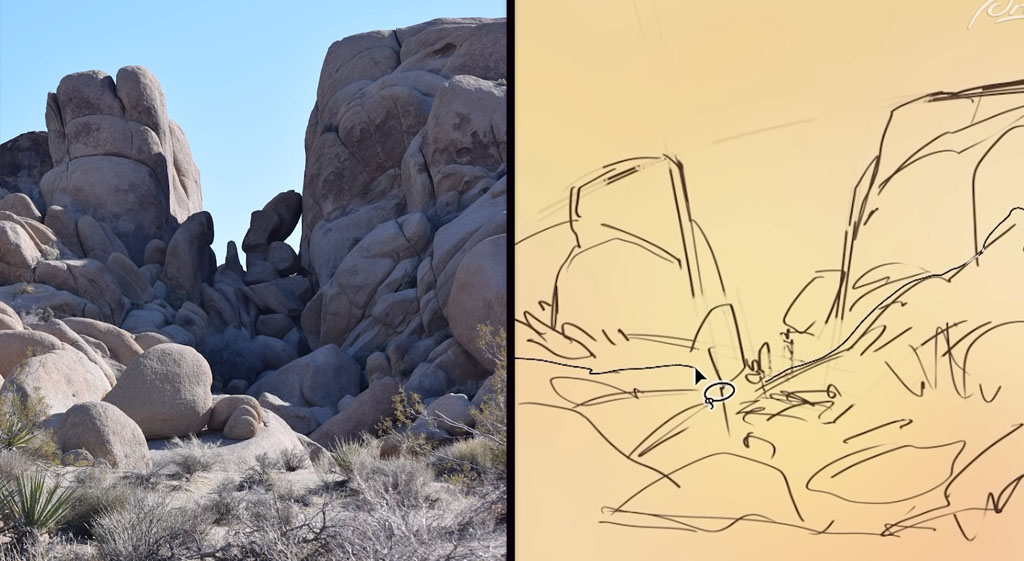
Color
Ahora que tengo todas mis luces y sombras en su lugar en mi composición, al menos una composición simple es trabajar desde el punto de vista de una miniatura, sólo estoy añadiendo algo de color, intentando establecer un poco de atmósfera fría para el cielo y añadiendo algo de calor para estas rocas también, intentando establecer algún tipo de color claro para ellas, y volveré a trabajar en esas sombras también.
Estoy utilizando la selección de la máscara que utilicé para los niveles y estoy creando otra capa de sombra encima de esa, pero pintando directamente encima asegurándome de utilizar todas las diferentes selecciones que he creado en Photoshop, yendo y viniendo y reutilizando cosas. Así que, para describir lo que estoy utilizando para los colores, estoy utilizando colores complementarios como morados y amarillos.
Y dentro de eso, estoy matizando un poco más, como la ruptura del color. Sólo estoy jugando con algunos de los grises que existen dentro de esas agrupaciones de colores y eso me está dando un poco de interés. Ahora, aunque he introducido mucho color en este punto, puedes ver que mi composición general de claros y oscuros no ha cambiado realmente nada.
Mis valores realmente no han cambiado en condiciones de su estructura general. Eso es algo que hay que tener en cuenta. Debes asegurarte de que tus miniaturas se parezcan en algo a tu pintura final. Debes asegurarte de que las formas tengan cierta consistencia.
Siempre tienes un poco de margen para jugar y unir objetos o separarlos, pero en su mayor parte, quieres mantenerte fiel a esa declaración inicial que hiciste al principio.

Pintar
Aquí es donde las cosas empiezan a ponerse un poco más caóticas, cuando pinto directamente sobre algunas de estas capas y rompo con ese método de trabajo no destructivo. Pero sigo pensando en lo que cada capa está haciendo por mí y saber que puedo volver atrás y afectar a estas capas va a ser realmente superútil.
Y ahora, como esa esfera de antes, puedes ver que estoy utilizando esos elementos de textura para crear una sensación de material para estas rocas. Puedes ver donde existe el terminator, tengo mucha textura entre claro y oscuro; eso ayuda a transmitir que eso es una roca. Al crear más solapamientos, también ayuda a reforzar un poco más esa perspectiva.
El hecho de que esas rocas del fondo reciban el impacto de la luz ayuda a mostrar que las cosas se alejan, se hacen más pequeñas. Esto engaña a nuestro ojo haciéndole creer que tenemos mucha más perspectiva estructural de la que tenemos. También es un enfoque muy impresionista de la pintura digital.
En este momento, estoy experimentando mucho con mis pinceles. Intento encontrar formas diferentes de utilizarlos. Incluso giro el lienzo boca abajo para conseguir ese ángulo en el que el pincel se gradúa como yo quiero. Estoy en un punto de la pintura en el que todavía intento averiguar cuáles son las principales decisiones que voy a tomar. Como, por ejemplo, cuáles son los trazos más grandes que debería hacer en este momento, y si debería tener la mayor parte del detalle en mis sombras o debería tener la mayor parte del detalle en mis luces.
Una cosa que también hay que tener en cuenta es que nuestro ojo suele centrarse en los oscuros o en los claros, y si podemos dar prioridad a uno de ellos, eso también hará que nuestros cuadros sean un poco más eficaces y creíbles.
Hay un par de zonas en este cuadro en las que volveré atrás, como especialmente donde las luces se encuentran con los oscuros, crearé un poco más de contraste en los oscuros. Y lo que eso va a hacer es exagerar esa forma como la sombra del núcleo y los terminadores moviendo la luz hacia las sombras. De nuevo, sólo estoy jugando con algunos de estos pinceles, realmente los trato como pequeños experimentos. Aquí es donde vas a cometer errores y a presionar en la pintura, a ver qué pasa.
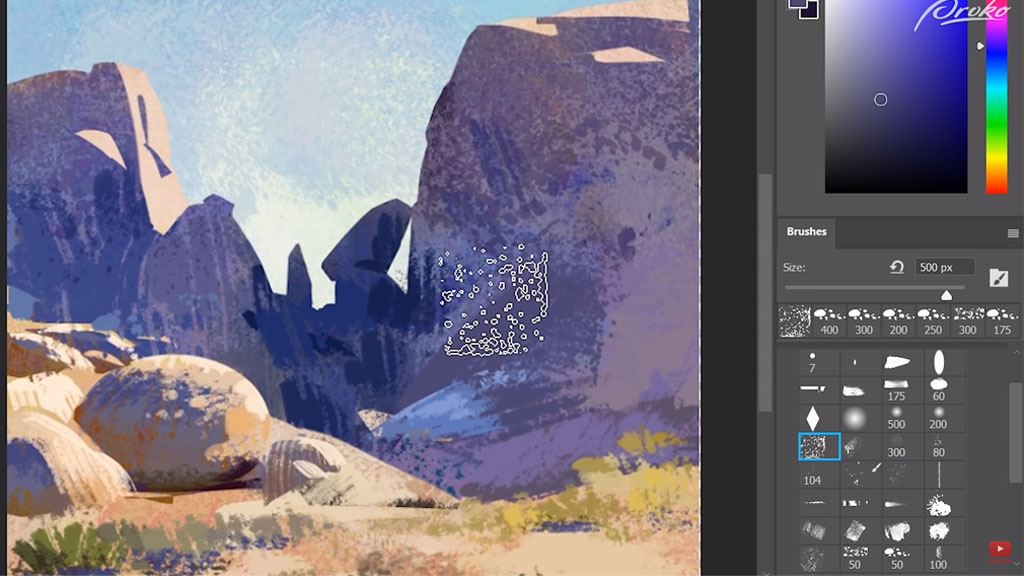
Refinando
Estoy llegando al punto en que mi composición, de alguna manera la disfruto, como que me siento bastante bien con ella. Así que perfeccionaré algunas de esas áreas que empujan un poco esa verosimilitud, ese representacionalismo en el que conseguimos un poco más de matiz en nuestras sombras centrales y sombras interiores asegurándonos de que tenemos algo de luz reflejada, nuestras sombras centrales funcionan correctamente y también se tienen en cuenta algunas de las formas más pequeñas.
Desde que tengo una pantalla lápiz Wacom, como la Wacom One - en realidad ha sido mucho más fácil crear estas selecciones de lazo y ser un poco más preciso con ellas. Una cosa que he notado al utilizar una pantalla lápiz, es que se siente un poco más orgánico al utilizar estas pinceladas; sientes que tienes una respuesta directa hacia tu pintura. Obtienes como una respuesta directa, mientras que con un pen tablet como el Wacom Intuosque he utilizado durante mucho tiempo -ha sido muy bueno-, pero tienes esta extraña desconexión porque tu mano está abajo y tus ojos arriba.
Creo que podría utilizar un poco más de movimiento con algunas formas más ligeras que nos guiaran a través del cuadro, de modo que tuviéramos una especie de ritmo con las siluetas, las formas de las rocas del fondo y las rocas del primer plano entrando en la luz. Y quiero que pasemos al primer plano y luego al fondo, quiero que eso forme parte del impacto gestual de la imagen.
Estoy utilizando un par de ajustes de capa más aquí, como un blanco y negro y también niveles, para sobreexponer algunas de estas áreas, quizá empujar un poco más algunos de los brillos. Ahora que este boceto está más o menos completo, vuelvo atrás para retocar algunas zonas y añadir también un par de pájaros. Ayuda tener un poco de vida salvaje ambiental en el fondo de tu cuadro para darle una sensación de vida, para mostrar que hay cosas que viven aquí, que no es sólo un páramo estéril.
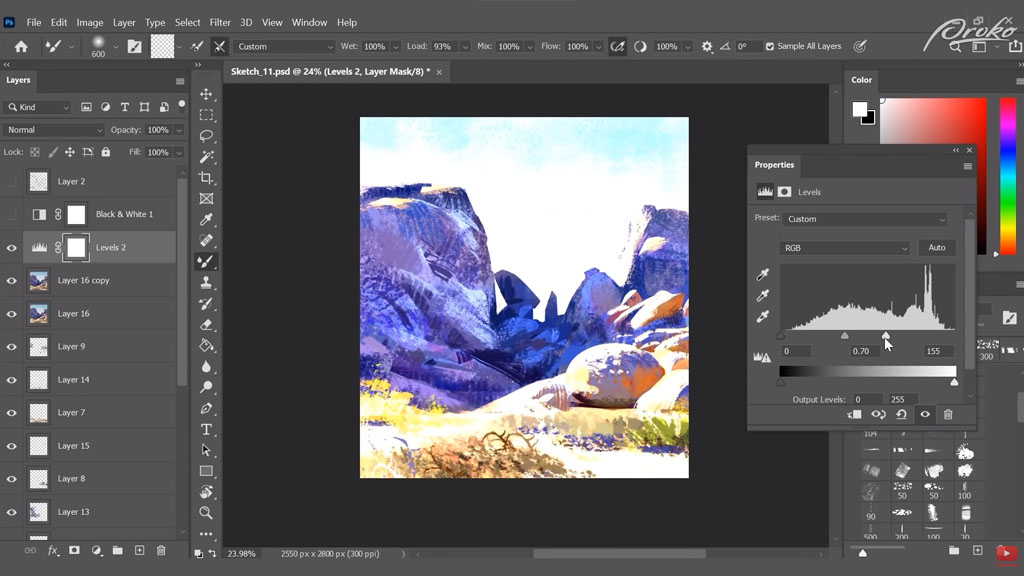
Conclusión
Espero de verdad que te haya gustado mi proceso, y que veas que no soy supercrítica con el dibujo que tengo, que simplemente vibro con las formas que tengo y la referencia que estoy utilizando, y que definitivamente me apoyo en algunas de mis experiencias pasadas con la pintura plein air. Utilicé mi vocabulario visual para dibujar algunos de esos colores que he visto en el pasado y en la vida real. Espero de verdad que esto te dé una nueva perspectiva sobre la pintura digital y sobre cómo puedes abordarla con un poco más de libertad.
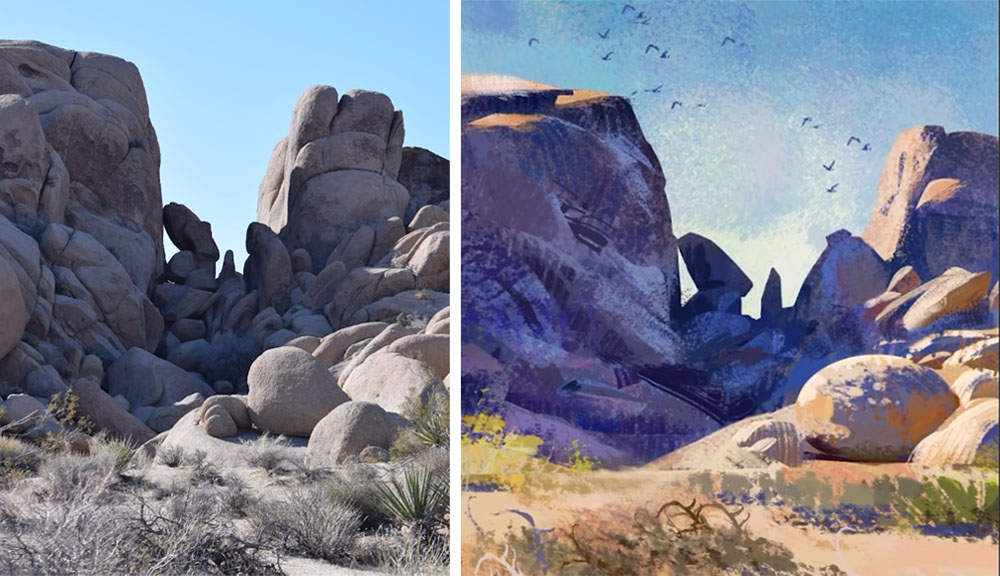
¿Quieres saber más?

Para ver el trabajo de Tayler y ponerte en contacto con él, puedes encontrarlo en Instagram o en Art Station.
Si te interesa una clase más completa sobre pintura digital, Proko tiene una clase de Fundamentos de la Pintura Digital que te pondrá en marcha con el arte digital. ¡También tienen una variedad de otras clases para llevar tu arte digital al siguiente nivel!