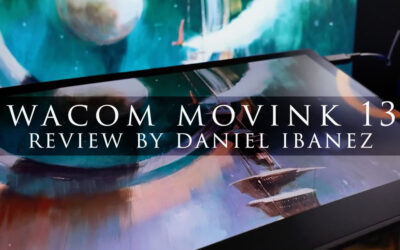Aunque la mayoría de la gente que dibuja o pinta digitalmente utiliza un programa optimizado para ello - Clip Studio Paint, Rebelle, Corel Painter o Adobe Photoshop -, algunos prefieren trabajar en programas de software optimizados para el trabajo de diseño. Una de las razones principales es que los programas de diseño como Adobe Illustrator suelen utilizar gráficos vectoriales, a diferencia de los gráficos de trama de Photoshop. Si eres principiante, la idea principal es que los gráficos vectoriales se pueden redimensionar tanto como quieras sin perder calidad, mientras que los gráficos rasterizados no.
Algunos artistas e ilustradores prefieren utilizar vectores. Y aunque el uso de formas, líneas y curvas con las herramientas Rectángulo, Línea y Lápiz es la forma estándar de utilizar software como Illustrator, puedes utilizar una Wacom pen tablet o una pantalla para dibujar directamente en Illustrator. El siguiente vídeo te explica cómo hacerlo, o sigue leyendo para conocer más detalles.
Herramientas de pincel de Illustrator
Hay dos herramientas de pincel diferentes en Illustrator: la herramienta Pincel y la herramienta "Pincel de manchas". Cada uno posee comportamientos únicos, que son beneficiosos para diferentes enfoques del dibujo.
La herramienta Pincel
En la mayoría de los casos, dibujar en Illustrator implica crear trazados vectoriales y luego aplicar varios pinceles a esos trazados para conseguir la apariencia deseada. Puedes crear estos trazados utilizando varias herramientas, como las ya mencionadas Rectángulo y Línea. Pero cuando utilizas la herramienta Pincel, aplicas simultáneamente una pincelada mientras dibujas. Este método ofrece una experiencia de dibujo más familiar, sobre todo con una pen tablet Wacom.
Para dibujar con la herramienta Pincel:
- Selecciona la herramienta Pincel de la caja de herramientas y, a continuación, elige un pincel del Panel de Pinceles. Si estás familiarizado con los pinceles de Photoshop, este panel puede parecer un poco escaso. Pero no te preocupes, el pincel Caligráfico por defecto es el tipo de pincel más común para dibujar. Nota: hay cinco tipos de pinceles en total, incluidos los de Dispersión, Arte, Cerdas y Patrón; experimenta con ellos para ver cómo funcionan.
- A continuación, sólo tienes que presionar el lápiz sobre la pen tablet y dibujar un trazo sobre el documento. Es probable que los resultados parezcan algo aburridos, porque no hay ninguna variación en el trazo del pincel: por defecto, el trazo mantiene la misma anchura desde el principio hasta el final. Sin embargo, utilizando el lápiz sensible a la presión de tu tableta Wacom, puedes variar la anchura del trazo del pincel en función de la fuerza con que apoyes físicamente el lápiz en la tableta.
- Para variar la anchura de una pincelada con sensibilidad a la presión, haz doble clic en el primer pincel Caligráfico del Panel de Pinceles, es decir, el primer pincel de la fila superior del Panel de Pinceles. Al hacerlo, aparecerán las Opciones del Pincel Caligráfico para ese pincel.
- Cambia el parámetro de tamaño en el menú desplegable de "Fijo" por defecto a "Presión".
- A continuación, ajusta el deslizador de variación. A 1, la sensibilidad es mínima: la diferencia entre un toque ligero y uno fuerte afectará lo mínimo a tu tamaño de pincel. A 5, la sensibilidad es máxima. Experimenta con la sensibilidad que más te convenga.
Ahora, dibujar con la herramienta Pincel y tu lápiz Wacom debería producir una pincelada más fiel a la realidad. Si presionas ligeramente el lápiz sobre la pen tablet, obtendrás un trazo fino, mientras que si presionas con más fuerza el lápiz sobre la pen tablet, obtendrás un trazo más ancho. Otra consideración, sin embargo, es el comportamiento de la propia Herramienta Pincel. Puedes modificar las Opciones de la herramienta pulsando dos veces sobre la herramienta Pincel de la caja de herramientas.
Opciones de la herramienta Pincel
En el cuadro de diálogo Opciones de la herramienta Pincel, puedes modificar la Fidelidad y las Opciones.
"Fidelidad" controla la distancia que tienes que mover el lápiz para añadir nuevos puntos de anclaje a una trayectoria. Esto se determina en función de un control deslizante que va de "preciso" a "suave". Con precisión se obtendrán más puntos de anclaje, mientras que con suavidad se obtendrán menos. Este ajuste se basa totalmente en tu estilo de dibujo. Experimenta con estos ajustes para ver cuál se adapta mejor a tu estilo.
En Opciones, te recomiendo desmarcar "Rellenar nuevas pinceladas" y "Mantener seleccionados". Hacerlo hará que tu pincel funcione de un modo más familiar. Nota: la opción "Rellenar nuevas pinceladas" aplica un relleno a la ruta a medida que dibujas. La opción "Mantener seleccionado" mantiene seleccionada la trayectoria cuando has completado cada trazo.
Después de modificar estas opciones, pulsa OK y vuelve a intentarlo con el pincel. Vuelve a las Opciones de la Herramienta Pincel para modificarlas de nuevo y ver los diferentes comportamientos en función de estos ajustes.
La herramienta Pincel de manchas
El Pincel de manchas es una excepción al método estándar de creación de trazados en Illustrator. Esta herramienta crea contornos y formas rellenas a medida que dibujas; los usuarios veteranos quizá recuerden los pasos añadidos de tener que dibujar con la Herramienta Pincel estándar y luego "crear contornos" a partir de los trazados seleccionados en el pasado. De este modo, el Pincel de manchas se comporta en realidad más como un pincel que la herramienta Pincel, al menos en un sentido tradicional.
Para dibujar con la herramienta Pincel de manchas:
- Selecciona la herramienta de la caja de herramientas. Se encuentra debajo de la Herramienta Pincel. Ahora, elige un pincel del Panel de Pinceles.
- A continuación, sólo tienes que presionar el lápiz sobre la pen tablet y dibujar un trazo sobre el documento. Como en el caso de la Herramienta Pincel, sin activar la presión, tu trazo va a parecer bastante aburrido: considera la posibilidad de activar la sensibilidad a la presión.
Al igual que el Pincel, la Herramienta Pincel de manchas puede ofrecer comportamientos únicos ajustando sus opciones. Puedes modificar las Opciones de la Herramienta haciendo doble clic en la Herramienta Pincel de manchas de la caja de herramientas.
Opciones de la herramienta Pincel de manchas
Mantener seleccionado - Esta opción especifica que cuando dibujas sobre un trazado fusionado con el mismo color, todos los trazados se seleccionan y permanecen seleccionados mientras sigues dibujando.
Fusionar sólo con selección - Esta opción especifica que los trazos nuevos se fusionen sólo con un trazado seleccionado existente.
Desde una perspectiva de aprendizaje o de iniciación, recomiendo dejar estas dos opciones sin marcar. Puedes modificar la opción Fidelidad del mismo modo que lo harías con la herramienta Pincel.
El siguiente conjunto de opciones debería resultarte familiar, ya que funciona igual que un pincel caligráfico dentro del panel de pinceles, salvo que esta vez se aplica a la propia herramienta.
Puedes ajustar el Tamaño, el Ángulo y la Redondez de los efectos del Pincel de manchas mediante diversos parámetros del menú desplegable. Por ejemplo, para variar la anchura de una pincelada:
- En el menú desplegable situado a la derecha del "Tamaño", cambia el ajuste del predeterminado "Fijo" a "Presión".
- A continuación, aumenta el deslizador de variación para igualar el tamaño del pincel. Al hacer esto, estableces un tamaño de pincel más pequeño basado en el toque más ligero de tu lápiz sobre la pen tablet y un tamaño de pincel más grande basado en un toque más pesado.
Ahora, si dibujas con la herramienta Pincel de manchas y tu lápiz Wacom, obtendrás una pincelada más fiel a la realidad. Si presionas ligeramente el lápiz sobre la pen tablet, obtendrás un trazo fino, mientras que si presionas con más fuerza el lápiz sobre la pen tablet, obtendrás un trazo más ancho.
Una característica exclusiva de la Herramienta Pincel de manchas es la posibilidad de aumentar o reducir el tamaño del pincel utilizando las teclas de corchete izquierda y derecha o el Touch Ring de tu pen tablet, si tienes una. El ajuste de variación con las Opciones de herramienta se corresponde automáticamente con el tamaño del pincel, haciendo que la herramienta se comporte más como un pincel tradicional.
La herramienta Borrador
Por último, tenemos la Herramienta Borrador, que no lleva el título de "pincel", pero de hecho se comporta como un pincel. De hecho, actúa igual que el Pincel Blob. Puedes ajustar el Ángulo, la Redondez y el Tamaño del Borrador utilizando la Presión o cualquier otro control. Así que si tienes la ambición de "dibujar" realmente en Illustrator, dale una vuelta a estos ajustes y configuraciones. ¡Podrías apreciar la posibilidad de convertir tus bocetos en dibujos vectoriales escalables!
Más recursos para dibujar en Adobe Illustrator
Si quieres seguir aprendiendo sobre el uso de Adobe Illustrator, consulta estos recursos. En primer lugar, en este blog presentamos una serie de dos partes con la diseñadora Lauren Gonzales sobre Cómo diseñar un logotipo y Cómo diseñar el embalaje de un producto, ambas en Illustrator.
Además, echa un vistazo a este curso intensivo de Illustrator Wacom Webinar con Tyler Pate, "Consejos para dominar tus ilustraciones vectoriales".