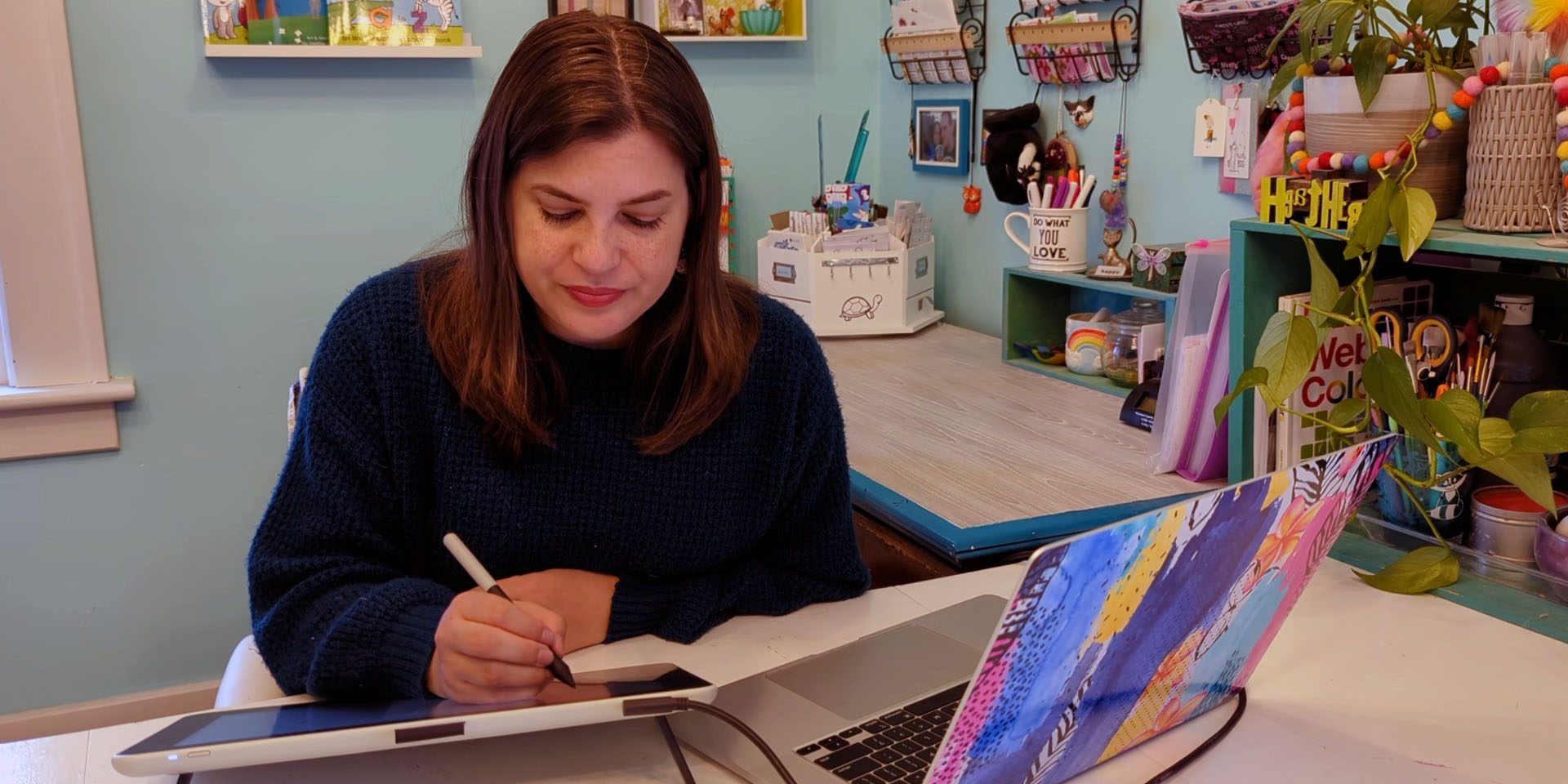Mira el vídeo o sigue leyendo para obtener una explicación basada en texto. Y permanece atento; éste es el primero de una serie de vídeos y posts que exploran cómo Wacom, Cricut y Michaels pueden trabajar juntos para que tu papercraft sea el mejor de todos los tiempos.
Hola, me llamo Heather, y hoy voy a mostrarte cómo crear un archivo "SVG" de un solo color para Cricut, en el software Affinity Designer, utilizando un monitor interactivo Wacom One.
Ser capaz de crear tus propios SVG para la Cricut es una gran habilidad. Cuando creas tus propios dibujos, eres el propietario de los derechos de autor, por lo que puedes utilizarlos para tus proyectos o venderlos en Internet sin tener que preocuparte por la infracción de los derechos de autor. Ten en cuenta que esto sólo se aplica a tus propias obras de arte originales & personajes - en otras palabras, no puedes dibujar un personaje de Disney, por ejemplo, y ponerlo a la venta.
Para nuestro primer tutorial, te mostraré cómo crear un SVG de un solo color.
¿Qué es un SVG?
SVG significa Gráficos Vectoriales Escalables. Su ventaja básica es que puedes escalarlas tanto como quieras sin perder detalle ni obtener una imagen pixelada. Estos son el tipo de archivos con los que trabajarás si utilizas una máquina de corte Cricut, por eso los crearemos en este tutorial.
Configura el software &
Aquí tengo mi pen tablet Wacom preparada, y si quieres ver cómo la conecté a mi MacBook Pro, echa un vistazo a mi vídeo de instalación de unboxing & . Voy a utilizar Affinity Designer, porque el monitor interactivo Wacom One incluye una prueba gratuita del software durante 90 días. Me encanta Affinity Designer porque es como Adobe Illustrator, pero en lugar de tener que pagar todos los meses, ¡sólo pagas una vez y luego lo tienes siempre!
Crear documento
Primero crearemos un nuevo documento. El tamaño no importa realmente, porque los archivos vectoriales pueden escalarse a cualquier tamaño. Puedes elegir Carta, por ejemplo, y hacer clic en Crear. A continuación introduciremos nuestro boceto. Yo dibujé el mío en papel y luego le hice una foto con el móvil. Si quieres seguirlo, aquí tienes un enlace al boceto. A continuación elige Archivo → Colocar, y haz clic en Abrir, luego haz clic y arrastra para hacer el boceto del tamaño que quieras.
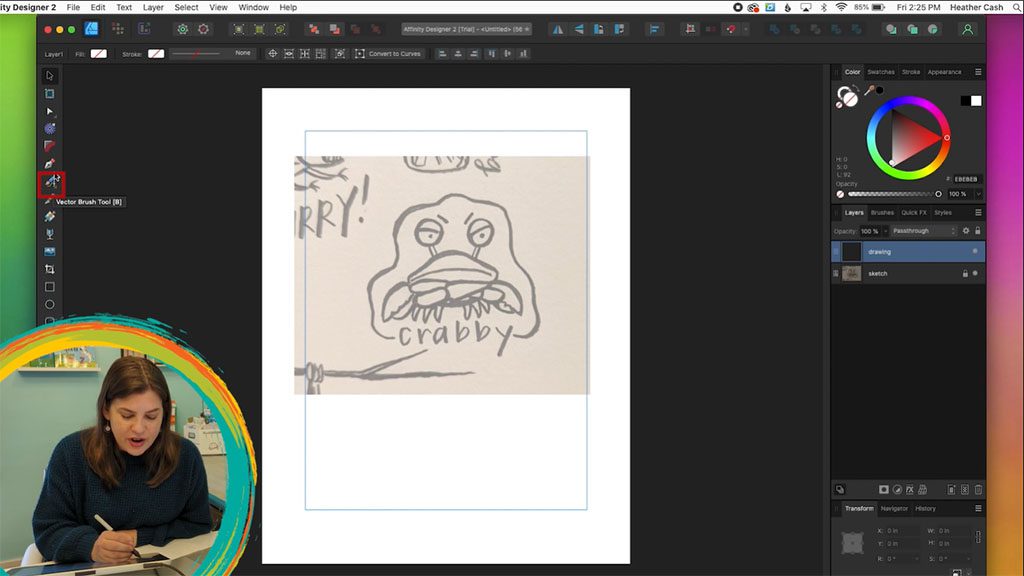
capa Panel
En el panel capa encontrarás todas las partes que componen tu dibujo. Así, siempre que dibujes algo, podrás verlo en este panel.
En primer lugar, cambiaremos el nombre de la capa que contiene el boceto. Haz doble clic en la capa y escribe "Boceto". A continuación, bajaremos la opacidad para poder ver mejor cuando dibujemos sobre el boceto.
A continuación, bloquearemos la capa de boceto, para no moverla accidentalmente. Pasa el ratón por encima de la parte derecha de la capa y verás que aparece el icono del candado: haz clic en él. Ahora está bloqueado y ya no puedes moverlo.
El último paso para esta parte es crear una nueva capa en la que dibujar. Pulsa el botón Añadir capa en la parte inferior del panel de capas. Luego puedes hacer doble clic sobre él y cambiarle el nombre a Dibujo.
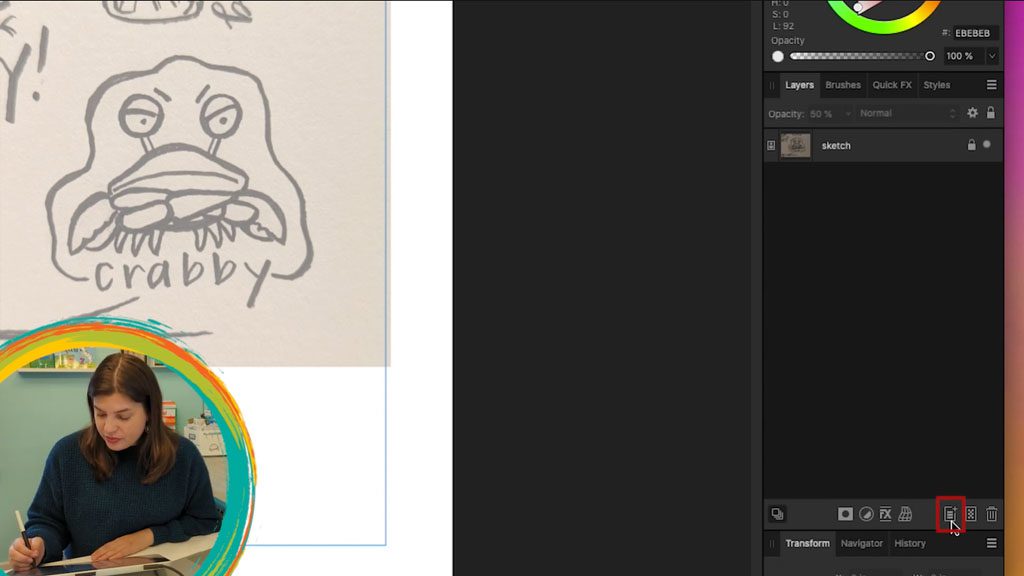
Dibujo
Para dibujar, tenemos la Herramienta Lápiz y la Herramienta Pincel Vectorial. La Herramienta Lápiz siempre va a dibujar el mismo ancho. Si te gusta este estilo para tus ilustraciones, puedes utilizar la herramienta lápiz.
Personalmente, me encanta la herramienta pincel, porque obtienes líneas de anchura variable que se basan en la presión del lápiz. Esto funciona muy bien con una pen tablet o un monitor Wacom: el lápiz es muy sensible a la presión, por lo que puedes tener un control total sobre el ancho de línea. Sólo tienes que ir a Controlador y elegir Presión. Luego, si pruebas el lápiz, verás que cuando aprietes más fuerte, la línea será más gruesa, y cuando aprietes más suave, la línea será más fina.
Ahora, puedes empezar a dibujar sobre tu boceto.
Retoques
Si hay partes que te gustaría retocar, puedes hacer clic en la Herramienta Nodo o pulsar la letra A del teclado. Con esta herramienta, puedes mover los nodos y los tiradores para modificar las curvas. Para eliminar un nodo, sólo tienes que hacer clic en él y pulsar Supr en el teclado. Para añadir un nodo, sólo tienes que hacer clic en la línea donde quieras añadir un nuevo nodo.
Formato para Cricut
Cuando hayas terminado de dibujar, puedes eliminar la capa de boceto.
Ahora sólo tenemos que ponerlo todo en el formato adecuado para la Cricut. Ahora mismo, todo son "trazos", y necesitamos que sean "formas". Suelo guardar el archivo original antes de convertirlo a formas, porque el archivo original antes de convertirlo a formas es más fácil de editar.
Así que sigue adelante y guarda el archivo actual como [nombre-del-boceto]-original. A continuación, selecciona Guardar como, y puedes ponerle el nombre [nombre-del-boceto]-cricut.
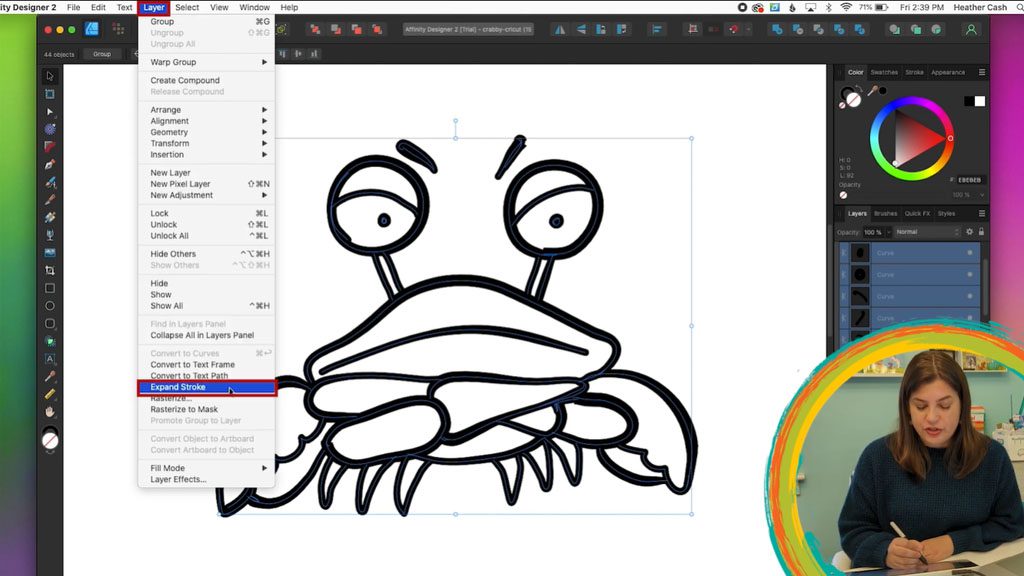
Ahora estamos preparados para convertir nuestro dibujo en una forma. Coge tu Herramienta Seleccionar (o pulsa la letra V del teclado), y selecciona todo. A continuación, selecciona capa → Ampliar trazo.
Ahora puedes ver que todo son formas en lugar de trazos, porque puedes ver la línea azul alrededor de todo. Pero donde las formas se superponen, las líneas azules se cruzan. Si alguna vez has utilizado la Cricut, sabrás que la Cricut recortaría estas piezas y básicamente cortaría tu diseño. Por tanto, necesitamos que todo esto sea una forma sólida. Para ello, busca las funciones de forma en la parte superior de la pantalla y haz clic en Añadir. Esto va a combinar todo en una sola forma.
Exportar
Y ya está. Ahora puedes guardar tu archivo (Archivo → Guardar), y ya estás listo para exportarlo como SVG para llevarlo a Cricut Design Space. Para ello, sólo tienes que ir a Archivo → Exportar, seleccionar SVG, puedes dejar todas las opciones como están, y hacer clic en Exportar.
Comprueba tu trabajo
El último paso es comprobar tu trabajo en Cricut Design Space. Esto es muy importante, sobre todo si vas a vender tus activos digitales por Internet. A veces puede que no te des cuenta de que hay una extraña forma invisible en la que no habías reparado, o que las cosas no se combinaron correctamente, o tal vez olvidaste un paso, ¡nunca se sabe!
Sólo tienes que abrir Cricut Design Space y cargar tu SVG. Luego, mira en el panel de capa y asegúrate de que todo está en una capa y no faltan ni se han añadido piezas raras a la forma, y todo parece correcto. Si todo se ve bien, ¡entonces estás listo para compartir tu archivo con los demás!
Conclusión
Eso es todo para este tutorial. Permanece atento a mi próximo vídeo de esta serie, en el que te mostraré cómo añadir color a tu SVG.