En este tutorial, el maestro de Photoshop de PiXimperfect, Unmesh Dinda, te explica a fondo cómo cambiar drásticamente el esquema de iluminación de una imagen en Adobe Photoshop. Su proceso se basa en gran medida en las Capas de Ajuste de Curvas , que son un tipo especial de capa que aplica cambios de brillo a la imagen sin tener que alterarla permanentemente.
Cuando oigas las condiciones "etalonaje", es posible que pienses en los tintes consistentes que se aplican a las películas para darles sus matices distintivos. Aquí es parecido, pero no exactamente igual; se trata más bien de una transformación de la iluminación, similar al proceso que utiliza en Cómo convertir el día en noche con Adobe Photoshop.

Convertir el día en crepúsculo con las capas de ajuste de curvas
Aunque al principio parece sólo una versión muy precisa de Niveles, Curvas es una función con muchos talentos ocultos. Después de oscurecer la imagen, Dinda consigue gran parte del trabajo ajustando los distintos colores que se pueden utilizar para destacar las Curvas: En la barra de herramientas RGB, primero aumenta los azules, dándole un tinte más nocturno. Luego disminuye los verdes para añadir más magenta, ya que los dos colores son opuestos.
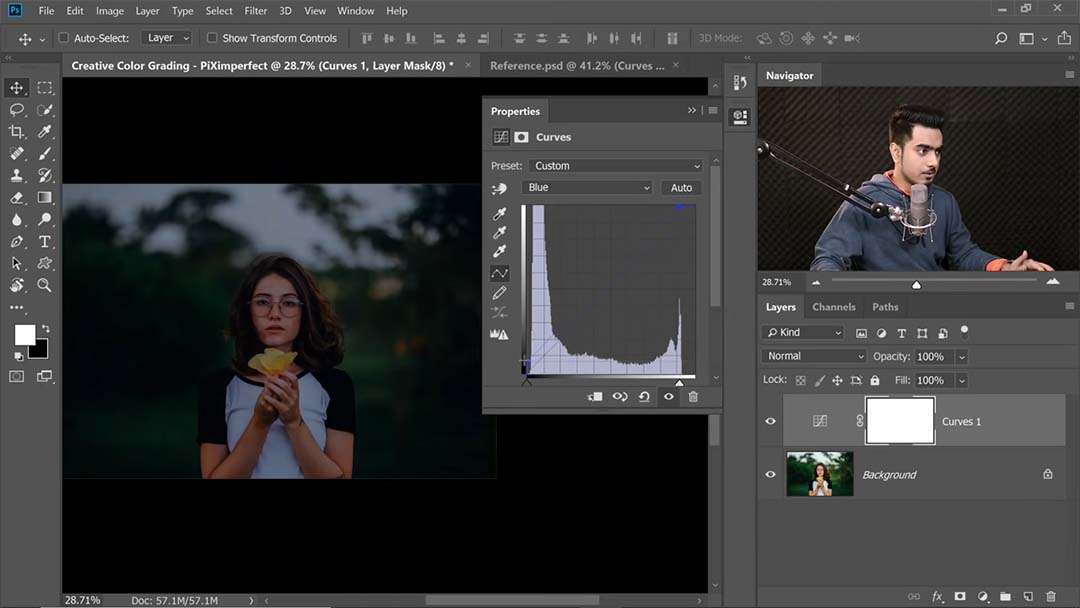
Aligerar el tema
En esta imagen, la flor va a ser la fuente de luz. Esto significa recurrir a otro de los métodos básicos de Dinda, enmascarar partes de la capa de ajuste para crear impresiones de luz o sombra.
Utilizando un pincel Redondeado Suave con la opacidad y el flujo ajustados a presión de lápiz, enmascara parte de la capa de ajuste de curvas que está oscureciendo la imagen para que brille la luminosidad de la imagen original.
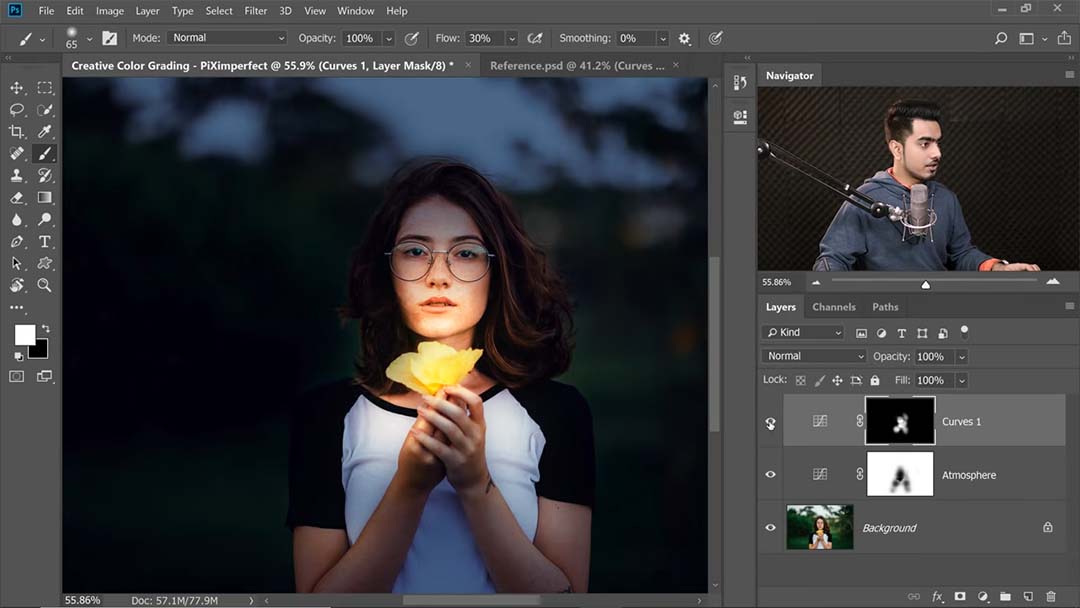
Crear reflejos cálidos
A continuación, crea otra capa de ajuste de Curvas sobre ella para añadir luces, pintándolas sobre la cara y los dedos encima de la luz más amplia del último pase. Lo consigue subiendo el brillo, disminuyendo después los azules para crear un tinte amarillo, y aumentando los rojos para llegar a un naranja. Luego enmascara toda la capa, pintando sólo las "luces extremas" en lo que serán las zonas más brillantes de la imagen; es decir, la fuente de luz y las partes del sujeto directamente expuestas a ella.
Sin embargo, como el sujeto es moreno oscuro, su pelo es de un tono tan distinto al del resto del cuerpo que hay que hacerlo por separado. Para ello, crea una capa de Ajuste de Curvas aún más brillante que la utilizada para las mechas, aplica algunas zonas de brillo sobre el pelo y luego borra donde se haya "desbordado" sobre la cara y el fondo.
Crea otra Capa de Ajuste de Curvas para añadir luces a los ojos -las luces más brillantes hasta el momento, pero también las más pequeñas-, además de pintar un punto blanco en una capa superpuesta para añadir otra luz al ojo.
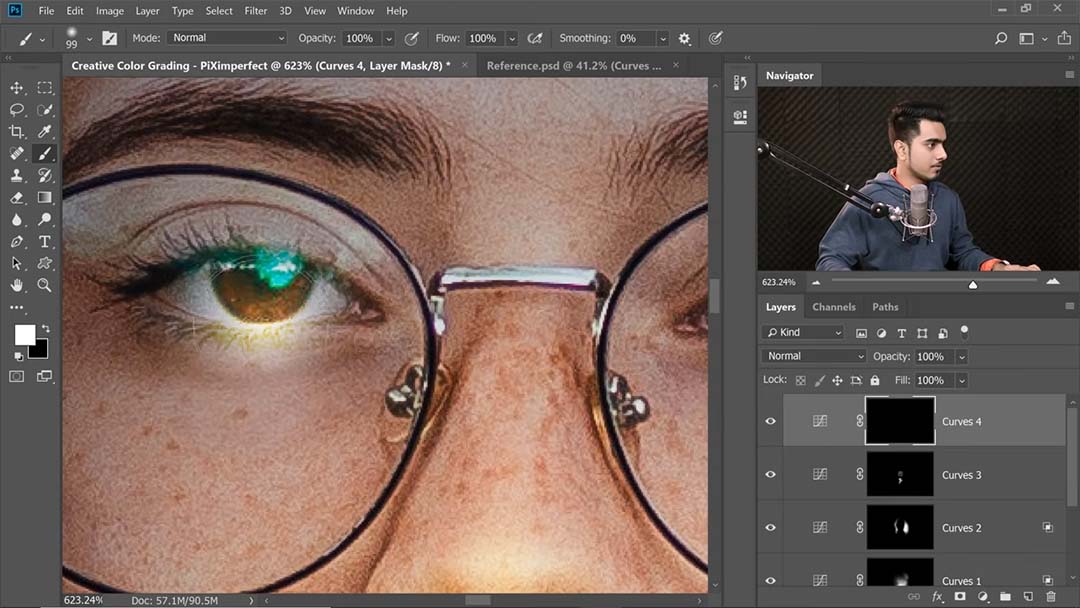
Crear las sombras
Sorpresa, esto significa otra capa de Ajuste de Curvas. "Todo es un juego de Curvas", como él dice. A diferencia de todas las anteriores, para ésta arrastra la curva hacia abajo, oscureciendo la imagen, para poder enmascarar las zonas de sombra frente a las de luz.
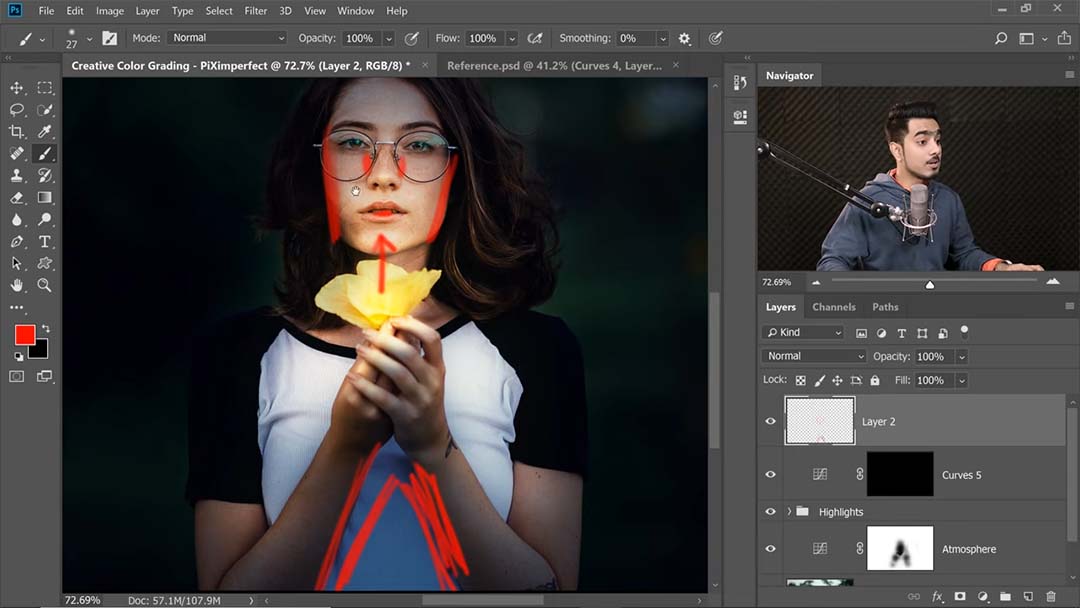
Como la luz sobre el sujeto vendrá de abajo, las sombras se proyectarán sobre la parte superior de las mejillas y los labios, así como sobre los laterales. Después pinta unas sombras oscuras y dramáticas debajo de los brazos, ya que serán la parte que bloquee la mayor parte de la luz.
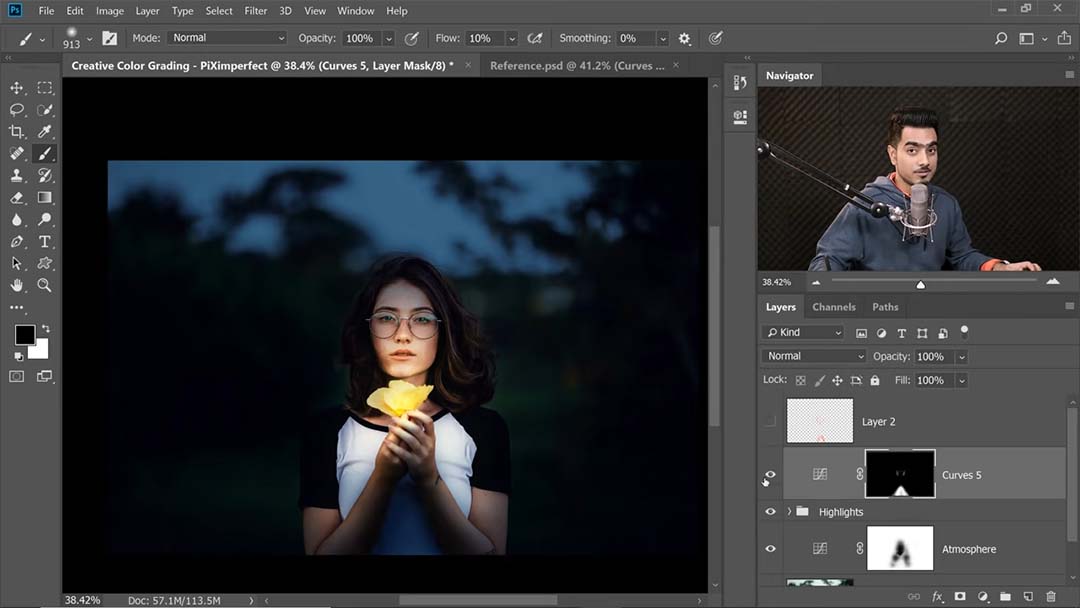
Calentar más las luces y las sombras
Ahora que tanto las luces como las sombras están creadas, Dinda decide que ambas necesitan algo de calor. Para ello, utiliza una capa de Ajuste de la Tabla de Búsqueda de Color, un tipo de ajuste poco utilizado que te permite elegir entre una variedad de tonos para matizar tu imagen.
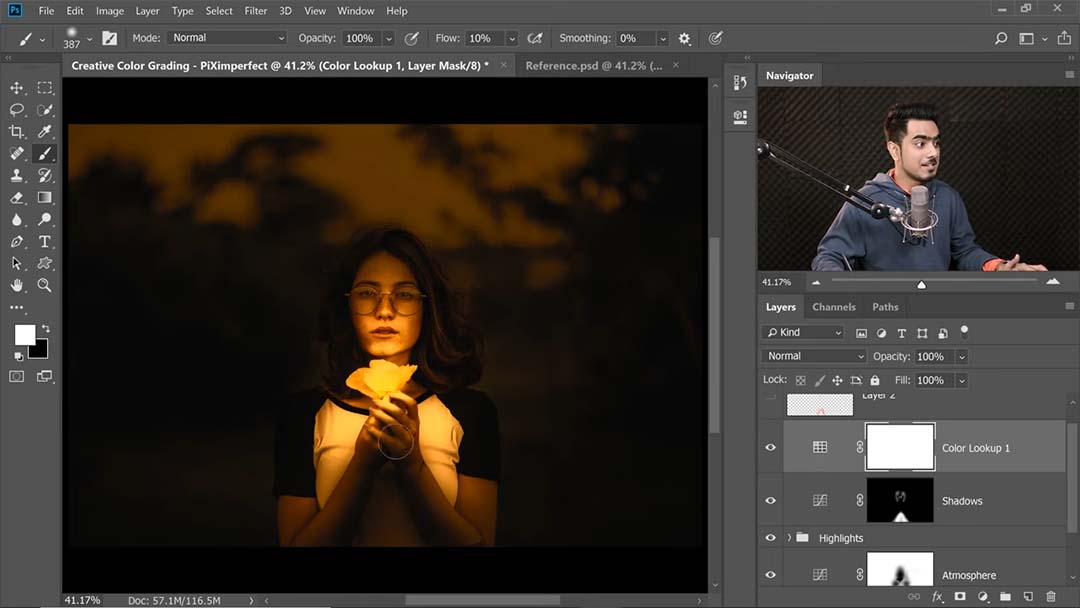
Lo aplica en abundancia, eligiendo uno que vuelve naranja toda la imagen, y luego enmascarándolo sobre todo el sujeto para que sus colores sean dramáticamente más cálidos que los del fondo, incluso después de bajar la Opacidad por debajo del 50%.
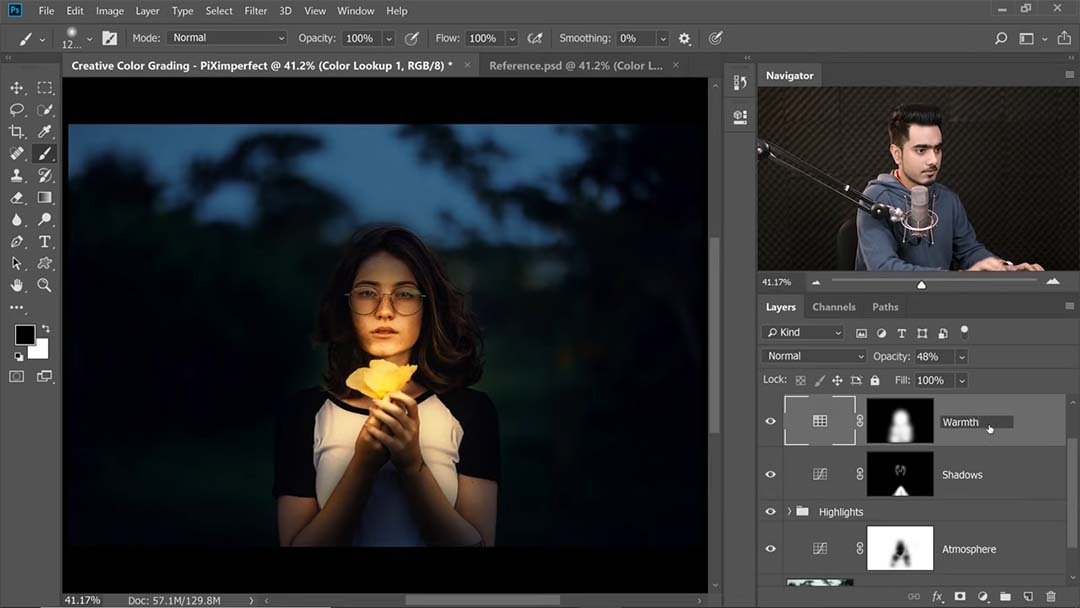
Ajustar la luz
Comienza este paso con otra capa de Ajuste de Curvas y súbelo sólo un poco. Luego ennegrece la máscara (de nuevo, haciendo invisible todo el efecto) y, con un pincel grande y suave, aplica un poco sobre la fuente de luz. A continuación, utiliza Mezclar si en el panel de estilos de capa, pulsando Alt-Clic en el deslizador para separarlo de modo que abarque una gama de tonos, para constreñirlo a las zonas claras de la imagen.
Por último, crea la fuente de luz sobre la flor pintándola directamente. Con un pincel blanco, se acerca y pinta una única bola de luz sobre la flor.
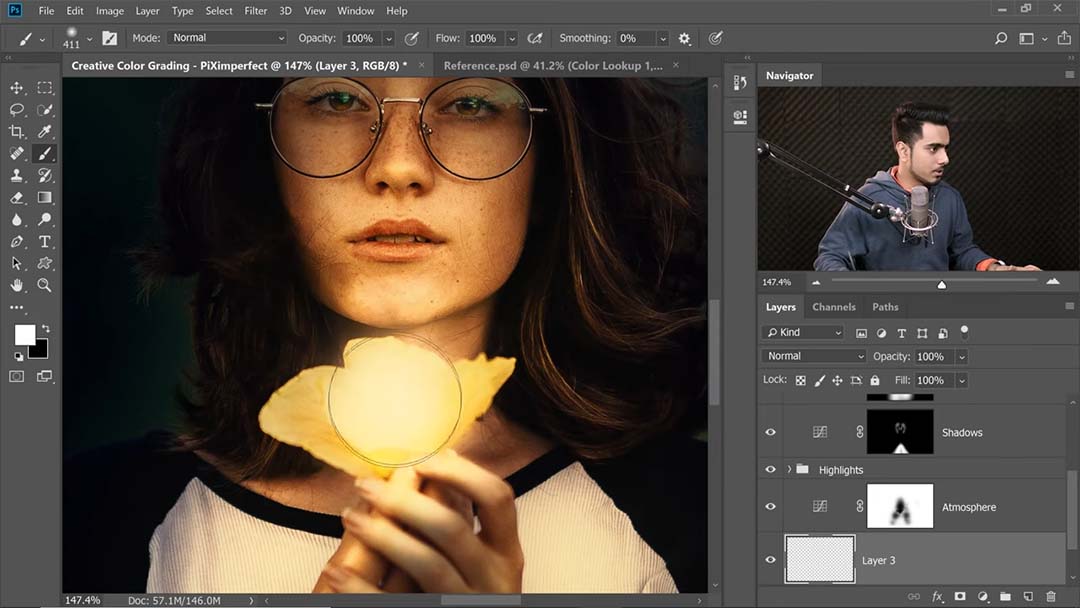
A continuación, cambia el modo de fusión a Color Dodge para que parezca más realista, y disminuye el Relleno para que no sea demasiado brillante para la imagen.
Estilizar la imagen
Para rematarlo, decide crear un efecto difuminado. Así que, sorprendentemente, crea otra capa de Ajuste de Curvas, esta vez retocando ligeramente las curvas de los colores individuales para equilibrar los colores de la imagen y hacerlos menos saturados.
¡Tómate un descanso!
"La mayoría de las veces estamos tan absortos en el proceso de edición que pasamos por alto lo importante... Luego, con las prisas, nos limitamos a publicarlo en Internet. Y un día después, lo miramos y decimos: '¿En qué demonios estaba pensando?
Dinda califica este paso de "obligatorio" y de "la etapa más importante de la imagen". Por eso, sugiere que siempre hagas pausas durante el proceso, volviendo a tu imagen horas más tarde o al día siguiente para asegurarte de que no hay nada de lo que te arrepientas.

Por último, para quienes deseen un resumen más conciso pero detallado de este tutorial, ha publicado una guía paso a paso con sus notas aquí.

Sobre el autor
Cameron "C.S." Jones es un escritor e ilustrador afincado en West-Philly que colabora con Wacom desde hace tres años. Puedes ver más de su trabajo, incluidas la mayoría de sus contribuciones a este blog, en thecsjones.com, o seguirle en Instagram o Twitter.





