
En el post invitado y el vídeo que aparecen a continuación, la crafter y creadora Heather Cash continúa su serie Wacom + Cricut mostrándote cómo puedes utilizar una pantalla lápiz Wacom One y el software Affinity Designer que se incluye con cada compra de Wacom One , para crear un adorno navideño en capas como proyecto divertido para añadir creatividad a tus decoraciones navideñas.
Mira el vídeo a continuación, o sigue leyendo para ver una transcripción en texto.
Hola, me llamo Heather, y bienvenidos a otro episodio de Wacom más Cricut, mi serie en la que te muestro cómo puedes crear proyectos para tu Cricut utilizando tu pen tablet Wacom. Hoy vamos a crear adornos navideños en capas.
Conseguí esta chapa de madera natural de Cricut en Michaels. Voy a utilizar mi Cricket Explore para cortar esto, y voy a utilizar la cuchilla Deep-Point. La cuchilla de punta profunda la reconocerás porque está en una carcasa totalmente negra. Si no lo tienes, tendrás que comprarlo en la tienda de manualidades.
Primero, consigue tus suministros:
- Cricut Explore
- Cricut Chapa de madera natural
- Cuchilla de punta profunda Cricut
- Monitor interactivo Wacom o pen tablet
- Software Affinity Designer (¡una versión de prueba gratuita con cualquier compra de Wacom One!)
Paso 1: Configura tu documento
Estoy en Affinity Designer y voy a crear un nuevo documento. Tengo las dimensiones fijadas en 20 cm de ancho por 20 cm de alto, y eso está bien para esto. Los PPP están ajustados a 72; esto es muy importante porque garantiza que tu proyecto tenga el tamaño adecuado en Cricut Design Space. Así que voy a seguir adelante y hacer clic en crear.
Para nuestro adorno, vamos a calcular el tamaño que queremos que tenga. Aquí está mi regla, y voy a hacer una estimación de lo grande que quiero que sea. Va a ser un círculo, así que creo que unos 5 cm puede estar bien.
Paso 2: Crea la base del adorno
Voy a empezar haciendo un círculo. Así que voy a coger mi herramienta Elipse, y voy a hacer clic y arrastrar. Puedo mantener pulsada la tecla Mayús para restringir las proporciones, y puedes mirar las dimensiones a medida que lo haces más grande o más pequeño. Así que puedes hacerlo de unos 5 cm. Si quieres que sea exacto, puedes ir a tu panel de transformación de aquí abajo y establecerlo en 3″ x 3″.
Así que éste va a ser nuestro adorno, y también queremos tener una parte en la que podamos poner el pequeño colgador. Así que voy a añadir un pequeño rectángulo, que va a ser la pequeña parte superior del adorno, y luego sólo un círculo por el que podemos pasar el gancho. Hagamos un Rectángulo Redondeado. Lo haré del tamaño que quiera, tal vez así. Luego cogeré otra elipse y haré un círculo justo aquí. Para el tamaño de ese círculo, creo que un cuarto de pulgada es un tamaño bastante bueno. Así que voy a bajar aquí, y voy a ponerlo a 0,25″ para la anchura y la altura. Luego voy a hacer que sólo sea un contorno y no esté relleno.
Aquí arriba, donde tiene el trazo y el relleno, puedes ver que el relleno está delante, y eso significa que el relleno está seleccionado. Con el relleno seleccionado, vamos a pulsar aquí el botón Sin Relleno. Entonces puedes ver que pone esa línea roja, así que no hay relleno, y todo lo que hay es un trazo. Pero como puedes ver, es superdelgada. Hagamos clic en el trazo, y tiraré de esto hacia arriba, y entonces podrás ver que se hace más grueso. Así que tiene muy buena pinta, creo. Lo pondré aquí y luego lo haré un poco más pequeño para que coincidan un poco mejor.
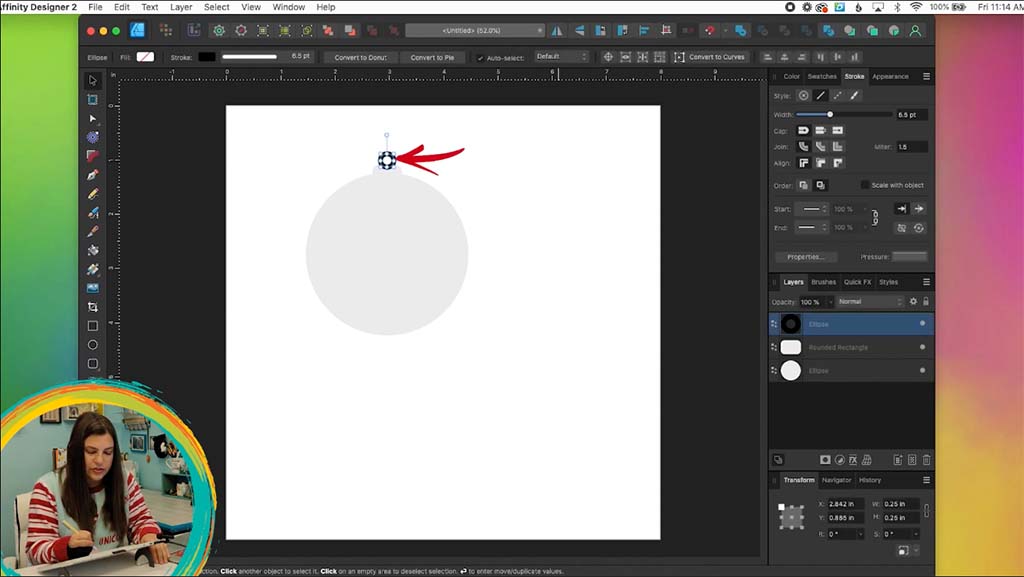
Ahora quiero que todo esto tenga una forma. En primer lugar, asegurémonos de que todo está alineado en el centro. Así que los selecciono todos y voy a ir a mi barra de herramientas de aquí arriba y voy a hacer clic en Alinear al centro. Así que ahora están todos alineados. Luego quiero hacer clic en mi pequeño círculo, y esto necesita ser convertido de un trazo a un relleno. Así que haré capa > Expandir Trazo, y ahora es una forma. Ahora puedo seleccionar las tres cosas, y luego arriba en la barra de herramientas, voy a hacer clic en Añadir. Ahora todo tiene una forma, y puedes reutilizarlo una y otra vez tantas veces como quieras para diferentes adornos. Esta va a ser la pieza trasera de nuestro adorno, así que vamos a dejarla tal cual.
Paso 3: Diseño
Voy a tenerla en esta capa de aquí, y voy a bloquear la capa para saber que no puedo moverla, y luego voy a añadir una nueva capa. Así que voy a hacer clic en el botón Añadir capa. Aquí es donde podemos empezar a hacer más de nuestro diseño, pero en primer lugar, queremos tener un contorno del círculo, y eso es a lo que todo el diseño va a estar conectado. Ésa será nuestra segunda capa. Vamos a tener un círculo con elementos sobre él.
Voy a coger de nuevo la herramienta Elipse, hacer clic y arrastrar y mantener pulsada la tecla Mayúsculas. Luego, por aquí, voy a ponerlo de 5 por 7 cm, para que sea exactamente igual que el otro círculo. Tenemos este trazo aquí, lo cual es bueno porque ése va a ser el círculo en el que vamos a tenerlo todo. Sin embargo, el trazo está alineado al centro de la línea real que rodea. No sé si tiene sentido, pero básicamente, tienes el adorno, y va a añadir una especie de trazo, así que va a hacerlo un poco más grande de 5 cm.
En lugar de eso, lo que queremos hacer es tener el trazo alineado en el interior de modo que tengamos nuestro círculo de 3 pulgadas, y luego vamos a tener la línea que va dentro de él. Todo lo que tenemos que hacer es ir a nuestro panel de trazos de aquí, y donde dice Alinear, vamos a elegir el segundo que dice Alinear trazo a interior. Así que ahora es exactamente igual que el adorno base.
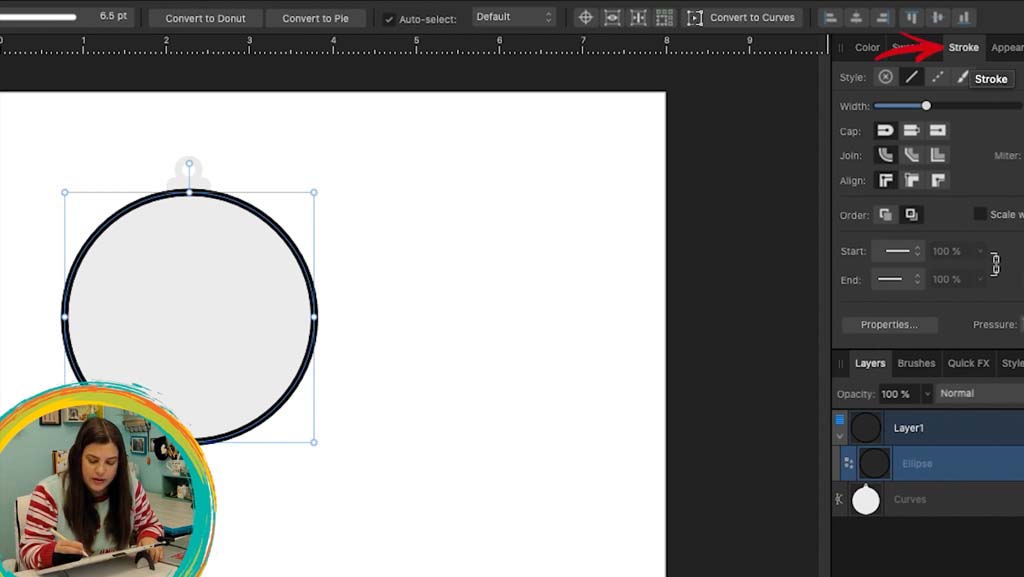
Ahora voy a bloquear esa capa para que sea más fácil y no la movamos accidentalmente, y voy a añadir una nueva capa. Voy a hacer clic en el botón Añadir capa, y aquí es donde puedo empezar a dibujar. En realidad, me gusta empezar a dibujar con la capa en primer plano porque creo que es más fácil visualizar el tema principal que quieres en primer plano y añadir después los elementos del fondo. Empecemos por lo que vamos a tener delante.
Paso 4: Añadir elementos
Para el mío, quiero hacer un muñeco de nieve porque me encantan los muñecos de nieve. Voy a coger la herramienta Lápiz y voy a dibujar para asegurarme de que tiene el aspecto que quiero. Ahora está un poco grueso, así que lo desharé, y subiré aquí a lo ancho, y lo bajaré un poco, y así está bastante bien. Eso me gusta. Esto es tres y medio, así que déjame que haga un zoom aquí, y voy a empezar con un poco de tierra, y luego voy a dibujar mi pequeño muñeco de nieve.
Los completaré más adelante, pero debes asegurarte de que todo está conectado. Eso es lo principal. Dales un sombrerito. Voy a conectar esto también, para que sea más fácil rellenarlo. Ahora voy a coger mi herramienta Seleccionar y seleccionar todo. Voy a ir a capa expandir trazo, así que ahora todo esto son formas, y quiero combinarlo todo en una sola forma. Voy a subir aquí y hacer clic en Añadir, así que ahora todo esto es una forma.
Pero quiero que se rellene, así que voy a subir a capa Geometría > Rellenar agujeros, y ahí tenemos nuestra silueta. Si quieres retocarlo del todo, puedes utilizar tu herramienta Nodo. Probablemente quiera acercar un poco este sombrero, y si quieres borrar algún punto, sólo tienes que seleccionar el punto y hacer clic en suprimir con el teclado. Quizá añada también un poco de nariz.

Entonces puedo seguir los mismos pasos, seleccionar todo e ir a capa > Expandir Trazo y luego seleccionar todo y Añadir. Ahora mi capa superior está hecha, así que puedo ir a mi panel de capa. Voy a coger la capa que es sólo el bucle, el bucle exterior, y voy a duplicarla. Voy a ir a Editar Duplicado, y voy a coger este desbloqueado. Sigue siendo una forma circular, así que tengo que ir a capa expandir trazo, y ahora podría seleccionar el bucle y el muñeco de nieve y hacer clic en añadir.
Ahora está perfectamente dentro del bucle, y como puedes ver, si lo ocultamos haciendo clic en este punto de aquí, seguimos teniendo nuestro bucle original. Esta va a ser la capa que está detrás de él. Vamos a desbloquearla y le daré un color diferente para que podamos distinguirla de la otra capa. Voy a subir a color y elegiré algo diferente. Tal vez azul. Luego podemos volver a activar la capa del muñeco de nieve, y aquí está delante. Voy a bloquearlo para que no lo movamos accidentalmente ni nada por el estilo.
Paso 5: Añadir otra capa
Tenemos ese bloqueado, y tenemos nuestro bucle azul. Vamos a dibujar detrás del muñeco de nieve. Ahora, vamos a bloquear la capa del bucle azul y a añadir una nueva capa sobre ella. Esto va a ser el resto del material azul que vamos a añadir. Voy a coger el lápiz otra vez, y quiero hacer un trazo aquí, y quiero que sea de ese mismo color azul. Voy a hacer clic en él en mis muestras recientes aquí, y ahora puedo seguir adelante y dibujar cualquier otra cosa que quiera en el fondo. Podría hacer algunos árboles y, hagas lo que hagas, asegúrate de que conecta con el bucle exterior. No podía poner un pájaro aquí. Se caería sin más. Tendría que estar conectado.
Voy a rastrear un poco para poder cerrarlo. Conectemos eso y conectemos eso. Ahora voy a coger mi herramienta mover y seleccionar todo. Voy a ir a capa > Expandir Trazo, y ahora todos estos trazos son formas. Luego haremos clic en añadir para que se conviertan en una sola forma. Luego vamos a ir a capa Geometría > Rellenar agujeros, y ahí tenemos nuestro bonito fondo. Por supuesto, quieres conectar eso con el bucle, el bucle azul.
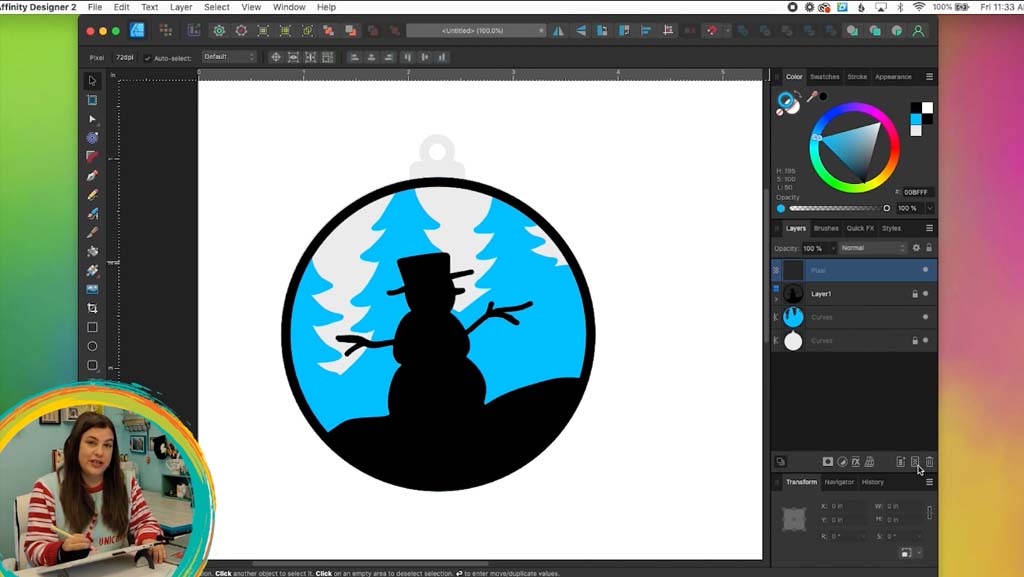
Como puedes ver, aquí están en dos capas separadas. Vamos a ocultar nuestra otra capa para que sólo veamos estas dos, y desbloquearé la capa del bucle azul. Puedes ver que aquí tenemos algunos huecos vacíos. Asegurémonos de que esa parte está rellenada. Voy a coger mi herramienta de nodos, y voy a hacer clic en esto. Voy a tirar de estos nodos para que se superpongan a ese círculo, y así no tendremos esos agujeros ahí.
Recuerda, el bucle, tenemos que convertirlo en una forma porque sigue siendo una elipse, como puedes ver aquí en el panel de capa. Voy a ir a capa expandir trazo, y ahora es una forma. Ahora puedo coger las dos capas y hacer la adición. Aquí tengo algunas capas vacías. Voy a borrarlas. Ahora puedo mostrar toda mi otra capa, y este sería mi adorno terminado.
Paso 6: Importar a Cricut Design Space
Ahora ya está listo para introducirlo en Cricut Design Space. Primero voy a guardar esto como un archivo de Affinity Designer. Lo llamaré "Ornamento", y luego iré a Archivo > Exportar, y elegiré SVG para exportar. En Avanzado, vamos a utilizar PPP y hacer 72. Luego vamos a desmarcar Establecer cuadro de vista, y eso garantizará que aparezca con el tamaño correcto en Cricut Design Space. Ahora podemos hacer clic en Exportar.
Ahora voy a abrir Cricut Design Space. Voy a crear un nuevo proyecto, hago clic en Lienzo en blanco, y ahora voy a subirlo. Subir imagen > Examinar, y cogeré mi Ornamento.SVG y haré clic en Abrir y Subir. Ahora voy a hacer clic en él y en Añadir al lienzo. Así que aquí está mi adorno.
Como puedes ver, los tenemos como colores separados, y eso es bueno en caso de que el cliente tenga como diferentes tipos de madera que quiera usar, o digamos que quiere cortarlo de papel y quiere usar tres colores diferentes. Pero por hoy, voy a cortarlas del mismo tipo de madera. Así que, en realidad, pueden ser todas del mismo color porque todas se cortarán de la misma pieza de material.
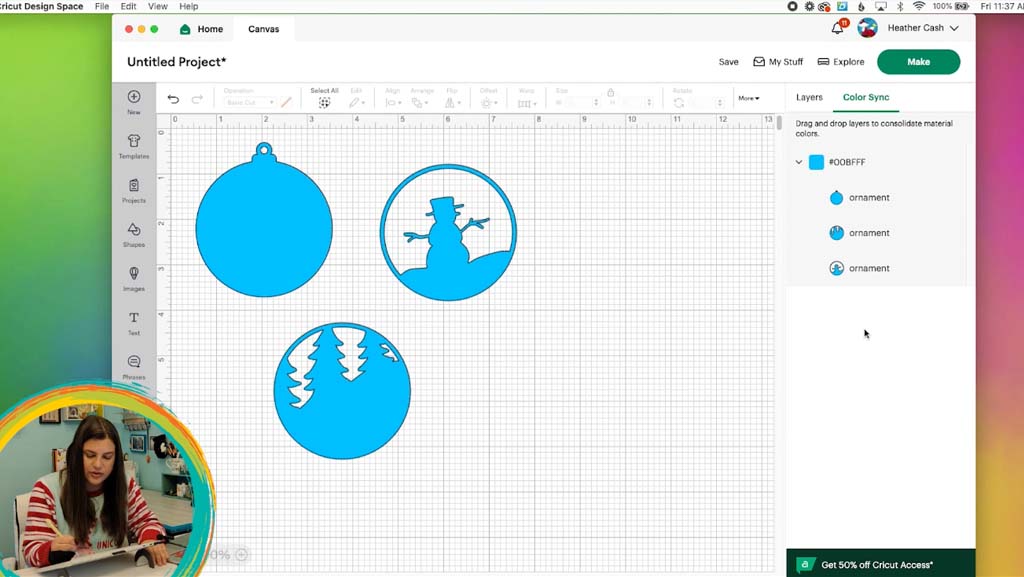
Así que voy a hacer clic en mi adorno de aquí, y voy a Desagruparlo. Así que haré clic aquí para desagrupar. Y luego tengo mis tres piezas diferentes. Puedo ir a Sincronización de Color, y ahora voy a hacer que todos tengan el mismo color. Por ejemplo, puedo coger esta capa y arrastrarla hasta la siguiente, y entonces tendrán el mismo color. Y luego puedo coger esta capa y arrastrarla a esas. Y ahora todo es del mismo color, por lo que ahora cortarán del mismo material. Y ahora puedo hacer clic en hacer, y les daré un poco más de espacio aquí.
Paso 7: Cortar
Así que, como puedes ver, para mi material, probablemente podría utilizar como 12 pulgadas por quizá cuatro y media o cinco. Así que voy a hacer clic en Continuar. Aquí está mi alfombrilla, y en realidad es una de las alfombrillas de tamaño normal que recorté para que fuera más fácil para proyectos más pequeños. Así que voy a seguir adelante y quitar la tapa, y aquí está mi material. Así que voy a cortar esto a medida, y para ello utilizaré las tijeras. Y voy a pegar esto aquí, y realmente deberías usar una alfombrilla de agarre fuerte, pero yo no tengo ninguna. Así que voy a utilizar mi agarre estándar, pero también voy a añadir un poco de cinta adhesiva justo a lo largo de los bordes, y eso también ayudará a que se pegue mejor.
Aquí está mi cinta adhesiva, y voy a intentar ponerla justo en el borde donde no la corte la Cricut. Y como hemos movido esas piezas más adentro, debería estar bien. No debería acabar cortándose. Pongo mi material en personalizado, y voy a hacer clic en examinar todos los materiales, y luego aquí arriba en la barra de búsqueda, voy a escribir chapa. Voy a seguir adelante y marcarlo como favorito y también seleccionarlo y hacer clic en hecho para que sea elegido allí. Y luego tengo que poner mi cuchilla de punta profunda en mi Cricut.

La cuchilla siempre está en B, así que voy a abrirla y sacar la cuchilla vieja. Y luego voy a poner mi cuchilla de punta profunda. Así que voy a soltarlo y asegurarlo. Y ahora puedo seguir con esto.
Paso 8: Finalizar
Como puedes ver, la Cricut hizo un trabajo realmente bueno con él. Así que voy a coger esto de mi alfombrilla y voy a sacar aquí el interior. Voy a utilizar aquí mi pequeño cuchillo X-Acto para asegurarme de no rasgar nada.
Ahora aquí están nuestros adornos en capas, y si quisieras, podrías teñir esta madera de diferentes colores. Pero lo que quiero hacer es pintarlos. Así que conseguí estos colores de pintura: verde azulado, negro, verde y blanco. En realidad, también voy a añadir algo de marrón para poder hacerle los bracitos y luego quizá un toque de naranja para la nariz de zanahoria. Mi fondo va a ser realmente el cielo, y se va a ver a través de él. Así que voy a utilizar el azul para eso, y realmente no vas a ver nada más debajo de eso. Así que sólo pintaré esa parte. Y ahora puedo seguir adelante y pintar de blanco las partes nevadas.
Y ahora voy a añadir algunos de estos pequeños detalles. Como la nieve va a estar detrás de ésta, quiero oscurecerla un poco para que se vea que no es sólo una gran mancha blanca. Así que voy a mezclar un poquito de negro con mi blanco para que quede como un gris muy, muy claro.
Para el toque final, voy a poner un poco de oro alrededor del borde y en la pequeña parte superior. Esta es mi pintura metalizada dorada. Creo que la plata probablemente quedaría mejor, pero no tengo plata metalizada. Así que sólo voy a hacer oro, y sólo voy a hacerlo en la parte del pequeño bucle de la capa superior. Y luego voy a hacerlo sólo en esta pequeña parte de la capa posterior, la pequeña parte extra en la parte superior, la percha.
Ahora están todos secos y voy a pegarlos. Voy a utilizar E6000 porque es mi pegamento favorito para manualidades. Funciona muy bien, pero tienes que tener cuidado y leer todas las advertencias porque no debes inhalarlo y puede ser peligroso. Pero puedes utilizar el pegamento para manualidades que más te guste.
Así que voy a empezar con mi pieza inferior aquí. Voy a poner un poco de pegamento alrededor del borde, y luego también puedo poner un poco más en la pieza que va a ir encima. Y luego los pegaré. Ahora quiero poner mi pequeño muñeco de nieve encima. Así que voy a darle la vuelta, y le pondré un poco de pegamento y alrededor del anillo aquí. Y lo pondré encima así. Y ahora tengo este cordel verde, así que lo pasaré por el agujero y le haré un pequeño lazo. Y ya está listo para que le pongas un ganchito en el árbol, o también puedes utilizarlo como etiqueta para un regalo. Siempre pienso que son tan bonitos, como usar un adorno como etiqueta de regalo o simplemente como un pequeño adorno para un regalo que has envuelto.

Así que aquí está el adorno terminado en capas. ¡Espero que te haya gustado este vídeo!





