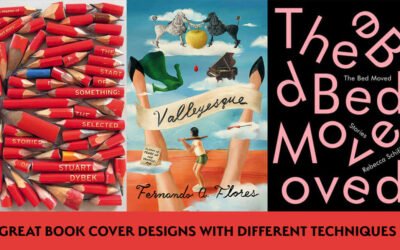A veces, la forma de empaquetar un regalo es casi tan importante como el propio regalo. Si estás cansado de los aburridos papeles de regalo que llenan las estanterías en esta época del año, y quieres hacer algo un poco más especial y único, ¡puedes diseñar e imprimir tu propio papel de regalo personalizado! Pero, ¿cómo lo haces?
Nuestros amigos de The Queer Store son expertos en crear tarjetas, papel de regalo y regalos navideños personalizados, y nos hemos asociado con ellos para crear este tutorial para crear tu propio papel de regalo navideño personalizado. Para saber más sobre la Tienda Queer, echa un vistazo a esta entrevista que les hicimos el año pasado para San Valentín sobre sus extravagantes e inclusivas tarjetas navideñas.
Si no, saca tu pen tablet o monitor interactivo Wacom y echa un vistazo al siguiente vídeo para ver un tutorial rápido y sencillo sobre cómo diseñar tu propio papel de regalo personalizado.
Qué necesitarás:
- Una idea inspiradora
- Una Wacom creativa pen tablet o un monitor interactivo
- Programas de diseño como Adobe Illustrator o Photoshop, o Affinity Photo o Designer (por cierto, con cada compra de una pen tablet o un monitor Wacom One se incluye una versión de prueba gratuita de Affinity ).
- Una imprenta (ya sea una empresa local o una empresa online como Printify o Zazzle)
Paso 1: Tema
En primer lugar, piensa en tu tema. Voy a centrarme en crear un diseño que refleje lo que somos como empresa, así que tomaré el Orgullo como inspiración. Suelo hacer fluir mis ideas consumiendo muchas imágenes, así que busco "orgullo" en Google Imágenes. Las banderas destacan claramente, así que es algo en lo que quiero centrarme en el diseño.
A continuación, vamos a echar un vistazo al papel de regalo navideño para inspirarnos e incorporar el tema de la Navidad. Enseguida se me ocurrió una idea: He decidido crear un patrón de regalos que tengan todos diferentes colores de la bandera del Orgullo LGBTQ+.
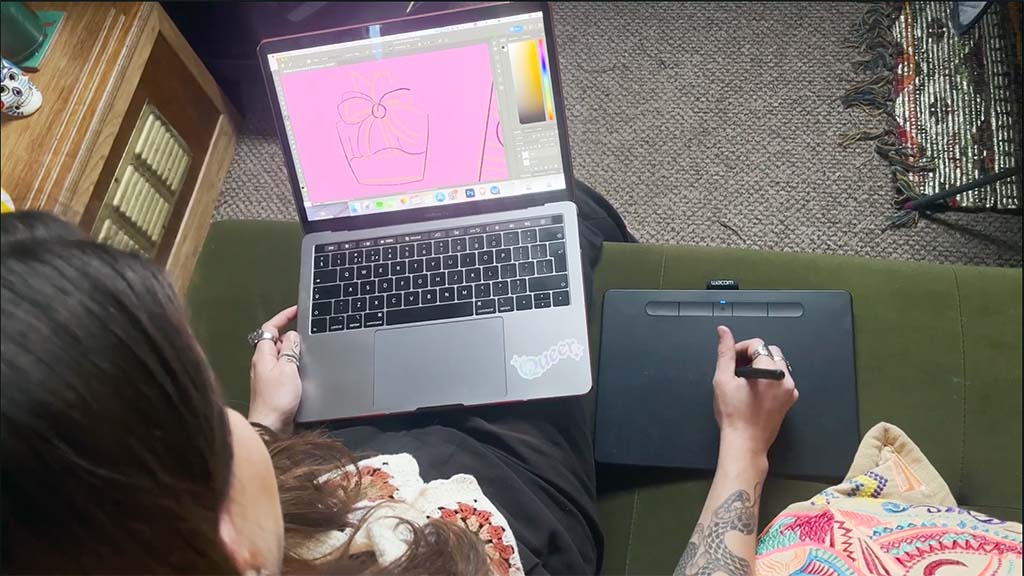
Paso 2: Boceto inicial
¡Ahora es el momento del boceto inicial! Utilizo Adobe Potoshop para ilustrar, combinado con mi pen tablet Wacom Intuos. Para crear el papel de regalo, empezaré creando un azulejo cuadrado que convertiré en un patrón. Utilizaré imágenes de regalos como referencia, porque siempre me parece mejor utilizar una referencia para que las dimensiones y los detalles sean más precisos.
Paso 3: Limpieza
Ahora que estoy contento con el boceto, lo repasaré con una línea negra porque me gusta la definición que da a mis ilustraciones. El pincel que utilizo tiene una textura rugosa, porque me gusta que mis ilustraciones digitales tengan esa sensación de hechas a mano. Por eso tampoco creo líneas perfectamente rectas. Mi pen tablet Wacom es perfecta para esto, porque me da la sensación de estar dibujando directamente sobre papel y hace que ilustrar en un ordenador resulte más natural.
Ahora que las líneas están bajadas podemos mirar el color. He encontrado una imagen de las banderas, para poder hacer coincidir el color exacto con mis regalos. Creo una nueva capa y coloreo debajo del negro, y también hago un par de cambios sobre la marcha.
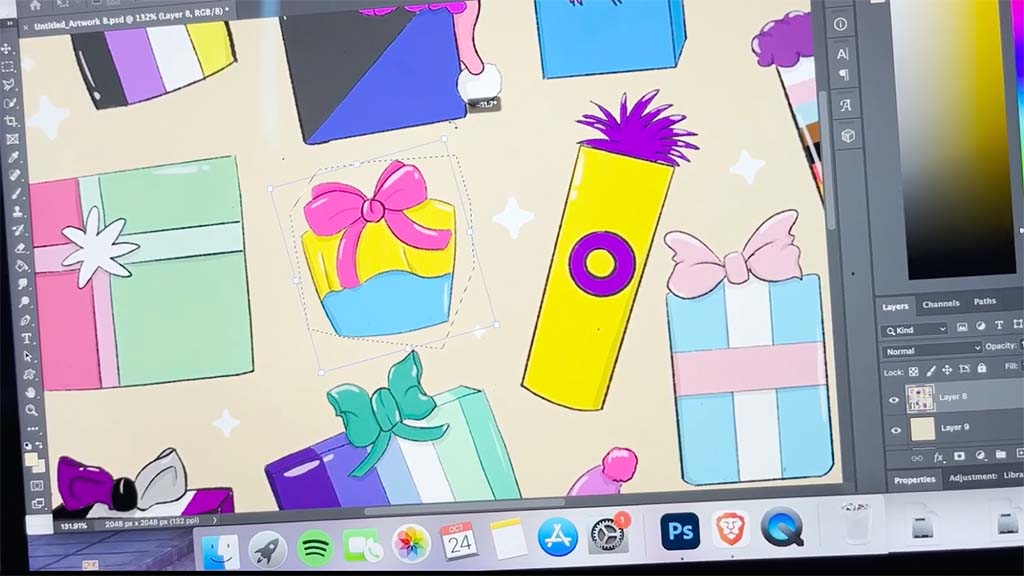
Paso 4: Finalizar y exportar
De momento, ¡creo que tiene muy buena pinta! Ahora sólo faltan los toques finales, utilizando tonos más claros y más oscuros para crear un poco de profundidad. El siguiente paso es jugar con el tamaño y la orientación de algunos de los regalos hasta que esté contento de que encajen en mi cuadrado. Luego añadiré algunas estrellas para darle algo de fondo y que quede mejor en general.
Ahora exportaré la imagen a un archivo de imagen grande de alta resolución de las coordenadas.
Paso 5: Elige tu impresora
A continuación, es hora de importar esa imagen a un archivo de Adobe Illustrator. Pero, ¡espera! En este punto, tienes que decidir qué tamaño quieres para crear el archivo AI. Esto depende de lo grande que quieras que sea tu impresión. Si sólo tienes que envolver unos pocos regalos, entonces te servirá una impresión más pequeña. Si tienes muchos, quizá quieras un rollo entero.
Tienes que averiguar qué impresora piensas utilizar, e investigar si tienen tamaños estándar o si puedes imprimir en el tamaño que desees. Para obtener los mejores resultados, recurre a una imprenta local. Sin embargo, no todos imprimen papel de regalo, así que tendrás que investigar un poco, comparar precios y hacer algunas llamadas. Las imprentas locales suelen tener más flexibilidad con los tamaños, y una ventaja añadida es que no tendrás que preocuparte de los retrasos en los envíos por las fiestas: ¡puedes ir a recoger tu papel de regalo cuando esté terminado! Asegúrate de preguntar sobre el tamaño y los tiempos de impresión cuando estés investigando.
Si no tienes una imprenta local que pueda imprimir tu diseño de papel de regalo personalizado, puede que tengas que recurrir a una imprenta online. Algunas opciones son Zazzle, Printify y Overnight Prints. Cada uno tendrá diferentes tamaños estándar que imprimirán; por ejemplo, Zazzle tiene un tamaño estándar de 30″ x 180″, que es perfecto si tienes un puñado de regalos. También tienen un tamaño más pequeño de 19″ x 29″ si sólo vas a envolver un par de cosas pequeñas.
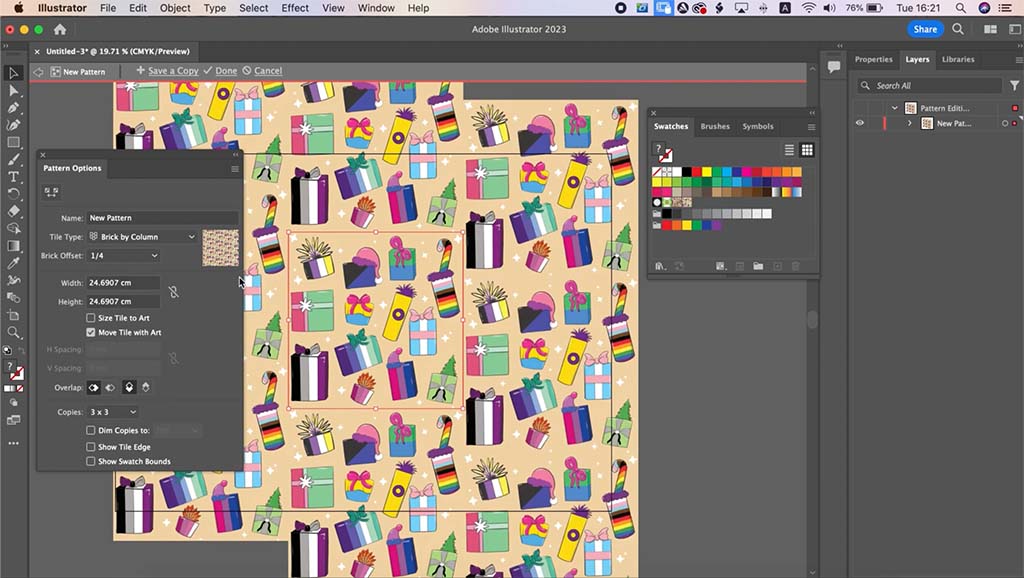
Paso 6: Crear el patrón repetido
Una vez que conozcas tu tamaño de impresión, crea un archivo de Adobe Illustrator de esas dimensiones a 300 ppp o más, e importa la imagen que creaste en el Paso 4 al documento de Illustrator.
Para crear un patrón repetido en Illustrator, he descubierto que la mejor manera es seleccionar Objeto > Patrón > Hacer, y luego puedes jugar con las distintas opciones. Para esta imagen, el estilo Ladrillo por columna funciona mejor, así que lo utilizaré. Lo guardaré y estará en mis muestras. Entonces, ¡sólo tengo que seleccionarlo y rellenar la página!
Nota: también puedes hacer esto en otro software; para ver un ejemplo de Affinity Designer, haz clic aquí.

Paso 7: Exportar e imprimir
Una vez que tengas el proyecto finalizado, exporta el archivo a un documento de alta resolución en el formato que necesite tu impresora, normalmente un PDF, pero podría ser otro formato. Compruébalo con tu impresora.
Si utilizas una imprenta local, probablemente puedas enviarles el documento y ellos se encargarán de todo por ti. Si utilizas una imprenta online como Zazzle, tendrás que utilizar su creador de papel de regalo personalizado. Cada imprenta tiene un sistema ligeramente distinto, pero lo normal es que subas tu archivo a su constructor, elijas el tamaño y los ajustes, y finalices la compra.
Una vez impreso, envuelve tus regalos con tu diseño personalizado, y espera la sorpresa y la alegría en las caras de tus seres queridos cuando disfruten no sólo del regalo que les has hecho, ¡sino de la forma creativa en que lo has empaquetado!

Sobre los creadores
La Tienda Queer ofrece una colección única de tarjetas de felicitación y regalos para todas las ocasiones. Nuestros productos se inspiran en la cultura pop y LGBTQI+, que mostramos a través de diversas ilustraciones de fan art. Cada tarjeta está hecha con amor y auténtica admiración y pasión. Desde tarjetas de cumpleaños a celebraciones de aniversarios, tenemos una tarjeta para cada caso. Como empresa familiar, fabricamos continuamente una amplia variedad de nuevas tarjetas de felicitación bien hechas y de alta calidad, ¡desde las más clásicas hasta las más modernas! Para seguirnos en las redes sociales, consulta nuestro Instagram y Tik Tok.