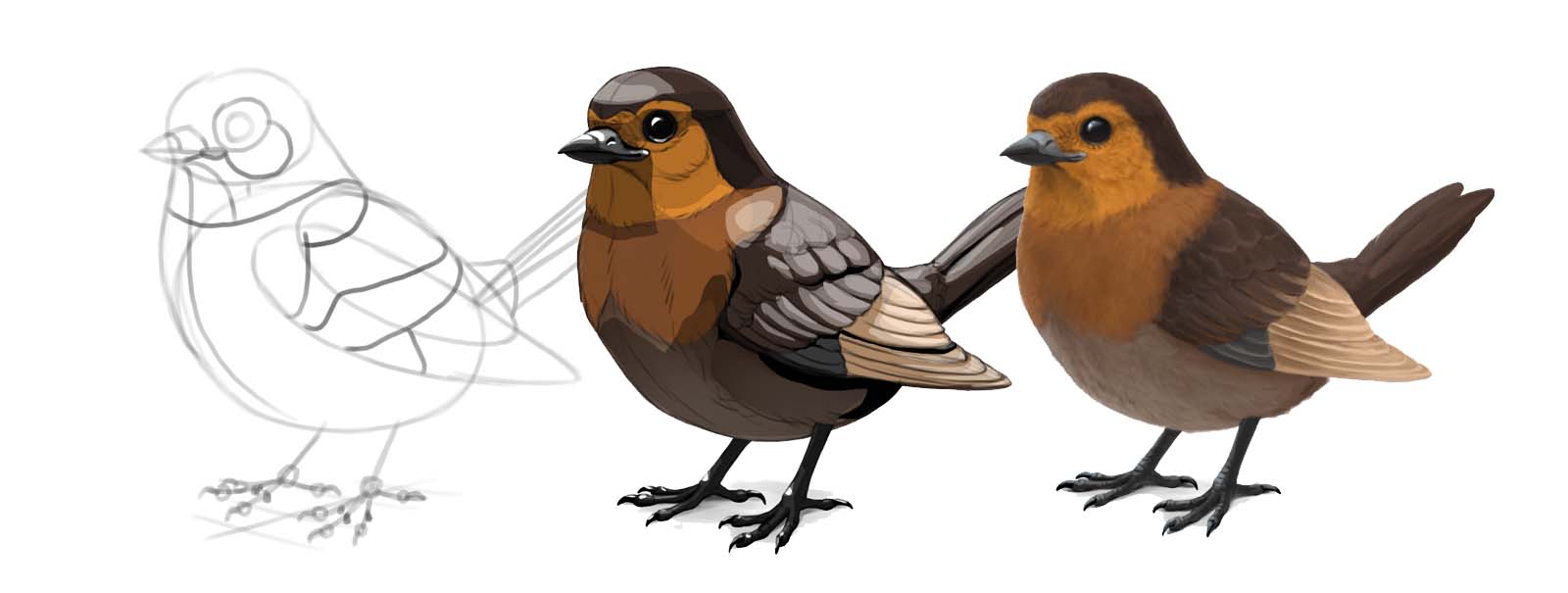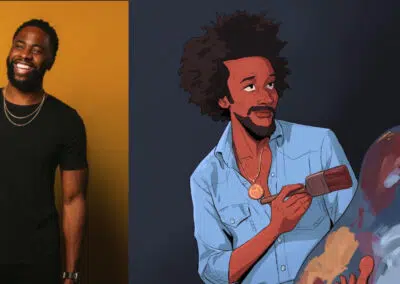Monika Zagrobelna es una artista polaca con una gran pasión por crear cosas nuevas, ya sea dibujando, pintando digitalmente o manipulando fotos. Se especializa en crear arte realista, especialmente de animales, ¡y es una gran fan de los dragones y las criaturas felinas!
Le encanta compartir sus habilidades con los demás, incluso en su blog y sus cuentas en las redes sociales. Visítala en X (Twitter), Facebook, LinkedIn, Instagram o en su sitio web.
En este detalladísimo tutorial, explica paso a paso su proceso para dibujar un pajarito increíblemente mono.
Cuando piensas en crear una obra de arte digital, puede que sepas exactamente qué aspecto debe tener el resultado final, pero no los pasos que tienes que dar para llegar a él. Así que en este tutorial te mostraré un proceso de ejemplo para crear una pintura digital ¡de principio a fin! Aprenderás a dibujar el boceto, a plan los colores básicos, a añadir algo de sombreado y a renderizar toda la imagen, y podrás modificar fácilmente este proceso para crear tu propio estilo.
Configurar tus herramientas
El arte digital, como cualquier medio, tiene sus herramientas especiales. Difieren ligeramente según el programa que utilices, pero los básicos son bastante similares. Aquí tienes un resumen rápido de las herramientas que utilizaré en este tutorial, con ejemplos de Sketchbook Pro (gris claro) y Photoshop (gris oscuro).
Tamaño de la imagen
Antes de empezar a trabajar en tu dibujo, tienes que asegurarte de que el lienzo tiene el tamaño adecuado. Si tu lienzo es demasiado pequeño, el dibujo se verá borroso; si es demasiado grande, tus pinceles se verán borrosos o demasiado pequeños (y pueden retardo). 3000 x 3000 px deberían bastar para la mayoría de los dibujos. Puedes definir las dimensiones de tu lienzo yendo a Imagen > Tamaño de la imagen.
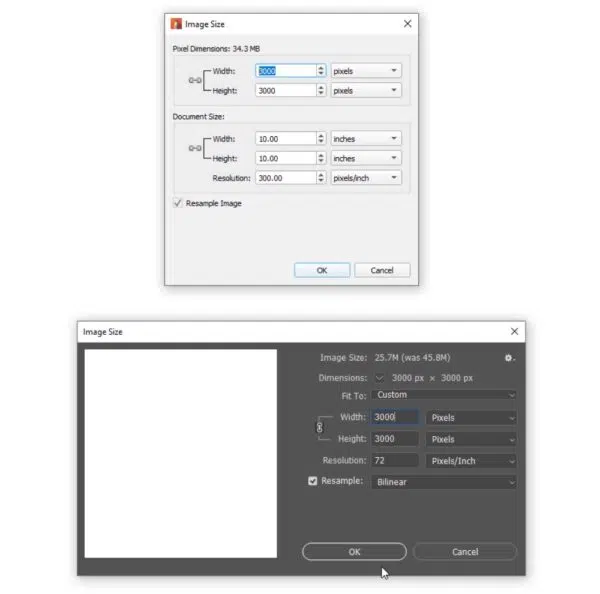
Pincel para dibujar
Cada programa de dibujo viene con sus pinceles por defecto, y en este tutorial sólo vas a necesitar dos de ellos. Primero, busca un pincel que se estreche en los extremos según la presión de tu rotulador, y que se vuelva más opaco cuanto más fuerte lo presiones. Este será tu pincel de dibujo: ¡perfecto para esbozar y crear el arte lineal! Puedes cambiar su tamaño utilizando las teclas de corchetes ([ y ]), pero mantenlo bastante fino.
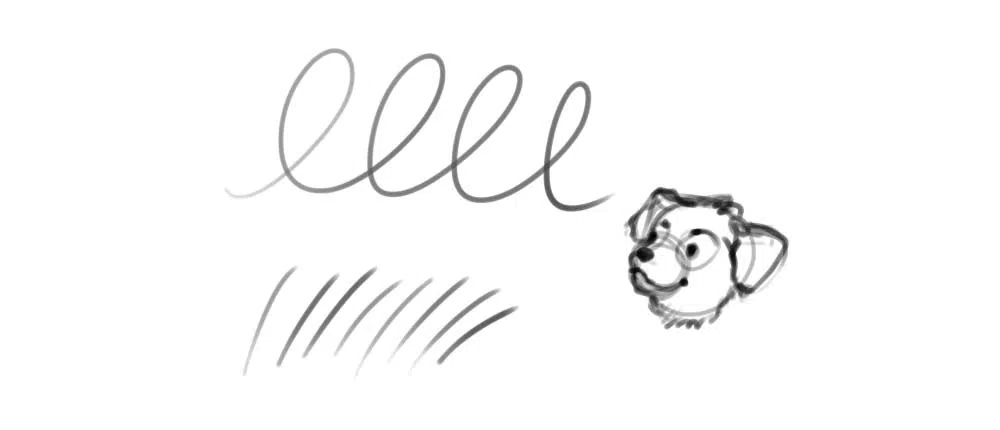
Pincel
En segundo lugar, busca un pincel que también cambie su opacidad en reacción a la presión, pero que conserve un tamaño constante en toda la longitud del trazo. Este pincel puede utilizarse para pintar. Cambia su tamaño manualmente en función de las necesidades.
Nota del editor: ¿quieres saber más sobre los ajustes del pincel en Adobe Photoshop?
Consulta nuestra serie completa de pinceles de Photoshop aquí.
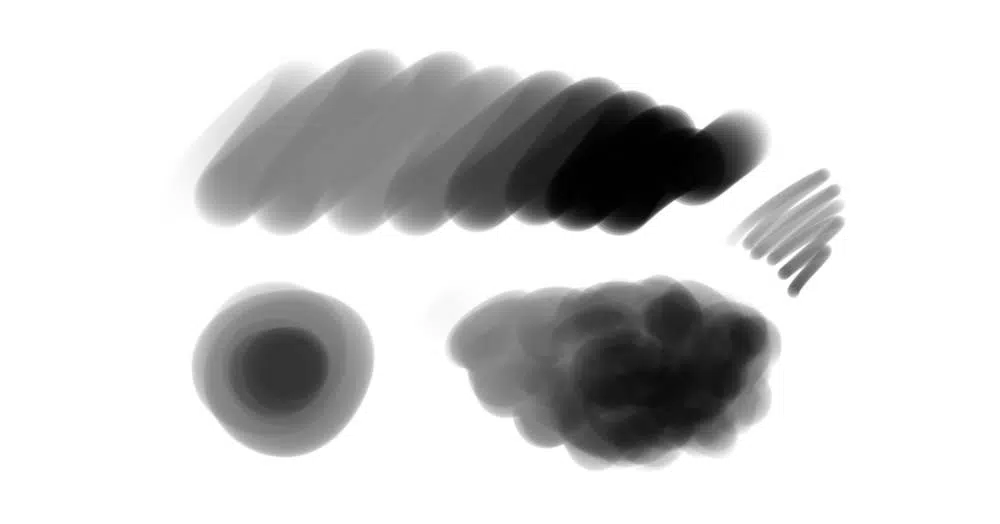
Selector de color
Para cambiar el color, puedes utilizar el Selector de Color. Puede tener forma de cuadrado, triángulo o simplemente un degradado arco iris, con deslizadores que te permiten cambiar con precisión los atributos del color.
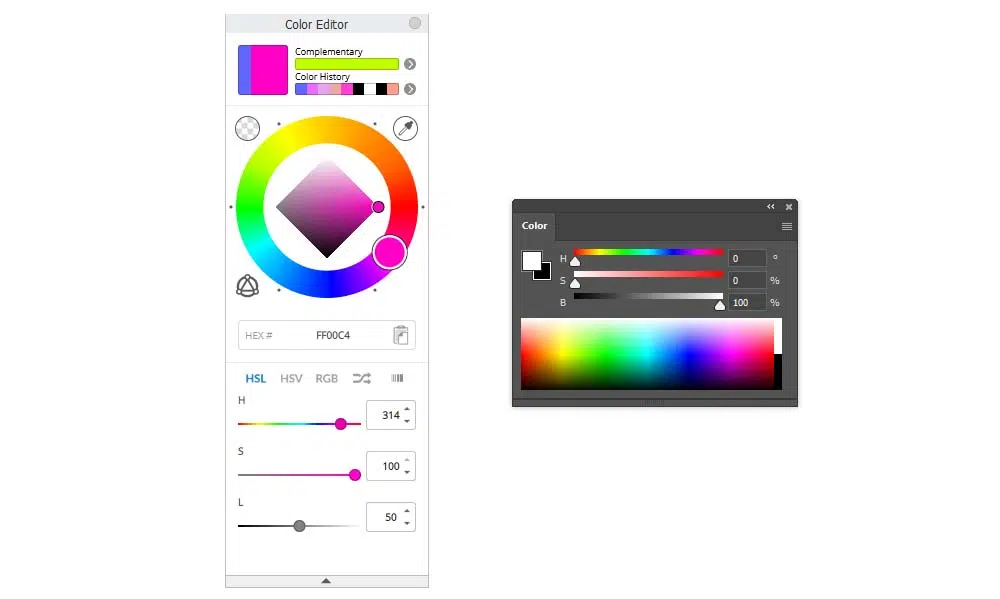
Herramienta Cuentagotas
Puedes tomar una muestra de cualquier color presente en el lienzo manteniendo pulsada la tecla Alt y haciendo clic en la zona elegida.
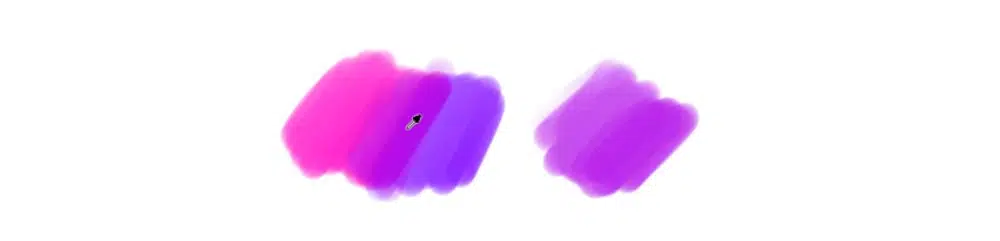
Nueva capa
capa te permiten separar partes del dibujo entre sí. Para crear una Nueva capa, haz clic en el icono más del panel de capas.
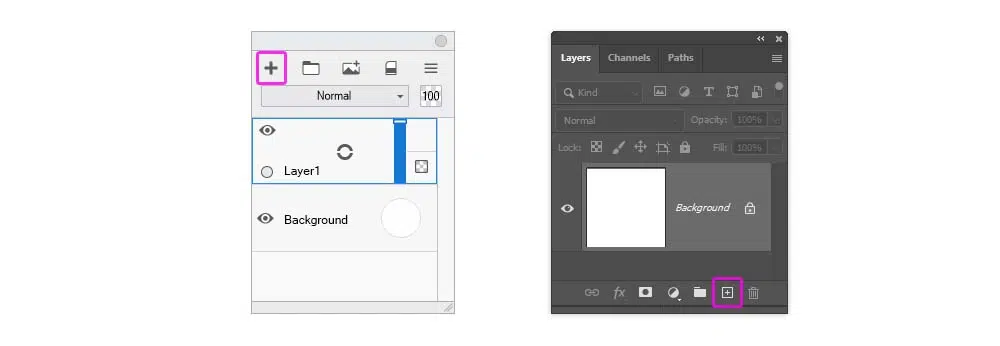
Nueva capa
capa te permiten separar partes del dibujo entre sí. Para crear una Nueva capa, haz clic en el icono más del panel de capas.
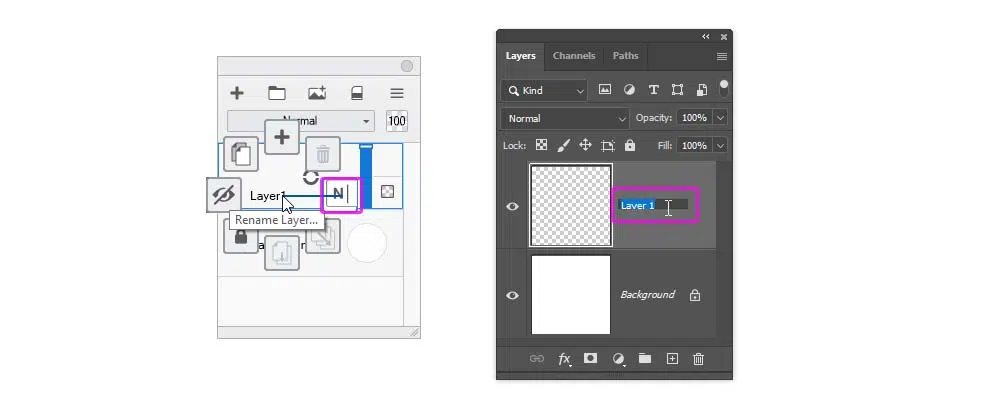
Opacidad de la capa
En cualquier momento, puedes hacer menos visible el contenido de una capa de forma no destructiva. Busca un número de 100% en algún lugar del panel Capas - editar este número te permitirá reducir la Opacidad de la capa. En Sketchbook Pro, también puedes hacerlo directamente moviendo el deslizador vertical situado junto a la capa.
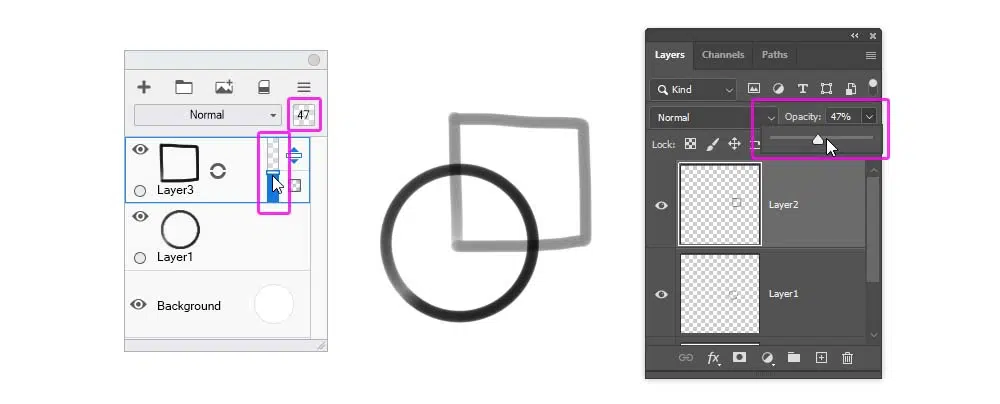
capa Visibilidad
También puedes hacer que la capa sea temporalmente invisible. Para ocultar una capa, haz clic en el icono del ojo junto a ella. Haz clic en el mismo lugar para traerlo de vuelta.
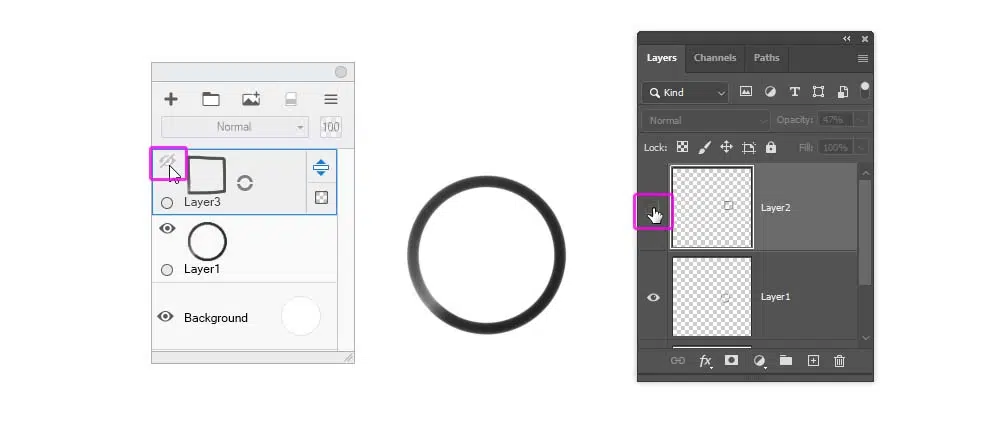
Modo de fusión
Por defecto, la capa superior cubre la inferior (a menos que cambies su Opacidad), igual que funcionaría si utilizaras pintura al óleo. Pero la cobertura es sólo un tipo de mezcla de capas, y puedes seleccionar uno de muchos otros en el menú Modo de mezcla. Para abrirla, haz clic en la barra llamada "Normal".
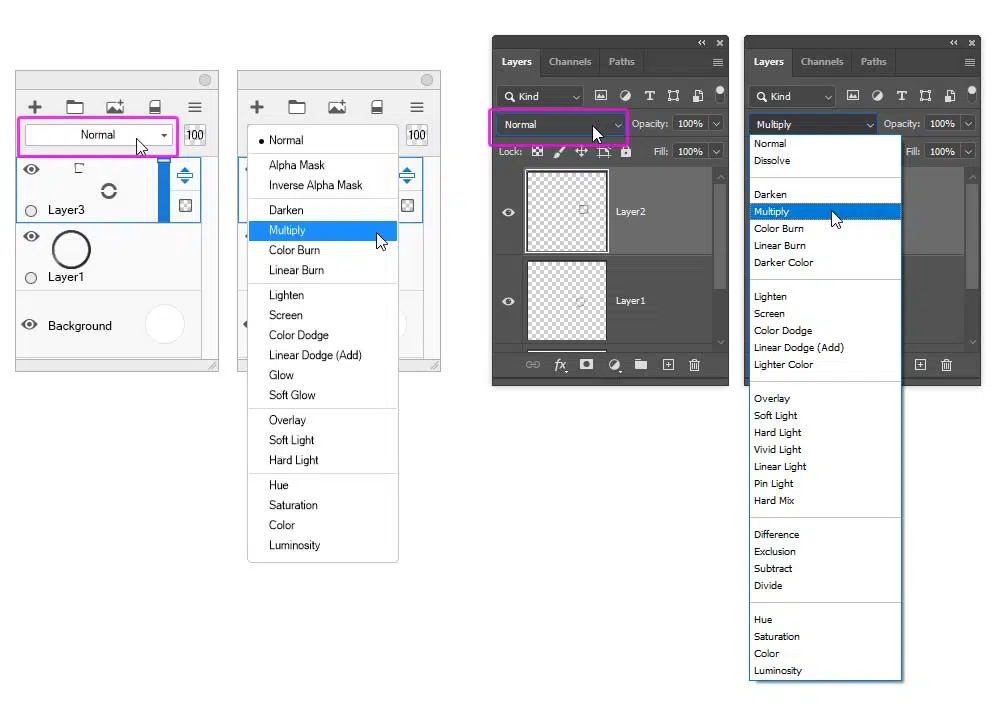
Grupo capa
Si tienes muchas capas, es bueno dividirlas en grupos. Puedes crear un Nuevo Grupo haciendo clic en el icono de la carpeta y arrastrando a él las capas seleccionadas.
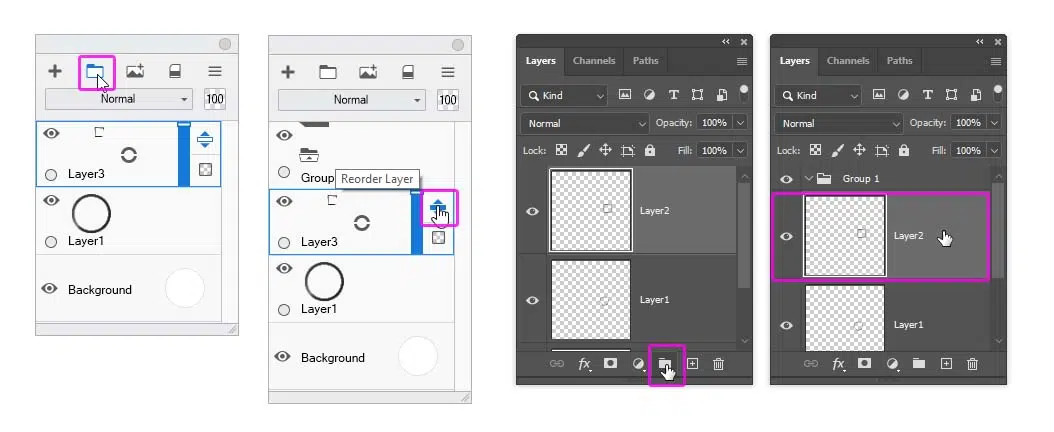
Herramienta Lazo
La herramienta Lazo es un tipo especial de herramienta de selección. Puedes utilizarlo para dibujar el contorno del área de selección, lo que te proporciona un control preciso sobre su forma. Entonces, una vez que tengas esta selección, podrás pintar dentro de ella, ¡y nunca cruzar sus límites! Puedes añadir a la selección manteniendo pulsada la tecla Mayúsculas, y restar de ella utilizando la tecla Alt. Control-D eliminará la selección.
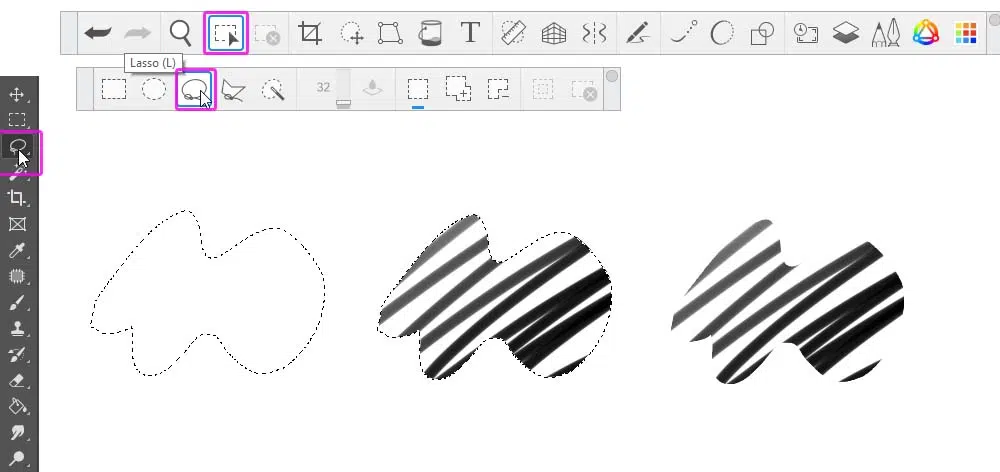
Herramienta del cubo de pintura
Una vez que tengas la selección, puedes convertirla rápidamente en una forma completa y de bordes duros rellenándola con la Herramienta Cubo de Pintura:
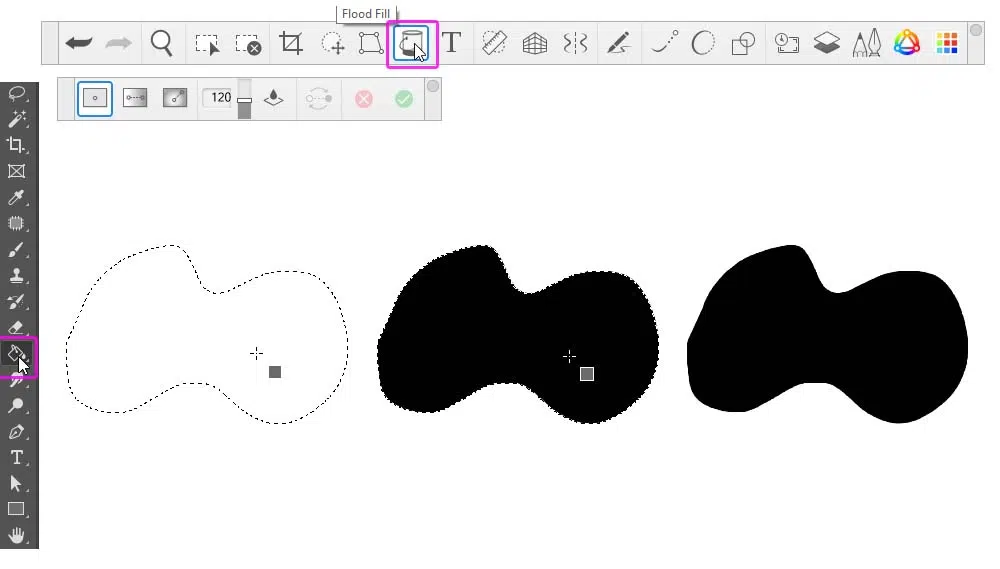
Bloqueo de transparencia de píxeles/Bloqueo alfa
Si pones un pequeño candado junto a tu capa, bloqueando sus píxeles transparentes, podrás dibujar sobre el contenido de la capa y nunca cruzar sus bordes.

Máscara Alfa
Si quieres crear varias capas, todas dentro de los mismos bordes, puedes utilizar para ello una Máscara Alfa. Pon todas tus capas dentro de un grupo, y cambia su Modo de fusión a Normal. Después añade una Máscara. En Sketchbook Pro, la Máscara es simplemente una capa superior, con su Modo de Mezcla ajustado a Máscara Alfa. En Photoshop, tienes que añadir una capa Máscara al grupo, y luego dibujar sobre ella la forma de enmascaramiento. Después de esto, todo lo que añadas al grupo se recortará automáticamente a la forma de la Máscara.

1. Cómo crear el boceto
Puedes crear tu propio boceto para este tutorial y modificar los pasos para que se ajusten a tu ilustración. Pero si quieres, aquí tienes una guía rápida para dibujar este pá jaro.
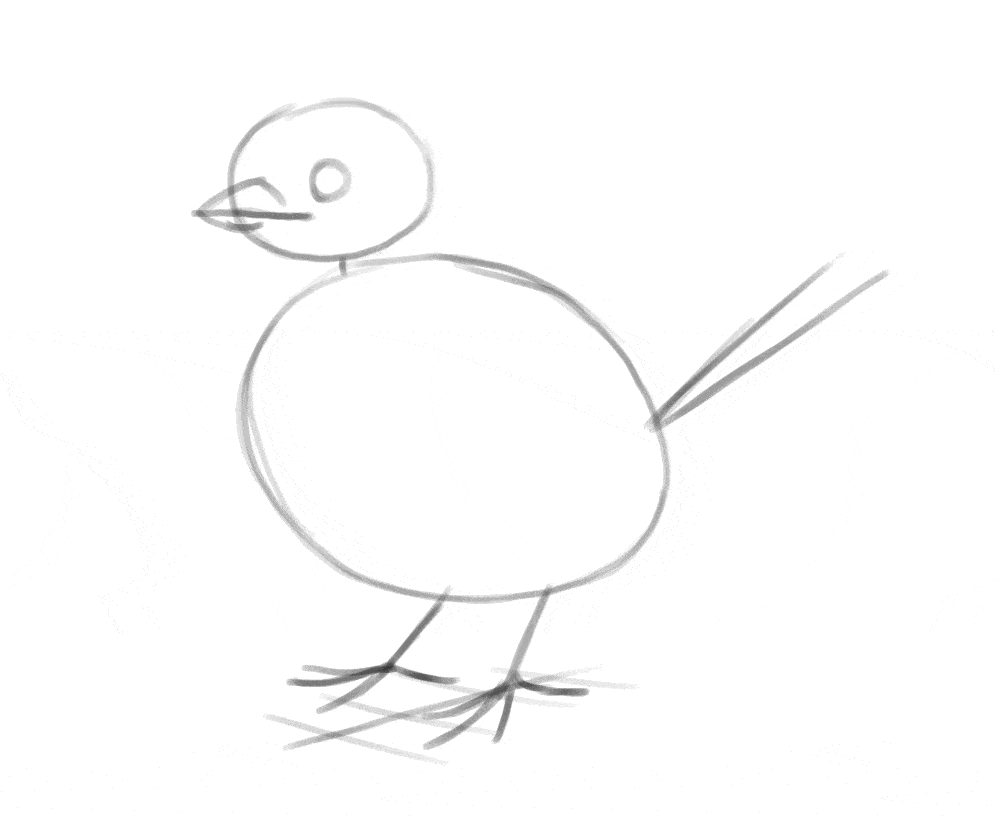
Paso 1
Coge un pincel de dibujo, hazlo bastante grueso y esboza las formas básicas del pájaro: un torso grande y redondo, una cabeza pequeña y elíptica, un ojo circular y unas pocas líneas para las patas, el pico y la cola.
Paso 2
Une la cabeza con el torso para crear la forma del cuello. Crea el contorno de las alas con dos formas sencillas. Añade dos plumas simples a la cola y marca las garras.
Paso 3
Divide el cuerpo en estas zonas separadas, y añade una "articulación" a cada dedo.
Paso 4
Baja la Opacidad de este boceto y crea una Nueva capa encima. Haz que tu pincel de dibujo sea más pequeño y dibuja el arte lineal basándote en las líneas guía de abajo. Es bueno utilizar una referencia en este punto: hay muchos detalles que son difíciles de memorizar, y una foto te recordará su existencia.
2. Cómo dibujar los colores básicos
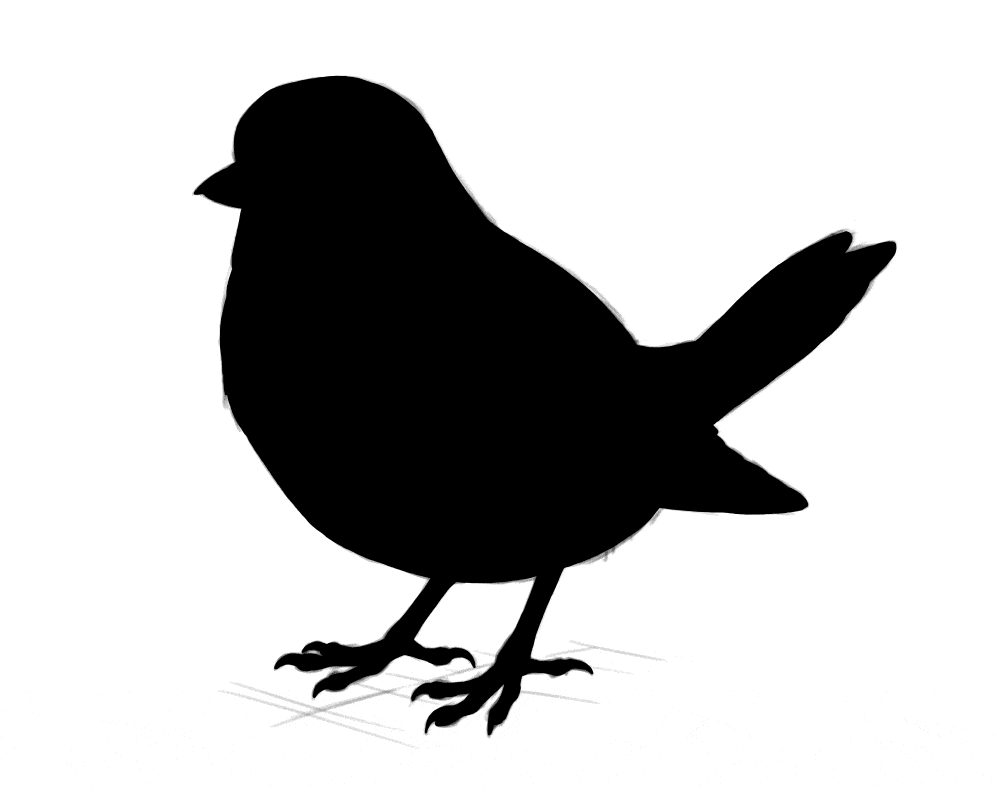
Paso 1
Crea una Nueva capa sobre el dibujo lineal y utiliza la Herramienta Lazo para seleccionar toda la silueta del sujeto. Luego utiliza la Herramienta Cubo de Pintura para rellenarlo con cualquier color. Nombra esta capa Máscara.
Paso 2
Convierte esta capa en una Máscara Alfa y recorta en ella el arte lineal. A partir de ahora, todas las demás capas deben recortarse en Máscara y permanecer bajo el arte lineal.
Paso 3
Crea una Nueva capa bajo el dibujo lineal y rellénala con un tono de gris aleatorio. Este será el color de fondo del sujeto.
Paso 4
Crea una Nueva capa. Es probable que tu sujeto tenga varias zonas de color en su superficie; por ejemplo, quiero que el pico tenga un color distinto al de las plumas. Ahora tenemos que marcar estas zonas de color.
Trata de imaginar las zonas de color separadas, y perfílalas con la Herramienta Lazo. Intenta ser lo más preciso posible y sigue las líneas establecidas por el arte lineal. Puedes seleccionar varias zonas con colores diferentes, siempre que estén a cierta distancia unas de otras. Luego rellénalos con otro tono aleatorio de gris.
Paso 5
Después de marcar todas estas zonas por separado, crea una Nueva Capa y marca otras, utilizando esta vez un tono de gris diferente. No dudes en poner esa nueva capa debajo de la anterior, para evitar volver a dibujar los mismos bordes. Repite este paso hasta cubrir todas las zonas de color.
Paso 6
Ahora, bloquea la transparencia de cada una de las zonas de color. Luego pinta sobre ellas con un pincel, asignando a cada zona su color real. Puedes crear degradados de color, pero evita añadir demasiados detalles.
3. Cómo añadir sombreado
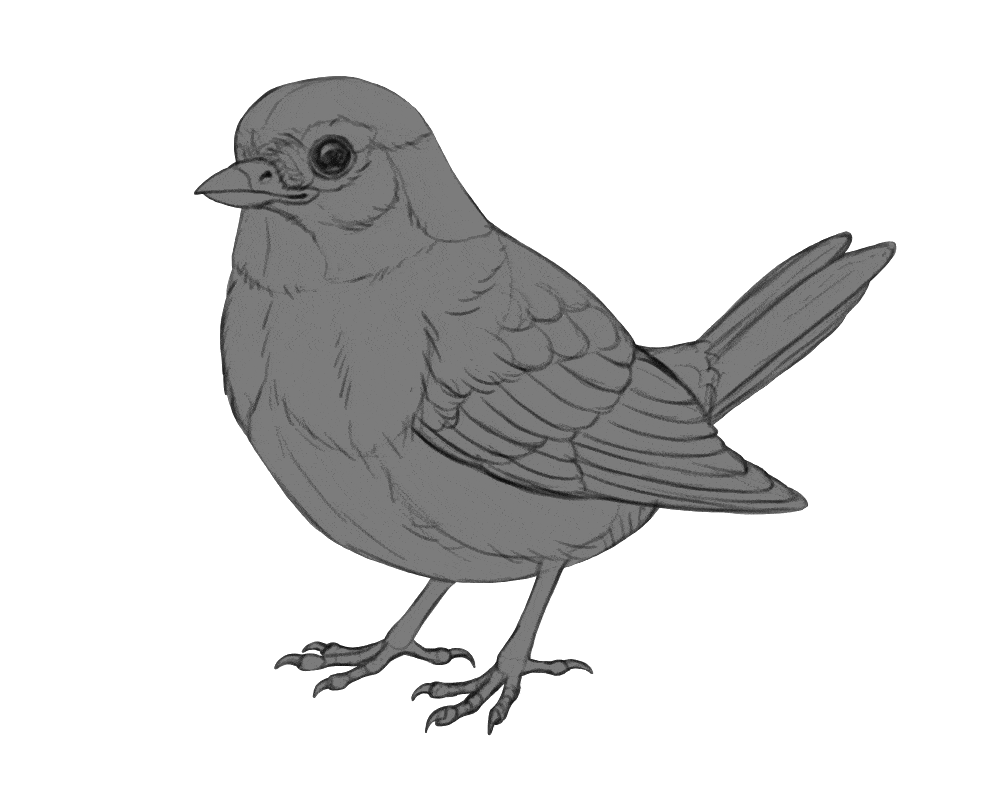
Paso 1
Ahora que ya tenemos los colores básicos, ¡podemos esculpir la forma del sujeto con la magia de la luz y la sombra! No te preocupes por su brillo y color por ahora; primero tenemos que ocuparnos de las cualidades escultóricas de la sombra. Para ello, crea un Nuevo Grupo entre el arte lineal y la capa de color. Llama a este grupo Sombra. Dentro, crea una Nueva capa y rellénala de gris medio. Llámala Luz Ambiental: es la luz que procede de alrededor del objeto, del cielo o de las paredes.
Paso 2
Crea una Nueva capa y utiliza la Herramienta Lazo para seleccionar las zonas que parezcan apuntar hacia la fuente de luz -posiblemente en algún lugar por encima-. A continuación, rellena esta selección con un tono más claro de gris. Nombra esta capa Luz Directa 2.
Paso 3
La zona iluminada tiene distintos niveles de brillo, debido sobre todo al efecto de atenuación de la luz. En resumen, cuanto mayor es el ángulo entre el rayo de luz y la superficie, menos luz recibe esa superficie. Para simular este efecto, crea una Nueva capa y selecciona las zonas que parecen apuntar directamente a la fuente de luz. Rellena estas zonas con blanco. Nombra esta capa Luz Directa 1.
Paso 4
Otro aspecto de la luz se denomina luz reflejada (o luz de rebote). La luz que incide en el suelo (¡o en el sujeto!) se refleja, y si llega a la zona de sombra, la ilumina con su propia potencia. Selecciona estas zonas en una Nueva capa, y rellénalas con un gris más claro que la luz ambiente y más oscuro que la luz principal. Nombra esta capa Luz reflejada.
Paso 5
Hasta ahora, hemos ido añadiendo sobre todo tipos ligeros, más débiles y más fuertes. Es hora de añadir algo de sombra real, en las zonas a las que no llega la luz. Márcalos en una capa Nueva y rellénalos de negro. Mantén estas zonas pequeñas. Nombra esta capa Sombra de oclusión.
Paso 6
Por último, añadamos la sombra proyectada, la sombra visible en el suelo. Para ello, crea una Nueva capa en la parte inferior, fuera de la capa enmascarada. Pinta una pequeña mancha gris debajo del sujeto: cuanto más cerca esté esta sombra del sujeto, más oscura podrás hacerla. Nombra esta capa Sombra Fundida.
Paso 7
Ahora, es el momento de mezclar todo este sombreado con los colores. Es muy fácil: sólo tienes que cambiar el Modo de fusión del grupo Sombra a Multiplicar.
4. Cómo añadir brillo
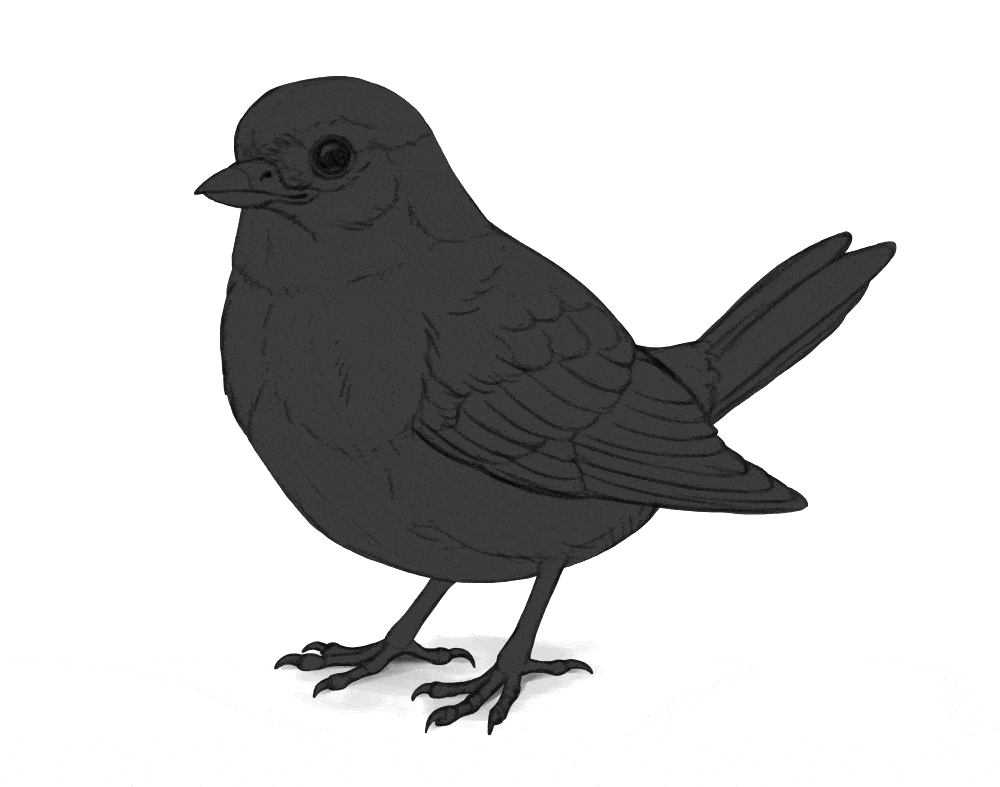
Paso 1
La sombra no es lo único que esculpe la forma del sujeto. También existe el brillo: el reflejo directo de la fuente de luz que sólo aparece en un ángulo especial entre la fuente de luz y el espectador. Para añadir este efecto, crea un Nuevo Grupo encima del grupo Sombra. Llámalo Brillo. Dentro, crea una Nueva capa y rellénala de gris oscuro. Ponle nombre Antecedentes.
Paso 2
Crea una Nueva capa y utiliza la Herramienta Lazo para marcar las zonas que deben ser ligeramente brillantes. Estas zonas pueden ser bastante grandes, pero aún así más pequeñas que la zona iluminada. Puedes utilizarlo para revelar la superficie irregular de la zona iluminada; por ejemplo, las plumas separadas. Rellénalos de gris sólo ligeramente más claro que el fondo. Nombra esta capa Brillo oscuro.
Paso 3
Crea una Nueva capa, y marca las zonas más brillantes. Mantenlos pequeños: cuanto más brillante sea el brillo, más pequeño y nítido debe ser. Este fuerte brillo suele pertenecer a las superficies lisas y duras, por lo que aquí lo añado al pico, las patas y las garras, pero no a las plumas. Rellena estas zonas con blanco. Nombra esta capa Destacados.
Paso 4
Ahora, crea una Nueva capa entre las dos anteriores. Puedes utilizarlo para añadir las zonas de una fuerza media, y de tamaño medio, para revelar aún más detalles de la superficie. El gris aquí debe ser ligeramente más brillante que el primero, un gran brillo. Nombra esta capa Brillo Medio.
Paso 5
En el mundo real, cuando una superficie da la espalda al espectador, parece más brillante. Se llama efecto Fresnel, y puedes incluirlo marcando un contorno fino justo al lado del borde del sujeto, en una Nueva capa, por supuesto. Puedes hacerlo blanco, y luego regular su intensidad con la Opacidad hasta que no parezca falso. Nombra esta capa Efecto Fresnel.
Paso 6
Ahora, elimina el Fondo gris oscuro y cambia el Modo de fusión del grupo a Pantalla. ¡Esto mezclará automáticamente el brillo con las sombras y los colores!
5. Cómo ajustar los colores
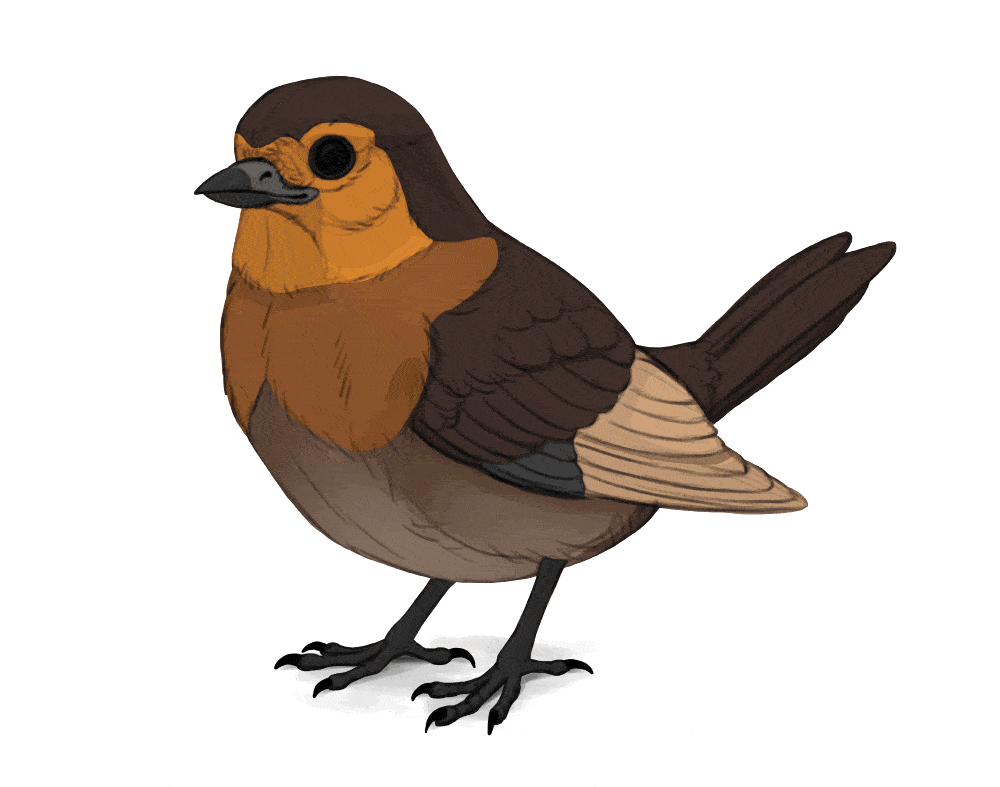
Paso 1
Como puedes ver, mi pájaro tiene ahora aspecto tridimensional, pero sus materiales parecen totalmente erróneos: parece duro y brillante, como una escultura pintada. Es porque las plumas blandas, en realidad, captarían parte de la luz en su interior, lo que les daría un color más cálido y rompería la fuerza del brillo. Este efecto se denomina dispersión subsuperficial.
Para incluir este efecto, necesitamos ajustar los colores y Opacidades de la capa de sombra y brillo. Primero, oculta el grupo Brillo para ver sólo las sombras. Después, bloquea la transparencia de cada capa de sombra, y pinta sobre ella con el pincel de pintura. La oscuridad relativa de cada sombra debe permanecer igual: así, la sombra de oclusión debe permanecer más oscura que la luz ambiente, que debe permanecer más oscura que la luz reflejada, que debe permanecer más oscura que la luz directa, y así sucesivamente.
Pero aparte de eso, puedes cambiar lo que quieras: hacer que estas capas sean marrones en lugar de grises, aclararlas todas, hacer que una sombra sea sólo ligeramente más oscura que la otra, o incluso dar a cada una de ellas colores diferentes. No te preocupes por la teoría que hay detrás, ¡tu objetivo es simplemente que quede bien! Sólo recuerda que cuanto más esponjoso/blando sea el material, más luz captará en su interior, aclarando las sombras.
Paso 2
Haz ahora lo mismo con el grupo Shine. El brillo se ve más intenso en materiales oscuros, lisos y/o duros, así que en mi caso, puedo dejarlo bastante visible en el pico, en el ojo y en las patas. El brillo de las plumas, sin embargo, se romperá por su suavidad y su dispersión subsuperficial, haciéndolo más débil y cálido. Ten en cuenta que esto no es cierto para todas las plumas: las aves negras grandes, como los cuervos, tienen plumas más lisas y con mucho brillo.
Paso 3
Ahora bien, si ocultas el arte lineal, la obra de arte debería quedar bastante bien. Y aún así, puede que falten algunos detalles: están ahí cuando el arte lineal está activado, y desaparecen cuando lo ocultas. Esto se debe a que hemos recreado la mayoría de estas líneas con sombreado y brillo, pero algunas de ellas deben com de la variación de colores.
Así que observa ahora tu tema y ve dónde puede añadirse esa variación. Por ejemplo, las plumas suelen estar contorneadas con un borde fino y más brillante, por lo que añadirlo nos ayudaría a separar las plumas sin añadir ningún sombreado adicional. Para ello, puedes mostrar el arte lineal y utilizar la Herramienta Lazo para seleccionar las zonas situadas junto a las líneas. Luego puedes volver a ocultar el arte lineal y pintar estos nuevos colores en una Nueva capa, encima de los otros colores y debajo del grupo Sombra.
Paso 4
Continúa haciendo esto con todas las plumas grandes, o con cualquier elemento separado que tengas en tu dibujo.
Paso 5
Las áreas de color básicas que hemos establecido antes también pueden modificarse para incluir más detalles. Puedes utilizar un pincel de dibujo para dibujar una textura sutil sobre ellos, acentuando la curvatura 3D de la zona.
Paso 6
Si marcas todos los colores y aún quedan algunos detalles, puedes añadir una capa de sombra adicional en el grupo Sombra, y añadirlos allí. ¡Que sean sutiles!
6. Cómo renderizar la obra
Tu dibujo, en cierto sentido, ya está terminado, sólo que de forma estilizada. Sin embargo, si quieres que parezca más realista, hay que hacer algún trabajo extra.
Crea una Nueva capa encima, sobre la capa enmascarada. Fíjate en todos los bordes nítidos entre las sombras y los colores: pinta sobre estos bordes para cubrirlos, escogiendo los colores de la zona con la Herramienta Cuentagotas. También es una gran oportunidad para sugerir la textura de la superficie dibujando formas sutiles en estas zonas de transición, por ejemplo, pequeñas plumas individuales o sombras entre las escamas.

La obra de arte ahora tiene muy buena pinta, ¿verdad? Está muy acabado, pero si quieres llevarlo aún más lejos, esto es lo que puedes hacer. Crea otra Nueva capa encima y pinta pequeños detalles utilizando un pincel de pintura más pequeño (o incluso un pincel de dibujo). Si no estás seguro de qué detalles te faltan, puedes utilizar una foto de referencia para ver qué más se puede añadir. También puedes mover el arte lineal a la parte superior y mostrarlo un momento, para ver si hay algún detalle que hayas pasado por alto.
El producto final: