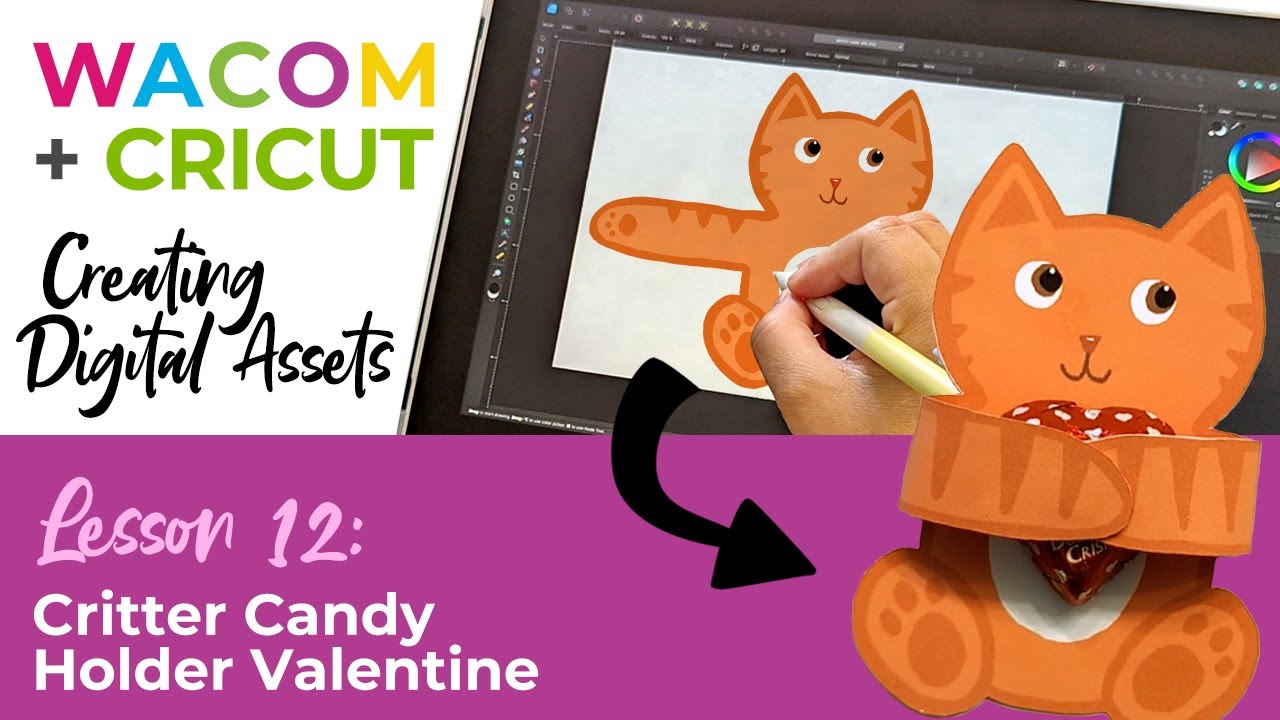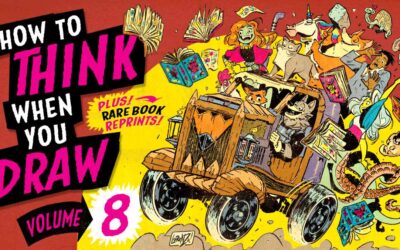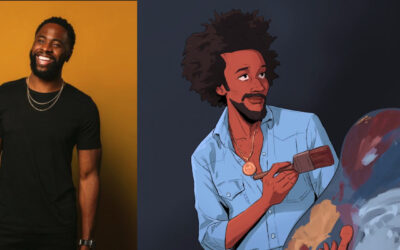En la entrada invitada y el vídeo que aparecen a continuación, la creadora y crafter Heather Cash continúa su serie Wacom + Cricut mostrándote cómo puedes utilizar una pantalla Wacom One lápiz y Affinity Designer incluido con cada compra de Wacom One , para crear tu propio Critter Candy Holder de San Valentín.
Mira el vídeo a continuación, o sigue leyendo para ver una transcripción en texto.
Hola, me llamo Heather, y bienvenidos a otro episodio de Wacom + Cricut, mi serie en la que te muestro cómo puedes utilizar tu pen tablet Wacom para crear proyectos para la Cricut. Hoy vamos a crear unos portacaramelos para el Día de San Valentín.
Primero, consigue tus suministros:
- Caramelos (los míos son de Dollar Tree)
- Papel cartulina claro
- Cola blanca
- Cinta adhesiva transparente
- Monitor interactivo Wacom o pen tablet
- Software Affinity Designer (¡una versión de prueba gratuita con cualquier compra de Wacom One!)
Paso 1: Crea tu diseño
Vamos a utilizar Affinity Photo, porque lo crearemos como un archivo de impresión & Cut.
Crea tu archivo
Crea un nuevo archivo en Affinity Photo seleccionando Archivo → Nuevo. Introduce las dimensiones 8,5 para Ancho de página y 11 para Alto de página, y asegúrate de que Pulgadas está seleccionado en Unidades de documento. Ajusta los PPP a 300, ya que vamos a imprimir este proyecto, y 300 ppp es una buena resolución de las coordenadas para proyectos de impresión. Ahora haz clic en Crear.
Esboza tu personaje
Coge la Herramienta Pincel de la barra de herramientas de la izquierda y empieza a esbozar tu personaje. Dibuja la cabeza, el cuerpo y los pies. Después, coge la Herramienta Mover y selecciona el boceto. Ve al panel Transformar, en la parte inferior derecha de tu pantalla, y haz clic en el icono de la cadena para bloquear las proporciones. Ajusta la altura a 4″.
A continuación, coge de nuevo la Herramienta Pincel y esboza los brazos. Para que los brazos puedan envolver el trozo de caramelo, cada brazo debe tener aproximadamente la misma anchura que el cuerpo.
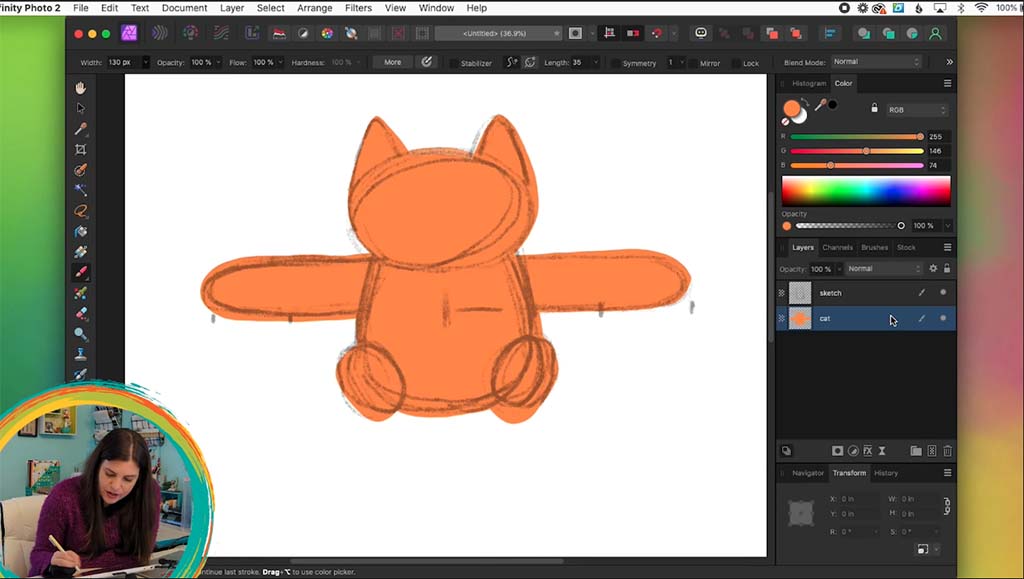
Añadir color
El siguiente paso es empezar a añadir color. Primero, vamos a bajar la Opacidad de la capa de boceto. Ve al Panel de capas y haz clic en la capa de esbozo, luego desliza el ajuste de Opacidad hacia abajo hasta un 30-40%. También puedes hacer clic en el desplegable Modo de fusión junto a Opacidad (el desplegable que dice Normal) y seleccionar Multiplicar.
Ahora, puedes coger la Herramienta Pincel y seleccionar el pincel que quieras utilizar en el Panel de Pinceles. Selecciona un color base para tu bicho en el Panel de Color (yo elijo el naranja) y rellena tu personaje. Cuando hayas terminado de colocar el color base, puedes ocultar la capa de esbozo haciendo clic en el puntito situado junto al nombre de la capa en el Panel de capas.
Hazlo simétrico
Este paso es opcional. Si quieres que tu personaje sea simétrico, coge la Herramienta Marco Rectángulo del Panel de Herramientas. Decide qué lado del personaje te gusta más y selecciona la otra mitad con la herramienta. A continuación, pulsa Supr en el teclado o ve a Edición → Cortar.
A continuación, ve a capa → Duplicar. Verás dos versiones de tu personaje en el Panel de capa. Coge la capa superior y voltéala horizontalmente yendo a Organizar → Voltear horizontal. A continuación, coge la Herramienta Mover y coloca las dos mitades una junto a la otra para crear todo un personaje simétrico. Por último, coge ambas capas con la Herramienta Mover y fúndelas yendo a capa → Fusionar seleccionadas.
Crea la capa posterior
Ahora, tendremos que duplicar la parte delantera del personaje para crear la parte trasera del mismo. Con tu capa de personaje seleccionada, ve a capa → Duplicar. Utiliza tu Herramienta Mover para colocar la nueva capa debajo de la primera capa. Si no has hecho que tu personaje sea simétrico, también tendrás que darle la vuelta a la capa posterior. Para ello, ve a Organizar → Voltear horizontal.
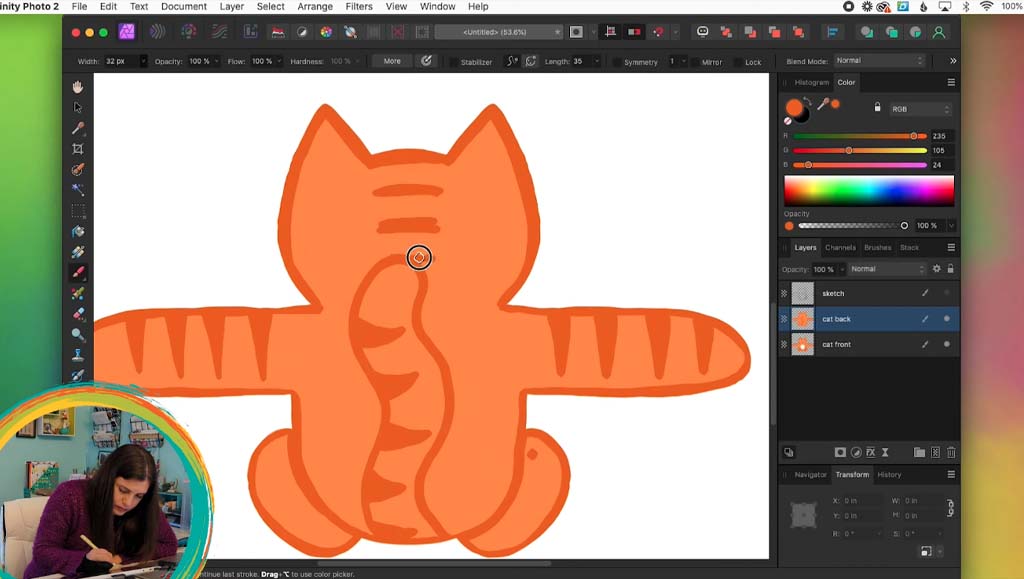
Añadir detalles
Ahora estamos listos para añadir detalles a la capa. Para hacerlo más fácil, puedes bloquear la opacidad de los píxeles sobre los que vas a dibujar. Coge tu Herramienta Pincel y ve a la barra de herramientas situada en la parte superior de la pantalla. Verás una casilla de verificación que dice Proteger Alfa (Si no la ves, puede que tengas que hacer clic en la flechita para expandir la barra de herramientas). Marca esta casilla, y entonces cuando colorees, no se saldrá de la forma de tu personaje.
Exportar para Cricut Design Space
Primero querrás guardar tu diseño como un archivo de Affinity Photo seleccionando Archivo → Guardar. A continuación, puedes exportarlo como PNG transparente para Cricut Design Space. Para que el fondo sea transparente, ve a Documento → Fondo transparente.
A continuación, ve a Archivo → Exportar. Elige las siguientes opciones:
- PNG
- Área: Documento completo
Luego haz clic en Exportar.
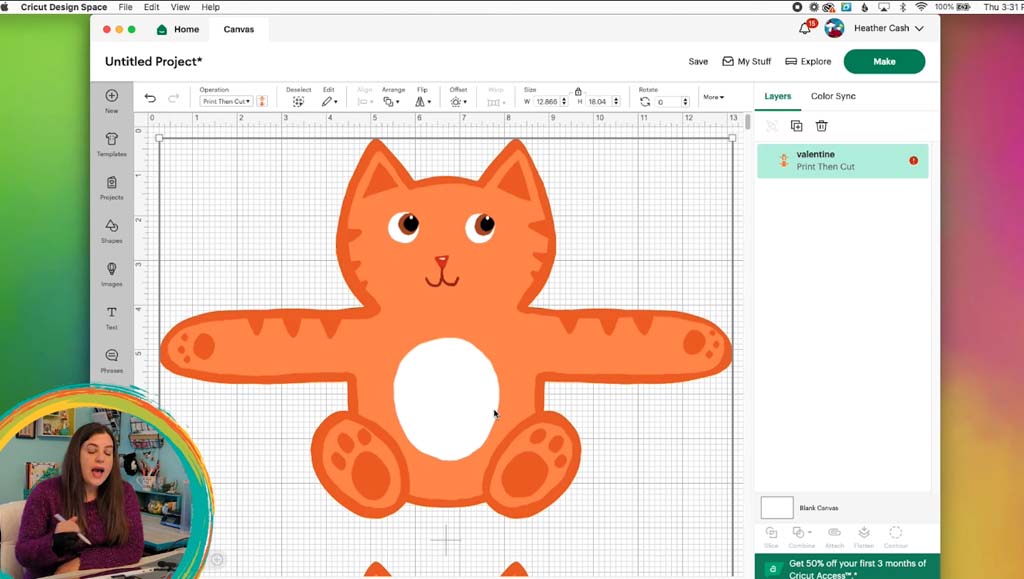
Paso 2: Llevar a Cricut Design Space y cortar
En Cricut Design Space, sube tu nuevo diseño. Ve a Subir, Subir Imagen, Examinar, selecciona tu archivo PNG, haz clic en Abrir. En el cuadro de diálogo Cargar, selecciona Complejo (ya que nuestro dibujo tiene muchos colores diferentes). A continuación, haz clic en Continuar, y luego en Aplicar & Continuar. En Seleccionar tipo de carga, elige Imprimir y luego Cortar imagen y, a continuación, haz clic en Cargar.
Haz clic en tu diseño y selecciona Añadir al lienzo. Como hemos guardado el PNG a 300 ppp, habrá que redimensionarlo al tamaño adecuado en Cricut Design Space. Así que puedes coger el diseño y ajustar la anchura a 6″. A continuación, haz clic en Realizar, Continuar y Enviar a la impresora. Asegúrate de que Añadir sangrado está activado, para que el color llegue hasta el borde de tu personaje cuando se recorte. Luego, haz clic en Imprimir.
Asegúrate de que tu Cricut está conectada y de que tu material está configurado como Cartulina. Coloca tu personaje impreso sobre tu alfombrilla. A continuación, puedes pasarlo por tu Cricut, darle la vuelta a la alfombrilla y retirar el material recortado terminado.
Paso 3: Monta tu personaje
Una vez recortado el personaje, puedes pegar el anverso y el reverso con cola blanca. Para evitar que se arrugue, intercala el personaje pegado entre dos trozos de papel blanco y colócalo debajo de unos libros pesados. De este modo, el personaje quedará plano y la humedad del pegamento se transferirá al papel blanco.

Al cabo de unos 20 minutos, retira los libros y el papel de tu personaje. ¡Ya está listo para coger caramelos! Utiliza cinta adhesiva transparente para pegar un caramelo a la barriga del bicho. Después, utiliza cinta adhesiva para pegar las manos a la parte superior del caramelo. Puedes escribir un sentimiento en los brazos o en la espalda.
¡Diviértete compartiendo tu San Valentín hecho a mano con alguien especial!