Aunque se las suele llamar "pen tablet para dibujar", las pen tablet Wacom también son excelentes sustitutas del ratón que se pueden utilizar para muchas otras tareas además de dibujar, incluida la escritura.
Ésta será una guía sobre cómo configurar la Wacom Intuos -o cualquier pen tablet Wacom con botones ExpressKey, o cualquier pen tablet Wacom emparejada con un mando a distancia ExpressKey- como una potente ayuda a la productividad para escribir novelas, trabajar como autónomo, codificar, enseñar en línea o simplemente para el trabajo de oficina en general.
Antes de que escribir para el blog de Wacom estuviera siquiera en mi radar, utilicé una tableta Intuos con entrada de lápiz y táctil como sustituto del ratón a tiempo completo durante cuatro años. Ahora uso una Wacom Cintiq 16 para arte, y un ratón Logitech para juegos para todo lo demás. La Cintiq es la mejor herramienta artística que he utilizado nunca, pero hace poco me di cuenta de que echo de menos utilizar la pen tablet plana para otros trabajos. En parte porque la interfaz era más eficaz, pero también por motivos psicológicos: ¿qué asociamos más a la escritura que el lápiz? El mero hecho de utilizarlo, incluso para artículos corrientes, parecía ponerme en un modo más creativo que si utilizara un ratón y un teclado.
Sí, hay que acostumbrarse a sostener un lápiz durante varias horas seguidas. Puede que te duela la mano durante los primeros días. Y querrás practicar metiéndola en el pliegue del pulgar mientras escribes para que el interruptor entre la navegación y la escritura sea más rápido. Pero una vez que te manejas con soltura, es más eficaz, ergonómico y divertido que un ratón. Es muy satisfactorio desplazarse pasando el lápiz por encima y deslizándolo, resaltar texto como lo harías en un libro, arrastrar físicamente párrafos por la página para reordenarlos, y cortar y pegar con sólo pulsar un botón.
Si además eres artista, también te ayudará a mantener la práctica de sujetar y realizar movimientos finos con una tableta lápiz incluso cuando no estés dibujando. Actualmente tengo una Wacom Intuos Small, así que en este artículo, la sacaré de la caja y recrearé mi antigua configuración.

La pequeña Wacom Intuos se vende por menos de 100 $, así que si te interesa probar una tableta, no es una gran inversión tanto para una alternativa al ratón como para una herramienta de dibujo capaz. Averiguar qué tamaño de tableta necesitas puede ser difícil, pero la pequeña es perfecta para este propósito. Tiene el tamaño de una alfombrilla de ratón, pero es mucho más preciso que un ratón, por lo que tienes más espacio para moverte en la misma zona. Incluso con una configuración de doble monitor como la mía, funciona de maravilla.
Consejo: Si buscas cualquier guía sobre cómo configurar una pen tablet para dibujar, te dirán que la pongas delante del teclado para que también esté directamente delante del monitor, no a un lado como una alfombrilla de ratón. Pero para escribir, siéntete libre de hacer lo contrario.
Configurar las preferencias de tu pen tablet
Te guiaré por el proceso de configuración como si nunca antes hubieras utilizado una pen tablet, porque puede que algunas de las personas que lean esto no lo hayan hecho. Si tienes experiencia con ellos, algo de esto te parecerá redundante, pero algunos de los otros consejos y enlaces pueden seguir siendo útiles.
Una vez que hayas instalado el controlador universal desde nuestro sitio web, la Wacom Intuos es básicamente plug-and-play. Mueve el lápiz por la pen tablet, ¡y debería mover tu ratón!

Una vez que hayas instalado el controlador, abre las Propiedades de la tableta Wacom. Para quien no lo haya utilizado, aquí hay mucho más de lo que parece. Cuando lo instalas, crea automáticamente perfiles para los programas de edición de imágenes que tengas instalados -o los grandes, al menos- y todo lo demás queda cubierto en Todos los demás.
Vamos a introducir algunos ajustes fundamentales, empezando por la proyección.
Lo dejaremos en Modo lápiz, a pesar de usarlo como ratón. Querrás acostumbrarte a proyectar mentalmente tu pen tablet a los elementos de tu pantalla, y el Modo lápiz es mucho más preciso de todos modos.
Si utilizas un monitor, activa Forzar proporciones para ajustar la relación de aspecto de tu pen tablet a la de tu pantalla. Si utilizas dos monitores, deja esta opción desactivada o reducirá el área activa de tu pen tablet a una minúscula porción. Puede que lo necesites para un tipo de programa, pero hablaremos de ello más adelante.
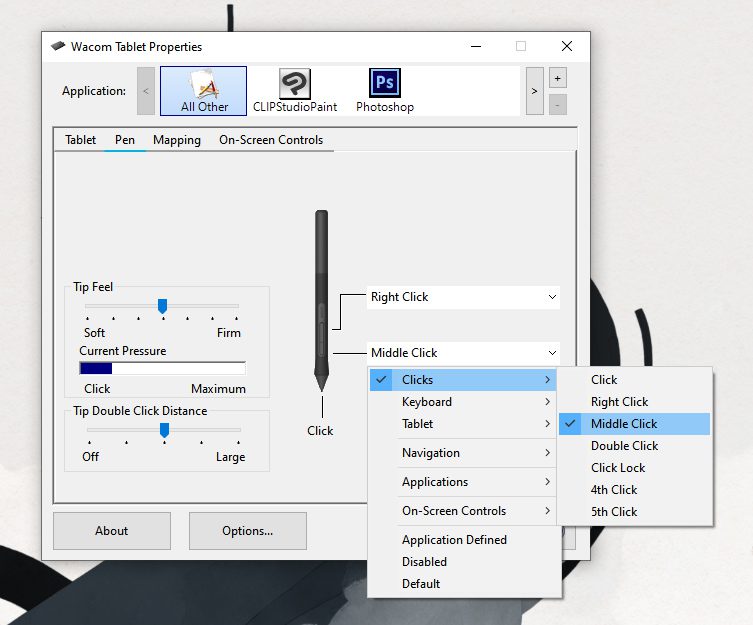
A continuación, Configuración del lápiz.
Establece el botón inferior en clic medio en lugar de su desplazamiento por defecto. Cuando está en modo desplazamiento, tienes que arrastrar el lápiz por la pen tablet para desplazarte hacia arriba y hacia abajo. Si lo configuras como clic central, puedes hacer clic una vez y navegar pasando el ratón por encima. El clic central también te permite abrir y cerrar rápidamente las pestañas de Chrome, y todo lo demás que hace la rueda de desplazamiento en otros programas.
Configuración del software
Para este paso, añadiremos un programa de escritura y un navegador.
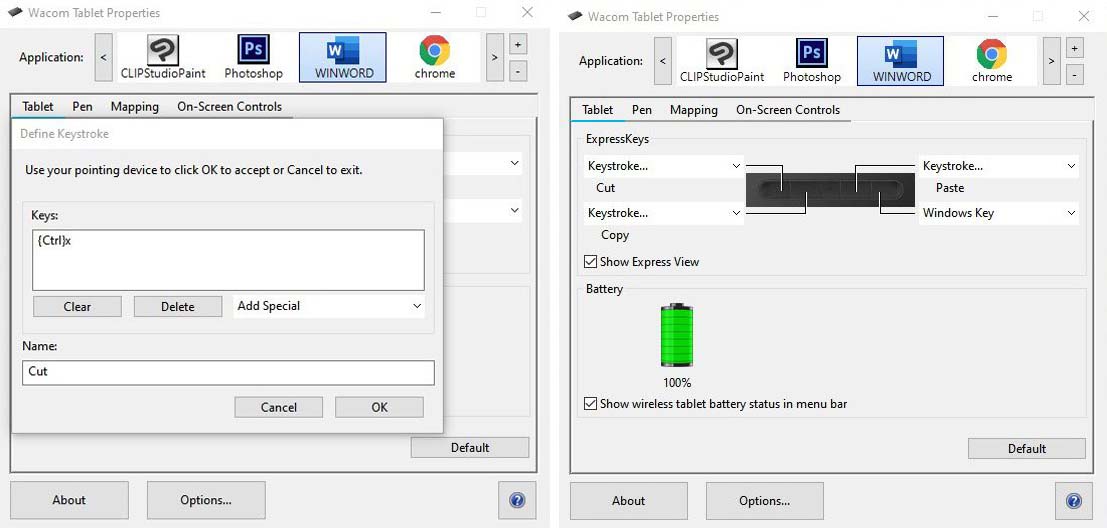
Si haces clic en el +, aparecerá una lista de todos los programas que tienes abiertos en ese momento, para que puedas crear un perfil de proyección y un enlace para cada uno de ellos.
Yo escribo mi ficción en Scrivener y mis artículos en un escritorio de Google Docs app, con distintas configuraciones para cada uno, pero para simplificar, y porque mucha gente lo utiliza como programa de escritura por defecto, haré una demostración con MS Word.
Esos cuatro botones de tu Intuos, para tu información, se llaman tecla ExpressKey, y se les puede asignar cualquier número de funciones de programa o navegación. Para escribir, haremos enlace de teclado. Para el de arriba a la izquierda, ve a Teclado > Pulsación de tecla, y en la ventana emergente, pulsa Ctrl-X en el campo superior y nómbralo Cortar en el inferior.
Sigue añadiendo enlaces básicos hasta que tengas la configuración que se muestra aquí. Fíjate en que una tecla sigue por defecto: Como cortar, copiar y pegar cubren mis necesidades básicas de edición, me queda un espacio libre. Lo utilizaré para crear un menú de enlace para mis funciones de formato habituales.
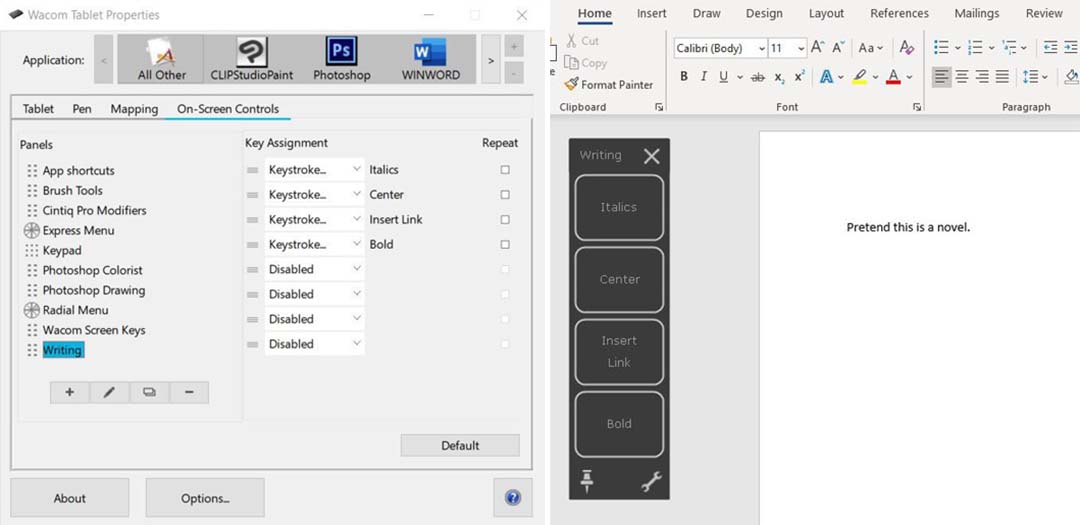
Así que vamos a controles en pantalla. Como verás, esto te permite crear infinitas barras de herramientas. Son independientes del programa, por lo que puedes crear uno general de "escritura" para utilizar el mismo enlace en distintos programas.
Hay dos tipos de menú: Rejillas y Radiales, y las rejillas pueden ser horizontales, verticales o cuadradas. Haré una nueva cuadrícula vertical de una sola columna para todos mis enlaces comunes por orden de uso -Ctrl-I, Ctrl-E, Ctrl-K, Ctrl-B- y la llamaré creativamente "Escritura", y la asignaré a la final ExpressKey.
Normalmente, los menús desaparecen después de seleccionar una opción, pero puedes utilizar el icono de anclaje para convertirlo en una barra de herramientas permanente. A partir de ahora, pegaré la mía al margen de cualquier cosa en la que esté trabajando.
Consejo: Si utilizas Windows 10, desmarca "Usar Windows Ink" en el panel de proyección de todos tus programas (salvo Adobe Photoshop), o de lo contrario aparecerá esa exasperante ventana emergente de Escritura a mano cada vez que coloques el cursor.
Si eso sigue sin funcionar, puedes desactivar la caja sola a través de Windows buscando los ajustes de "lápiz & Windows Ink" en la barra de tareas, y cambiando éste de "Cuando el teclado no está conectado" a "Sólo en modo pen tablet".
Configuración del navegador
Aquí vamos a hacer una cosa diferente. Todavía falta una función: el zoom. La Wacom Intuos pequeña no tiene ningún equivalente a la rueda de desplazamiento de un ratón. Algunos otros productos Wacom tienen un Touch Ring que se puede programar para que cumpla esa función -el Wacom Intuos Pro y mando a distancia ExpressKey, por ejemplo - pero éste no.
Pero no te preocupes, la Intuos tiene una solución. Es poco elegante, lo admito, pero es mejor que volver al ratón cada vez que necesites ver algo más de cerca.
Aparte de los programas de edición de imágenes, Chrome es probablemente donde más necesito hacer zoom para cosas como Google Maps. Como no suelo cortar cuando navego por la web, y cuando lo hago me basta con utilizar Ctrl-X, cambiaré el primer ExpressKey de Ctrl-X a Navegación > Pan/Zoom.
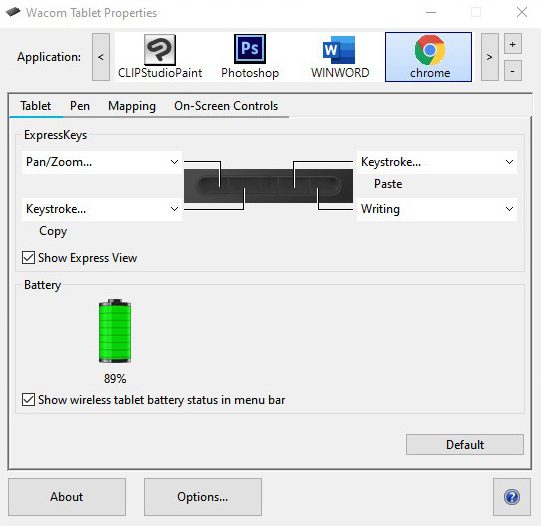
Impresiones generales de la Wacom Intuos como herramienta de escritura
El Wacom Intuos es un sustituto del ratón aún mejor de lo que lo era el lápiz & Touch 2013. La P&T tenía una superficie de plástico liso que te recordaba constantemente que estabas utilizando un periférico informático, mientras que las actuales pen tablet de Wacom tienen una superficie de textura gomosa que realmente hace que parezca que, de alguna manera, estás utilizando un lápiz de bolígrafo en un portátil para controlar tu ordenador.
Pero mi característica favorita es la conectividad Bluetooth. En la pen tablet Intuos con bluetooth, una vez cargada la pen tablet por cable, puedes conectarla inalámbricamente y recuperar el uso de tu puerto USB. Esto permite mucha más libertad de movimiento; puedo deslizarla por el escritorio de un monitor a otro si quiero pasar a otro proyecto en una pantalla distinta sin liarme con el cable, o cuando necesito el ratón para un juego, simplemente puedo apagar la pen tablet y dejarla a un lado.
También es fácil de meter en una mochila con mi portátil para usarlo fuera en una cafetería, librería o mientras viajo. Se puede cargar con cualquier cable Micro-USB, así que si lo conectas por Bluetooth, puedes cargarlo incluso con un cargador de pared. Tarda unas horas en cargarse, pero tiene una autonomía de quince horas.
Toda esta funcionalidad significa que voy a volver a utilizar la Wacom Intuos a diario para escribir.
Seguiré utilizando el teclado para escribir palabras, pero con una Wacom Intuos en lugar de un ratón podré ser más eficiente y ergonómica para centrarme en las palabras y no en la tecnología.
Sobre el autor

Cameron "C.S." Jones es un escritor e ilustrador afincado en West-Philly que colabora con Wacom desde hace tres años. Puedes ver más de su trabajo, incluidas la mayoría de sus contribuciones a este blog, en thecsjones.com, o seguirle en Instagram o Twitter.





