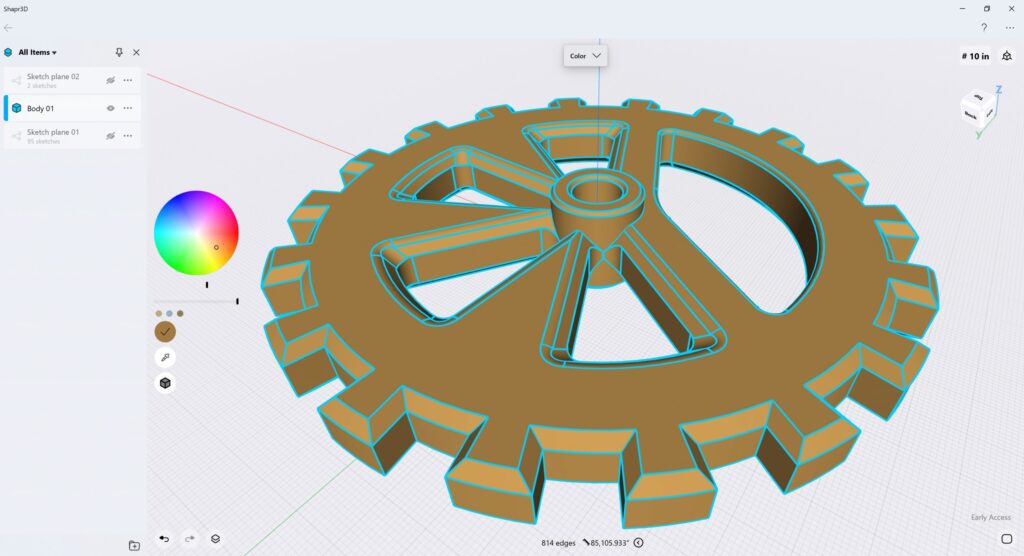Shapr3D es ampliamente conocida como una de las aplicaciones de modelado 3D más intuitivas en un panorama de cientos de opciones de software. Desarrollado originalmente para el Apple Pencil del iPad, Shapr3D lleva ahora su flujo de trabajo basado en el lápiz a las plataformas Mac y Windows con la potencia de Wacom.
Construir modelos 3D con un lápiz es tan poco convencional como completamente intuitivo. Con un completo conjunto de funciones de modelado de sólidos, Shapr3D es perfecto para usuarios nuevos en el panorama 3D y veteranos de CAD que buscan desarrollar Concepts con precisión de las coordenadas y eficacia.
El equipo que está detrás de uno de los paquetes 3D CAD más intuitivos y ágiles del mercado actual, Shapr3D, ha lanzado una nueva actualización completa con funciones avanzadas para diseñadores industriales y una funcionalidad mejorada con la pen tablet Wacom.
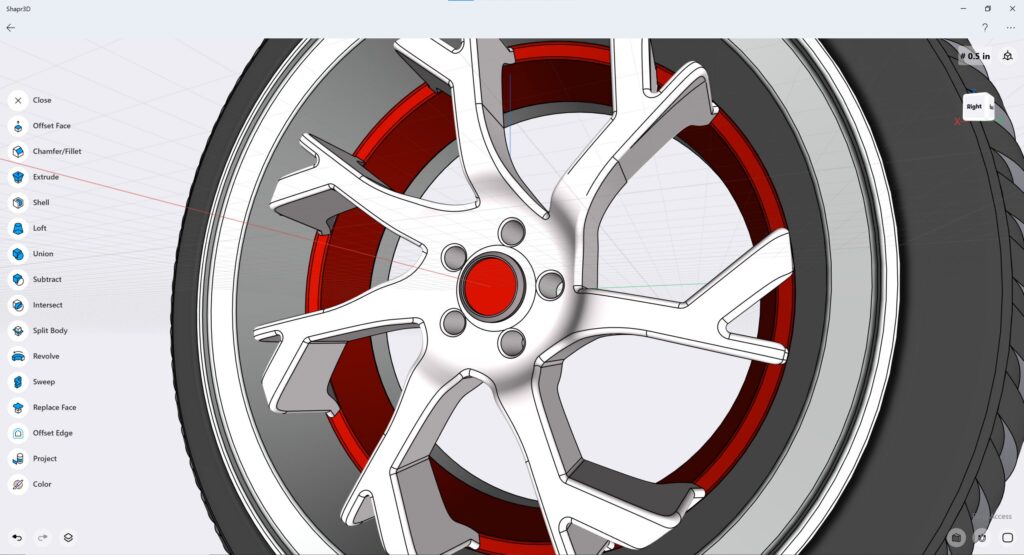
La combinación de Shapr3D y la pen tablet Wacom es lo más parecido a una obviedad. Son herramientas que se complementan muy bien desde el primer momento. Los flujos de trabajo pueden optimizarse aún más con un poco de personalización del dispositivo Wacom.
Sigue leyendo para saber cómo configurar mejor tu botón del lápiz y tecla ExpressKey para sacar el máximo partido a Shapr3D con tu pen tablet.

Configuración de Wacom para Shapr3D
Ctrl + Shift + Alt
Estos son los tres modificadores principales que dirigen la navegación en el entorno Shapr3D. Y realmente los más importantes, si no los únicos, atajos de teclado que necesitas para tener una experiencia increíble mientras modelas tu último diseño.
- Mayús + pasar / arrastrar la punta del lápiz gira el modelo en el entorno.
- Ctrl/Cmd + pasar / arrastrar punta del lápiz desplaza el modelo en el entorno.
- Alt + hover / Arrastra la punta del lápiz para acercarte o alejarte dentro del entorno.
Ahora, hay algunas formas de programar estos atajos de teclado en la tecla ExpressKey de tu pen tablet o en los botones de tu lápiz Wacom.
Pro Pen 3D
Lo más probable es que, si modelas en 3D y utilizas una pen tablet Wacom, hayas oído hablar del Pro Pen 3D. Este dispositivo tiene un par de diferencias respecto al Pro Pen 2que viene en la caja de tu pen tablet Intuos o Cintiq. Lo más importante es el tercer botón añadido al "cañón" del lápiz.
Asignación de Shift / Ctrl / Alt a cada uno de estos botones es el mejor escenario para utilizarlo con Shapr3D, y podrás tener un control total de la navegación sin necesidad de utilizar tu mano no dominante en un teclado o tecla ExpressKey.
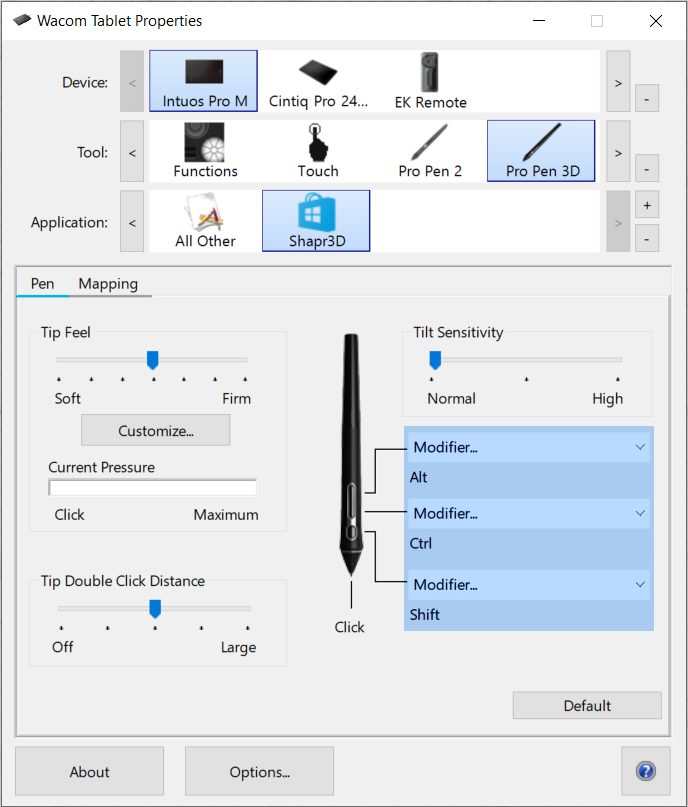
Pro Pen 2
La mayoría de nosotros utilizaremos la Pro Pen 2 que venía en la caja con la pen tablet. En este caso, nuestra sugerencia es que asignes el botón del lápiz según las funciones de navegación que utilices más a menudo. Normalmente, vemos que los usuarios proyectan Voltear/Rotar y Desplazar/Mover con más frecuencia que Zoom. Asignación de Ctrl al botón uno para Pan / Mover y Turno al botón dos para Voltear / Girar.
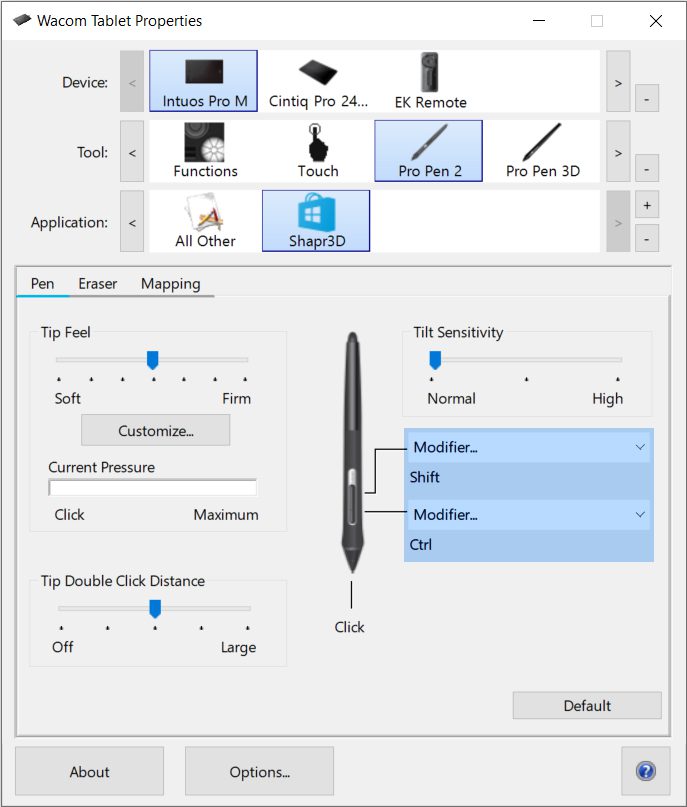
proyección Alt a un ExpressKey en tu Intuos tecla ExpressKey o mando a distancia ExpressKey será el paso final para conseguir un control total de la navegación sin necesidad de teclado.

Windows Ink
Hay un ajuste situado en la pestaña Proyección de las Propiedades del lápiz llamado Utiliza Windows Ink. Windows Ink es una función que ayuda a transmitir datos enriquecidos de la pen tablet, como la sensibilidad a la presión, la rotación y la inclinación del lápiz. Windows Ink también cambia la forma en que se reconoce la punta del lápiz para que en algunas aplicaciones los flujos de trabajo estén más "basados en el ratón". Hay algunas operaciones que no funcionarán como se espera con la Tinta de Ventana activa, como las curvas Spline en modo Boceto. Shapr3D funciona de forma óptima cuando está activada la opción Utilizar Windows Ink.
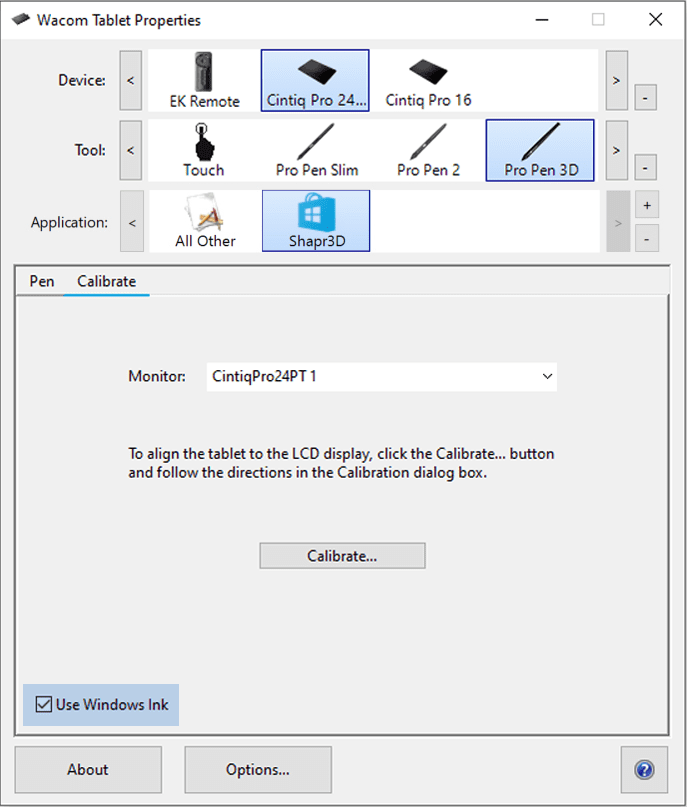
Configuración de ExpressKey
Una vez que hayas configurado tu lápiz, hay un par de atajos de teclado que sin duda ayudarán a tu flujo de trabajo cuando se asignen a la tecla ExpressKey de tu pen tablet Wacom. A continuación hay otra captura de pantalla de la ventana Propiedades de la tableta Wacom con la configuración que he estado utilizando con Shapr3D.

Como Shapr3D se desarrolló específicamente para modelar en 3D con un lápiz, realmente no hay una larga lista de combinaciones de teclas que requieran que tu mano no dominante esté pegada a un teclado. Shapr3D y Wacom, juntos, se combinan para crear una nueva forma intuitiva, eficiente y emocionante de crear activos 3D. Si configuras tu pen tablet o pantalla Wacom para que esté optimizada para Shapr3D, estarás en el buen camino para crear modelos 3D con facilidad.