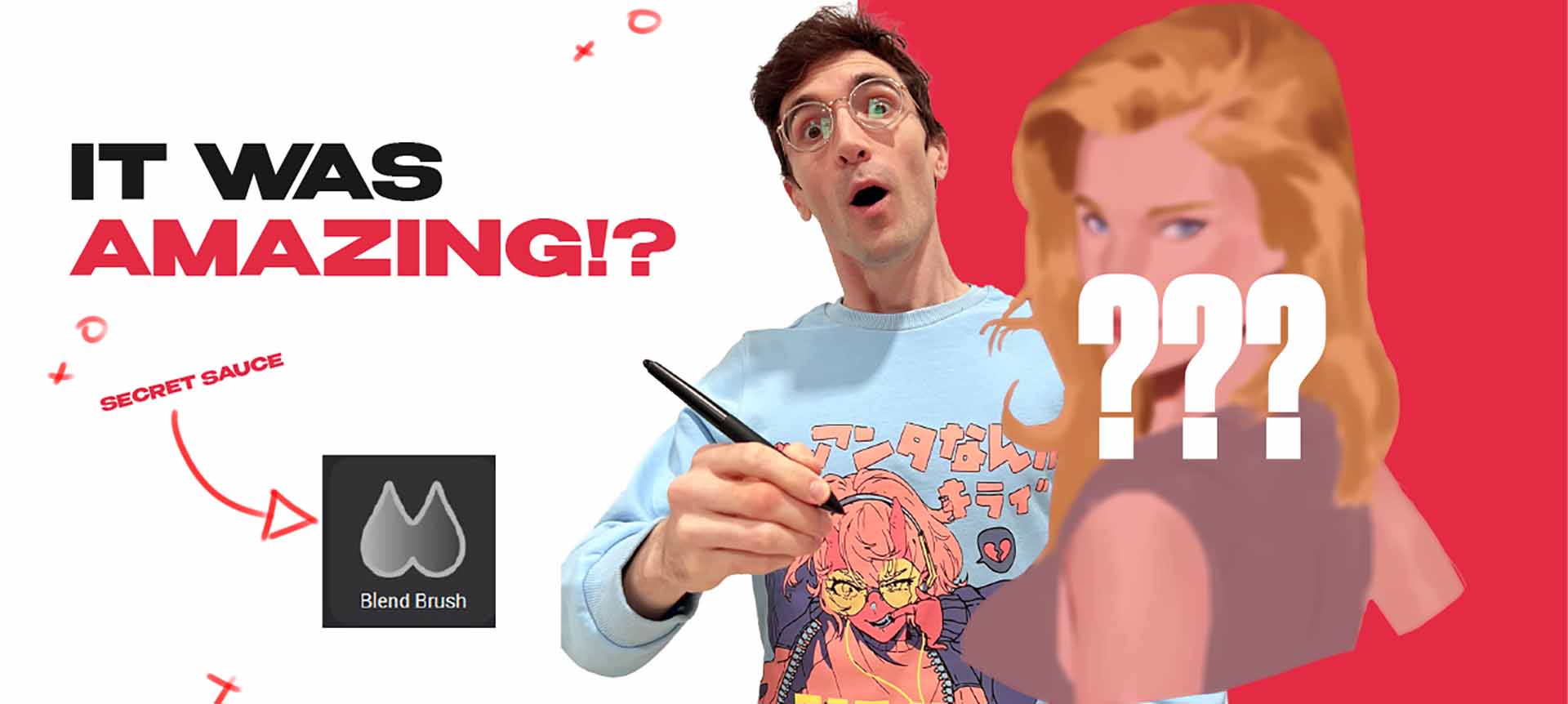¿Existe alguna alternativa decente a Adobe Photoshop?
Muchos artistas digitales creen que la Suite de Adobe es el único juego de la ciudad, pero no es cierto. Existen muchas otras opciones, y muchas de ellas son tan buenas o incluso mejores que Adobe, y la mayoría son mucho más baratas. En este post invitado (y en el vídeo de abajo), el artista James Joyce explica por qué cambió de Adobe Photoshop a Clip Studio Paint para su trabajo de pintura digital e ilustración.
¿Y lo sabías? Cada compra de una One by Wacom o una Wacom Intuos incluye una versión de prueba gratuita de dos años de Clip Studio Paint. Wacom Cintiq viene con una prueba gratuita de seis meses, y Wacom One viene con una prueba gratuita de tres meses. Consulta aquí todo el software incluido con los productos Wacom.
Da mucho miedo aprender un programa nuevo, sobre todo uno con una curva de aprendizaje muy pronunciada. Puede que ahora me sienta mucho más cómoda utilizando Clip Studio, pero tuvo algunos intensos dolores de crecimiento. Espero poder ayudarte a saltarte todo eso y mostrarte cómo adoptar rápidamente las herramientas de Clip Studio Paint para crear tus propias obras de arte. Pero primero... ¿por qué?
Clip Studio Paint vs. Adobe Photoshop
Antes de seguir adelante, quiero que entiendas por qué me torturé para aprender un nuevo programa cuando era perfectamente capaz de utilizar Photoshop, y por qué creo que tú también deberías hacerlo.
Clip Studio Paint fue diseñado para artistas
La distinción importante entre Photoshop y Clip Studio es para qué se crearon. Photoshop se creó para editar fotos. Clip Studio se creó para el arte digital. Puedes utilizar Photoshop para pintar y Clip Studio para editar una foto, pero hay diferencias fundamentales entre ambos debido a su enfoque.
La Historia: El auge de Photoshop
Photoshop no se creó para los artistas digitales, pero eso no ha impedido que los ilustradores lo utilicen desde el principio. Craig Mullins -uno de los primeros artistas digitales y ampliamente considerado el padre de la Pintura Digital- estuvo pintando digitalmente durante 10 años con un ratón antes de pasarse a lo completamente digital en 1994. Por cierto, ese fue el año en que inventaron la capa en Photoshop. Supongo que eso tuvo algo que ver. capa cambiaron las reglas del juego para editar fotos, pero aún más para las ilustraciones digitales.
La pintura digital no estaba en el radar de Adobe porque sencillamente no existía como la conocemos hoy. Con el tiempo, desarrollaron herramientas mutuamente beneficiosas para ilustradores y fotógrafos, pero el objetivo principal siempre ha sido la edición fotográfica. Adobe se adelantó a cualquier competidor y creó más programas diseñados para ayudar en todos los aspectos de la industria del diseño: Illustrator, InDesign, Premiere y After Effects, por nombrar algunos.
El auge de Clip Studio Paint
El estudio Clip, por otra parte, se construyó centrándose principalmente en el arte digital. Al principio, su empresa matriz, Celsys, pretendía ayudar a los animadores, luego a los dibujantes de cómic y finalmente a los ilustradores. En 2012, se lanzó Clip Studio Paint. Fue muy oportuno, porque aunque Adobe dominaba el mercado del arte digital, había una demanda creciente de ilustraciones digitales. Y lo mejor era que podían aprovechar todos los avances que el software de dibujo había hecho a lo largo de los años, a la vez que innovaban muchos de los suyos propios.
De nuevo, la distinción importante aquí era su objetivo principal: los artistas digitales. Puede que la Pintura Digital no estuviera en el radar de Adobe, pero fue la fuerza que impulsó la creación de Clip Studio. Se diseñó para pintar, y las herramientas se adaptan a ese flujo de trabajo, haciendo que pintar digitalmente no suponga ningún esfuerzo.
El panorama del software de arte digital en 2012 puede haber sido el lanzamiento de Clip Studio, pero fue 18 años después de que Craig Mullins empezara a utilizar Photoshop para todas sus ilustraciones comerciales digitales. En 2012, Adobe había lanzado Creative Cloud y, con ella, su conjunto de aplicaciones industriales de referencia. Prácticamente todos los grandes estudios utilizaban Adobe Creative Suite para crear la próxima generación de medios de comunicación y entretenimiento. Dibujar y pintar digitalmente era sinónimo de Photoshop.
Como todos los estudios utilizan la suite de Adobe, puede parecer que Photoshop es la solución inteligente para el arte digital, pero eso no significa que sea la mejor. Y como artista digital, quiero el programa que me permita expresar mi visión de la forma más fluida posible. Para mí, eso es Clip Studio.
La razón nº 1 por la que me conecto a Clip Studio
La razón por la que me atrae Clip Studio y me cautiva el programa es la herramienta de mezcla. Se siente suave. Mientras que en Photoshop parece que estoy tirando de la pintura de forma poco natural, en Clip Studio la mezcla resulta fácil e instintiva.
Siempre me imaginé cómo debería ser mezclar pintura como artista digital, y el Pincel Mezclador de Photoshop siempre me resultaba muy incómodo. Evité utilizarlo.
Cuando probé la Herramienta de Mezcla de Clip Studio... ¿sabes cuando de repente ves descender un "Rayo de Dios", aparentemente del Cielo, y oyes ese AAAAHHH angelical? Así lo sentí. No puedo explicarte por qué la herramienta de mezcla es tan increíble en Clip Studio y su equivalente en Photoshop, el pincel mezclador, es tan terrible. Tienes que probarlo por ti mismo. Y créeme, sabrás enseguida de qué estoy hablando. Esto no es algo a lo que tengas que acostumbrarte, lo sentirás.
La mezcla de pintura en Photoshop es más como tirar de la pintura entre sí, mientras que en Clip Studio es una verdadera mezcla. Tu control de los bordes -que es supercrítico como ilustrador- estará a otro nivel con la herramienta de Clip Studio Paint.
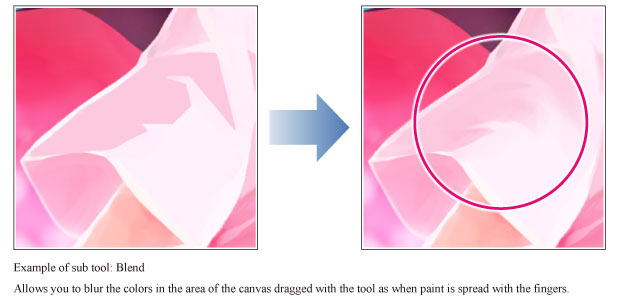
Cómo puedes hacer que el interruptor
He utilizado Photoshop durante los últimos 10 años. Recuerdo que al principio me resultaba difícil, pero ahora utilizarlo es como respirar para mí: no tengo que pensar en ello, simplemente ocurre. Es suave, fluido y se siente tan cómodo que mi mente me gritaba por intentar cambiar a un nuevo programa. Al principio fue increíblemente incómodo, pero me comprometí. Si tienes un compromiso similar o simplemente sientes curiosidad, mi objetivo es asegurarme de que sufres las menores molestias posibles mientras adoptas el asombroso poder de Clip Studio.
Cambia tu enlace
Lo primero que debes hacer al abrir Clip Studio -porque para mí fue lo MÁS molesto- es cambiar el enlace/las teclas rápidas de las herramientas de pincel. Cuando abres el programa por primera vez, la tecla de acceso rápido para la herramienta Pincel se establece en B por defecto. Si vuelves a pulsarla accidentalmente, verás que la tecla B es también la tecla de acceso rápido a las herramientas Aerógrafo y Decoración. Te ahorrarás mucho tiempo y disgustos cambiando el enlace antes de hacer NINGÚN trabajo artístico en el programa.
Como ilustrador que alterna entre la goma de borrar y la herramienta pincel con frecuencia, tener una tecla de acceso rápido para varias herramientas crea un gran problema. Seguí pintando estrellas utilizando la herramienta Decoración cuando quería la herramienta Pincel para líneas limpias o un renderizado suave. Fue lo más frustrante cuando empecé a utilizar el programa, y podría haberme ahorrado el dolor de cabeza simplemente cambiando las teclas de acceso rápido. Decidí sufrir porque me daba miedo cambiar alguno de los ajustes. No dejes que eso te ocurra.
Puedes encontrar la configuración para cambiar tu enlace/teclas de acceso rápido en Archivo > configuración del enlace. Haz doble clic en la tecla de acceso rápido para cambiarla por tu tecla preferida.
Ajusta tu sensibilidad a la presión
Otra cosa importante que debes probar antes de crear nada es la sensibilidad a la presión, sobre todo si vienes de Photoshop. La sensibilidad es diferente en Clip Studio. Es probable que tengas que ajustarlo para sentirte más cómodo. Si eres nuevo en los programas de arte digital, probablemente no sabrás cómo debe sentirse. Toma nota mentalmente para volver a ello cuando tengas más experiencia con el arte digital. Mira a ver si puedes crear una sensibilidad más fluida para tus pinceles.
Puedes encontrar la configuración de Ajustar presión del lápiz en Archivo > Ajustar presión del lápiz.
Las instrucciones de Clip Studio te indican que dibujes sobre el lienzo con la ventana hacia arriba y te ayudarán a crear un ajuste de presión de lápiz basado en lo pesada o ligera que sea tu mano sobre la pen tablet. NO te aconsejo que lo hagas así. Luché con esto durante un tiempo hasta que un amigo me enseñó una forma de crear una curva más natural en la sensibilidad a la presión.
Restablece la configuración predeterminada y, a continuación, haz clic y agarra la línea para que aparezca un asa púrpura. Esa empuñadura mantendrá una bonita curva en la configuración de la presión de tu lápiz, con la que podrás conseguir la sensación más cómoda mientras dibujas y pintas.
Ajustes de la herramienta Pincel
Ahora por fin puedes empezar a dibujar y, con un poco de suerte, ¡todo te parecerá estupendo! Puede que no te des cuenta mientras dibujas, pero cuando empieces a pintar te encontrarás con un nuevo problema: la opacidad. Los pinceles de Clip Studio son increíbles, pero por defecto actúan de forma diferente a lo que yo estaba acostumbrada en Photoshop. No importaba lo que hiciera para cambiar las propiedades de la herramienta, seguía sin estar bien. Hasta que descubrí el menú SECRETO de ajustes del pincel.
Puedes ir a Ventana > Detalle de la Herramienta Secundaria o hacer clic en la llave inglesa pequeña de la ventana de Propiedades de la Herramienta para acceder a este "menú secreto". Verás que algunos de los ajustes de este menú están en el menú Propiedades de la herramienta. Todo lo que esté marcado con el ojo a la izquierda de cada opción de herramienta aparecerá en la ventana de propiedades de la herramienta. El Detalle de la Subherramienta es esencialmente la base de datos de todas las opciones de que dispone tu herramienta, y la ventana de Propiedades de la Herramienta es una versión de acceso rápido con las cosas que puedes cambiar (y a las que necesitas acceder) regularmente.
Con el acceso a toda la base de datos de ajustes de pinceles, pude acercarme más a los pinceles a los que estaba acostumbrado.
Las herramientas más geniales de Clip Studio hasta ahora
Obviamente, hay mucho que saber en estos programas. Por eso tienen curvas de aprendizaje tan pronunciadas. Pero aquí están mis favoritos hasta ahora, y por qué deberías añadirlos definitivamente a tu flujo de trabajo.
Elige el color de la pantalla
Esta herramienta te permite elegir el color desde cualquier lugar de tu escritorio. Quizá sea una imagen que tienes guardada o algo de un sitio que no te deja guardar una imagen y quieres saber los colores que utilizaron. Ve a Editar > Elige el color de la pantalla y pasa el ratón por encima del color que desees para capturarlo.
Blend
Pruébalo, en serio. Esta herramienta cambiará tu vida. Puedes añadir todo tipo de pinceles diferentes para dar a la mezcla una textura distinta. Esos pinceles también pueden configurarse para determinar un borde duro, un borde suave o un borde firme, para un control asombroso de los bordes en tu trabajo. ¡No te duermas con esta herramienta!
Licuar
Supuestamente, ésta es la única herramienta de Photoshop que los usuarios de Clip Studio deseaban desesperadamente. Ahora lo tienen. Así que supongo que ésta es una razón más para abandonar Photoshop.
Rellena
Se nota que Clip Studio se diseñó para artistas digitales cuando utilizas herramientas como ésta. Hay funciones inteligentes integradas en las herramientas de relleno, como el lazo y el cubo de pintura, para que sólo rellene tus trazos. Puedes rellenar rápidamente tus dibujos con una capa base y pasar a renderizar tus formas.
Subvista
En Photoshop, siempre tenía abierta una segunda ventana más pequeña para poner mi referencia. Clip Studio reconoce que los artistas necesitan utilizar mucho la referencia, y ha creado una versión permanente de ésta llamada ventana Subvista. Sólo puedes ver una imagen cada vez, pero puedes desplazarte por las imágenes que coloques en la ventana. Personalmente, creo que esto es útil para que puedas centrar tu atención en lugar de tener un montón de imágenes bombardeándote con información visual.
Menú de acceso rápido
Los artistas suelen tener un flujo de trabajo con el que se sienten cómodos. Todavía puedes experimentar con cosas nuevas, pero también es probable que utilices con frecuencia las mismas 2-3 herramientas para la mayor parte de tu trabajo. La ventana de Acceso Rápido te permite guardar estas herramientas de uso frecuente con sus ajustes específicos para que puedas recurrir a ellas rápidamente.
Lo que falta y lo que no he probado
Lo único que me faltaba en Clip Studio era algo en Photoshop llamado Color Selectivo. Te permite ajustar los colores individualmente, y es una herramienta muy potente para ver cómo quedará tu cuadro con una nueva paleta. Es esencialmente el deslizador Hue si llevara un montón de rocas pop. Todavía puedo llevar mis pinturas terminadas a Photoshop, pero estaría bien ver esa adición en el futuro (si es que no está ya ahí y estoy ciega).
Lo único que utilizo en Photoshop y que no he tenido ocasión de probar es Texto, Medios tonos y Degradados. Como diseñadora gráfica, suelo hacer la mayor parte de mi trabajo en Illustrator, pero también utilizo Photoshop. Estas tres herramientas son básicas en esa línea de trabajo, y aunque he visto las opciones disponibles en Clip Studio, no he tenido ocasión de utilizarlas, ya que me centro principalmente en el aspecto de dibujo y pintura de mi trabajo.
Sinceramente, estoy deseando probarlo, sobre todo los medios tonos, ya que quiero empezar a utilizarlos más en mi trabajo, como hacen otros artistas a los que admiro.
Conclusión: Clip Studio Paint vs. Adobe Photoshop
Hace aproximadamente un mes que comencé mi viaje en Clip Studio Paint, y aunque al principio hubo cierta frustración, me ha encantado cada momento. Sentirme cómoda con Clip Studio me permite explorar otra capa del arte digital.
Mi viaje me recuerda a lo que se siente al morder un donut de gelatina. El primer bocado o dos son sólo un susurro de azúcar, y luego llegas al centro pegajoso donde te encuentras con una explosión de sabor. Sigo explorando los susurros del azúcar en mi viaje con Clip Studio. Pero estoy tan cerca del centro pegajoso, y creando una poderosa obra de arte, que siento que está justo delante de mí.
Si quieres probar Clip Studio Paint por primera vez, ya sea porque vienes de Photoshop o porque eres nuevo en el arte digital, tómate tu tiempo. La pronunciada curva de aprendizaje no te intimidará si primero te centras en lo básico. Fija tus teclas de acceso rápido, ajusta la sensibilidad a la presión y céntrate en la herramienta pincel y el borrador. Ya está. Eso te ayudará a familiarizarte con lo básico. ¡Y entonces es cuando sabes que la verdadera magia de tu viaje acaba de empezar!