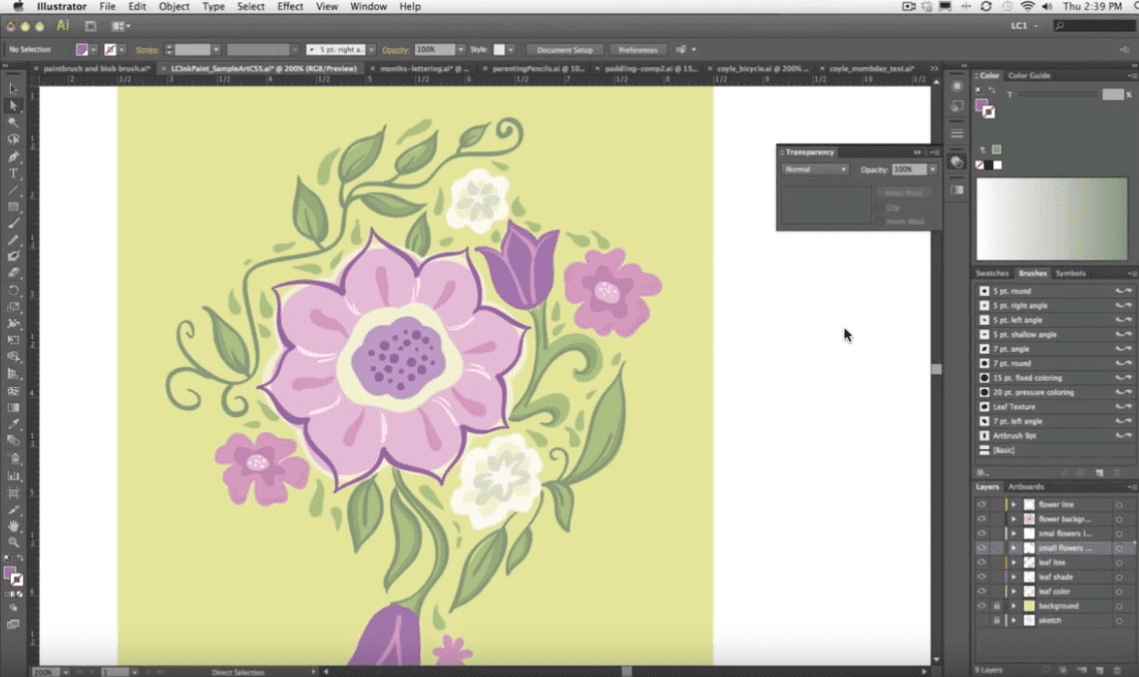Nota: este artículo se escribió hace muchos años. Algunos ajustes y menús tanto de Adobe Illustrator como de las Propiedades de la tableta Wacom pueden haber cambiado ligeramente desde que se escribió. Para obtener instrucciones de configuración y tutoriales actualizados, visita la página Primeros pasos en el sitio web de asistencia de Wacom.
Adobe Illustrator y Wacom Intuos Pro ofrecen gráficos limpios y ampliables, proporcionando a los diseñadores e ilustradores profesionales una forma mejor de crear. Con una gran cantidad de herramientas creativas, Adobe Illustrator ha sido durante mucho tiempo el programa preferido por diseñadores e ilustradores. Las funciones avanzadas del software permiten a los usuarios producir diseños elaborados e ilustraciones que plasman su creatividad con mayor facilidad.
Con una serie de funciones como la edición de trazados, la alineación de puntos y el posicionamiento preciso, Adobe Illustrator permite a los usuarios trabajar de forma más eficaz con espacios de trabajo personalizados aprovechando la interfaz fácil de usar, con opciones de ahorro de espacio y de visualización personalizada.
Llevar Adobe Illustrator a un nuevo nivel
El Intuos Pro pen tablet ofrece a los artistas digitales de hoy en día un dispositivo ergonómico que combina capacidades sensibles a la presión lápiz y función multitáctil, proporcionando precisión y control optimizados para trabajar con Adobe Illustrator y agilizar el flujo de trabajo.
Para los profesionales, el Intuos Pro ofrece mayor rendimiento y personalización con mejor resolución de las coordenadas, sensibilidad y lápiz-reconocimiento de inclinación. El espacio de trabajo ofrece trazos amplios y movimientos fluidos del brazo, mientras que la superficie de función multitáctil te permite ampliar, desplazar y posicionar el trabajo mediante gestos intuitivos, lo que permite trazos más realistas.
Intuos Pro también ofrece teclas ExpressKey personalizables, que pueden asignarse a ajustes específicos de la aplicación, así como un menú radial que funciona con Adobe Illustrator, poniendo al alcance de tu mano tu combinación favorita de teclas y opciones de menú.
Saca el máximo partido a Adobe Illustrator con Intuos Pro
De las muchas herramientas disponibles en Adobe Illustrator, hay un puñado que están optimizadas específicamente para Intuos Pro. Las herramientas que ofrecen una funcionalidad similar a la del pincel, como el Pincel, el Pincel de manchas y el Borrador, así como herramientas especiales como el Pulverizador de símbolos y la Licuar, aprovechan la presión del lápiz, la inclinación y, en algunos casos, incluso la rotación. Cuando se combinan con la Intuos Pro, estas herramientas permiten a diseñadores y artistas dar vida a formas libres y aspectos estilizados.
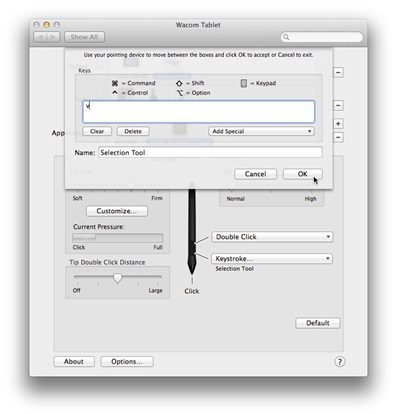
Cómo configurar el lápiz para Illustrator
Primero, abre las Propiedades de la tableta Wacom (en un Mac, ve al menú Apple, selecciona "preferencias del sistema" y, a continuación, "pen tablet Wacom". En un PC, haz clic en el menú "Inicio", selecciona "Todos los programas", "Wacom Pen Tablet" y "Propiedades de la tableta Wacom"). A continuación, selecciona la pen tablet que quieras personalizar; en este caso, Intuos Pro.
Selecciona la "herramienta" que quieras configurar. En este caso, el Grip Pen. En la fila de aplicaciones, añade Illustrator como aplicación que deseas personalizar. Para ello, asegúrate de que Illustrator está abierto y ejecutándose en segundo plano, luego haz clic en el signo "más" situado a la derecha de la fila de aplicaciones, selecciona Illustrator y haz clic en "Aceptar". Con Illustrator añadido a la fila de aplicaciones, ya estás preparado para personalizar tu Grip Pen.
Muchos diseñadores e ilustradores utilizan la "herramienta manual" más que ninguna otra, así que configuraremos los botones laterales del lápiz para que realicen esta función. Con el Grip Pen y Adobe Illustrator seleccionados en sus respectivas filas dentro de las Propiedades de la tableta Wacom, aparece un diagrama del lápiz.
Junto al lápiz, selecciona el menú desplegable del extremo inferior de los botones laterales, el más cercano a la punta, y cambia la función a "combinación de teclas". Ahora pulsa la barra espaciadora como si estuvieras trabajando en Illustrator. Verás la palabra "Espacio" en el campo Claves. Haz clic en "Aceptar". En este punto, puedes dar a la función un nombre descriptivo, como "Herramienta manual". Repite los pasos para colocar la parte trasera de los botones laterales del mismo modo.
Cómo configurar tecla ExpressKey para Illustrator
Más allá de la compatibilidad avanzada con la pen tablet, la ventaja de utilizar Intuos Pro en Illustrator es la facilidad con la que puedes acceder a la interfaz de Illustrator basada en menús con funciones de pen tablet, como la tecla ExpressKey y el menú radial.
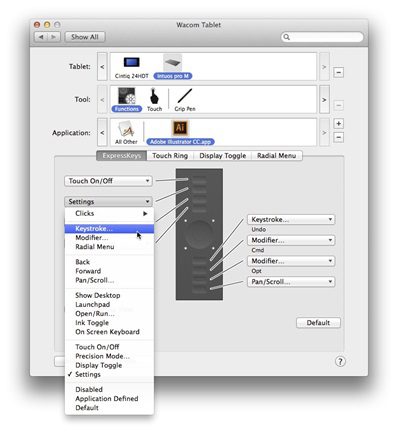
tecla ExpressKey son botones físicos que se pueden asignar a las funciones de las aplicaciones que prefieras. Puedes utilizarlos para realizar casi cualquier tarea, como aplicar combinaciones de teclas, funciones de navegación o lanzar aplicaciones.
Para personalizar la tecla ExpressKey para utilizarla con Illustrator, empieza por seleccionar Funciones en la fila de herramientas de Propiedades de la tableta Wacom. tecla ExpressKey se encuentran dentro de Funciones). A continuación, repite los pasos para añadir Illustrator como aplicación que deseas personalizar, como se ha indicado anteriormente para el Grip Pen. Una vez añadido Illustrator a la fila de aplicaciones, ya estás preparado para personalizar tu tecla ExpressKey.
Con las Funciones seleccionadas en la fila de herramientas, asegúrate de que la pestaña tecla ExpressKey está seleccionada y de que el diagrama de la tecla ExpressKey de tu pen tablet está visible. Asegúrate de que tienes seleccionado el icono de Adobe Illustrator en la fila de aplicaciones. Ahora ya puedes personalizar tu tecla ExpressKey.
De forma similar a la configuración de los botones laterales del Grip Pen, haz clic en el menú desplegable situado junto a cualquier ExpressKey y selecciona una función preferida, como la combinación de teclas. De forma similar al ejemplo de Grip Pen, puedes asignar cualquier combinación de teclas -o serie de combinaciones de teclas- que prefieras a un ExpressKey. Alternativamente, puedes asignar funciones especializadas como modificadores o menú radial, de lo que hablaremos en el siguiente apartado. Configura tu tecla ExpressKey en torno a tu flujo de trabajo específico, asignándolas a tus atajos de teclado y funciones más utilizados.
Cómo configurar el menú radial para Illustrator
Otra potente función de la pen tablet Intuos Pro es el menú radial. Al igual que la tecla ExpressKey, el menú radial permite acceder rápidamente a los atajos de teclado y funciones más utilizados. El menú radial es en esencia una extensión de la tecla ExpressKey. Mientras que las teclas ExpressKey son botones físicos, el menú radial es un equivalente en pantalla: Ocho funciones asignadas a "rodajas" dispuestas de forma radial en la pantalla se pueden realizar con el toque de tu lápiz a la pen tablet.
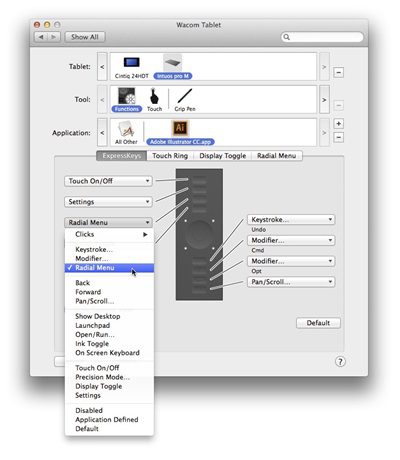
Para configurar un menú radial para Illustrator, empieza primero por asignar un ExpressKey o los botones laterales del Grip Pen a menú radial. A continuación, selecciona Funciones en la fila de herramientas. Ahora toca la pestaña menú radial para encontrar un diagrama del menú radial. Asegúrate de que tienes seleccionado el icono de Adobe Illustrator en la fila de aplicaciones. Ahora estás listo para personalizar tu menú radial.
Un menú radial por defecto ofrece algunas funciones generales, sin embargo, puedes maximizar su potencial asignándole funciones que formen parte de tu flujo de trabajo diario. Para ello, pulsa sobre cualquier "trozo" y selecciona una función en el menú desplegable Función. Este paso debería resultarte familiar, ya que es casi idéntico a los utilizados para configurar los botones laterales en la Grip Pen y la tecla ExpressKey en la pen tablet.
Selecciona una combinación de teclas o una función especial para cada una de las rodajas. Para ver tu menú radial en acción cuando hayas terminado, vuelve a Illustrator y pulsa el botón ExpressKey o botones laterales que hayas asignado al menú radial. En lugar de tu cursor en la pantalla aparece tu menú personalizado radial. Para realizar las funciones que asignaste al menú radial, sólo tienes que pulsar el trozo correspondiente. A partir de ahí, se aplica tu función y desaparece el menú radial.
Intuos Pro es la pen tablet preferida por diseñadores e ilustradores profesionales de todo el mundo. Cuando se trata de crear diseños e ilustraciones sobresalientes y galardonados, los artistas dependen de un dispositivo que funcione a la perfección con los principales programas de diseño, como Adobe Illustrator. La pen tablet Intuos Pro y Adobe Illustrator ofrecen una solución todo en uno que equipa a los artistas de hoy en día con el rendimiento, el control y las herramientas creativas que exigen.