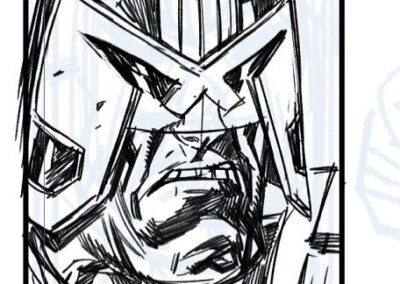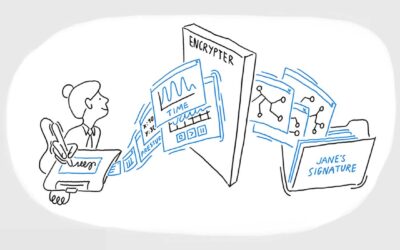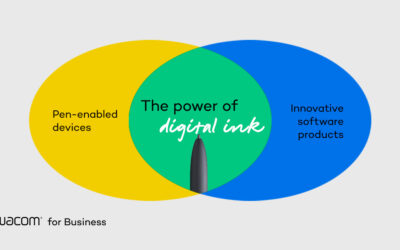Probablemente todos hayáis oído hablar de Clip Studio Paint, pero ¿sabíais que tiene distintas funciones para distintos niveles de experiencia? Si no utilizas ninguna versión de Clip Studio Paint, esto puede ser nuevo para ti. Hace poco hicimos una recapitulación sobre Clip Studio Paint Pro para profesionales, pero la versión EX ofrece algunas funciones adicionales para expertos. ¿Ya eres un experto o quieres tener funciones de experto al alcance de tu mano? Entonces esta oferta será perfecta para ti:
Probablemente todos hayáis oído hablar de Clip Studio Paint, pero ¿sabíais que tiene distintas funciones para distintos niveles de experiencia? Si no utilizas ninguna versión de Clip Studio Paint, esto puede ser nuevo para ti. Hace poco hicimos una recapitulación sobre Clip Studio Paint Pro para profesionales, pero la versión EX ofrece algunas funciones adicionales para expertos. ¿Ya eres un experto o quieres tener funciones de experto al alcance de tu mano? Entonces esta oferta será perfecta para ti:
Wacom Cintiq #VieneCon Clip Studio Paint EX
Como Wacom siempre #VieneConmás, una Wacom Cintiq ahora #VieneCon* seis meses de prueba gratuita de Clip Studio Paint EX (más un 30% de descuento tras el periodo de prueba) hasta finales de este año, ¿no te parece tentador?
¿Quieres saber más? Haz clic en #ComesWith y descúbrelo.

¿Qué es Clip Studio Paint EX?
¿Prefieres saber qué es Clip Studio Paint EX y por qué es tan fabuloso? Ten paciencia con nosotros. Empezaremos de forma ligera y entraremos en detalle más adelante con consejos aplicables con un enorme ahorro de tiempo. Así que allá vamos. En Japón, Clip Studio Paint es uno de los programas creativos de gama alta más deseados y más utilizados. Probablemente hayas oído rumores de que es uno de los mejores programas de dibujo de cómics y manga del mercado. ¿Quieres saber la verdad? Ofrece mucho más que eso.
¿Quieres saber qué funciones ofrece para otros reinos creativos? Sólo tienes que hacer clic en las imágenes de abajo y comprobar lo que Clip Studio Paint EX puede ofrecerte. Si realmente te gustan los cómics y el manga, te esperan algunos consejos inteligentes: sigue leyendo.
Funciones olvidadas de Clip Studio Paint EX & dónde encontrarlas
¿Has oído hablar de PJ Holden? Es dibujante de cómics autodidacta y muy conocido por los cómics que ha creado para revistas como 2000 AD, Warhammer Monthly y Judge Dredd (que, por cierto, le encanta). Como experto en el uso de Clip Studio Paint EX, se le pidió que impartiera un seminario web sobre funciones avanzadas. Aunque todavía no son avanzados, los principiantes pueden aprender mucho más desde el principio, ya que PJ configuró su software con los ajustes predeterminados.
Nos guía a través de su proceso de configuración recomendado y nos muestra qué funciones solemos olvidarnos de adaptar para nosotros mismos, porque no podemos esperar a ponernos creativos con él. PJ nos muestra dónde encontrar y cómo utilizar estas funciones. Así que prepárate para un montón de consejos, trucos y sugerencias prácticos.
Cuando hayamos probado Clip Studio Paint EX(como DasTactic con una de las primeras versiones), pronto se convertirá en nuestro software de cabecera. Y cuando lo hace, estos consejos nos facilitan la creación, nos ahorran mucho tiempo y nos ayudan a crear nuestro propio estilo. ¿Imaginas lo que podrías hacer con todo ese tiempo ahorrado?

Así que presta mucha atención mientras PJ nos muestra cómo utilizar sabiamente las funciones que ofrece Clip Studio Paint EX y cómo configurarlas según nuestras necesidades. En caso de que no quieras ver el seminario web completo (cosa que te recomendamos), te daremos un resumen de los consejos que da en cada momento del seminario web.
Haz clic aquí para abrir el resumen.
Nota rápida por adelantado:
En caso de que ya hayas estado utilizando el software y quieras restablecer algunas de las herramientas, sólo tienes que pulsar la tecla Mayúsculas y hacer clic en el icono Clip Studio. Puede ser una buena idea crear una copia de seguridad de tus herramientas, para poder volver a esos ajustes después si quieres.
- [@min: ~4:30] botón del lápiz
PJ nos muestra cómo mapeó su botón del lápiz (por ejemplo espacio & deshacer) - [@min: ~6:18] Pincel borrador
También establece el Clip Studio Paint borrador tamaño de pincel en "Especificar por tamaño en pantalla" - [@min: ~ 6:49] Aspecto del cursor
Cambiar la apariencia del cursor configurando las preferencias - [@min: ~ 8:03] Unidades de regla
Cómo cambiar las unidades de la regla si las utilizas - [@min: ~ 9:30] Gutter
Cambia el medianil de los bordes de tus paneles al dibujar cómics - [@min: ~ 10:32 & 13:51] Mostrar resolución de las coordenadas
Ajusta la resolución de visualización correcta de las coordenadas para vistas de tamaño de impresión 1:1 - [@min: ~ 12:46] Escalas de zoom
Eliminar algunas de las escalas de zoom para que no funcionen en detalles que nadie verá - [@min: ~ 15:25] combinación de teclas keys
Cómo adaptar las teclas de combinación de teclas a tus necesidades (p. ej. F de "relleno" & Q de "máscara rápida") - [@min: ~ 18:23] Barra de comandos
Por qué & cómo personalizar tu barra de comandos - [@min: ~ 20:17] Lanzador de selección
Qué es el lanzador de selección & cómo personalizarlo - [@min: ~ 22:45] Acciones automáticas
Qué son las acciones automáticas & cómo crearlas y utilizarlas (por ejemplo, con el lanzador de selecciones) - [@min: ~ 27:43] Bordes del panel
Funciones avanzadas de los bordes del panel (p. ej. añadir borde de marco carpeta & dividir borde de marco) - [@min: ~ 36:35] Huecos entre paneles
Cómo crear un panel de "ruptura" - [@min: ~ 36:04] Estilos de bordes
¿Quieres tener tu propio estilo de borde de panel? He aquí cómo adaptar tus fronteras. - [@min: ~ 38:30] Formas de panel personalizadas
Crea formas específicas de borde de panel (combinando marcos) - [@min: ~ 42:58] Función de documento multipágina
Ventajas de los documentos de varias páginas y cómo utilizarlos - [@min: ~ 44:40] Renderizado de objetos 3D
Ventaja de renderizar objetos 3D (por ejemplo, en arte lineal) - [@min: ~ 53:37] Configuración del espacio de trabajo
Sus recomendaciones sobre cómo montar un espacio de trabajo (con su Wacom Cintiq) - [@min: ~ 54:40] Duplicar Windows
Cómo utilizar el duplicado Windows (para ver directamente los detalles que creas en la página completa) - [@min: ~ 1:00:20] Pinceles & lápices
Qué pinceles y lápices utiliza (como mucho utiliza uno para ahorrar tiempo) - [@min: ~ 1:01:39] Composiciones cómicas
Consejos sobre la composición de cómics (por ejemplo claridad, la primera persona que habla se coloca a la izquierda, etc.) - [@min: ~ 1:06:14] Los 22 paneles de Wally Wood
Si estás atascado componiendo Los 22 paneles de Wally Wood, que siempre funcionan
O mira & aprende enseguida:
Proceso de creación del cómic por PJ Holden utilizando Clip Studio Paint EX
Como su primer seminario web sobre funciones avanzadas tuvo tanto éxito, hubo una gran demanda para conocer su proceso de creación. Así, esta vez PJ nos guía a través de su proceso, dándonos una vez más un montón de trucos y consejos prácticos sobre las funciones de Clip Studio Paint EX. Siéntate y disfruta, o avanza directamente a un momento concreto según el resumen que hemos creado.
Haz clic aquí para abrir el resumen del segundo seminario web.
- [@min: ~ 3:10] Su proceso en general
Maquetación aproximada en el ordenador, borrador rápido a lápiz en papel, escaneado en &, añadir bordes a los paneles, imprimirlo y entintarlo en papel, escanearlo de nuevo &, ordenarlo.
Algunos consejos por adelantado
- [@min: ~ 6:54] condiciones para la impresión
condiciones con las que te encuentras si trabajas como dibujante de cómics para impresión (por ejemplo qué son recorte, sangrado, área segura, lienzo) - [@min: ~ 11:37] Nuevas opciones del documento
¿Cuáles son las opciones para crear un nuevo documento? (por ejemplo añadir varias páginas & encuadernación) - [@min: ~ 16:19] capa
Cómo trabajar y organizar la capa in Clip Studio Paint EX - [@min: ~ 18:38] Efectos de capa
Cómo utilizar los efectos de capa (p. ej. color, tono, línea de extracto, borde) - [@min: ~ 24:14] Atributos
Atributos: qué son, qué hacen y cómo utilizarlos (por ejemplo. bloquear capa, bloquear transparencia, borrador de capa)
Su proceso (paso a paso)
- [@min: ~ 32:38] Primer escaneado & importar
Su proceso: primer escaneado de importación - [@min: ~ 34:18] Ejecutar acciones automáticas
Luego: graba y aplica la acción automática específica - [@min: ~ 40:30] Crear borde de marco (carpetas)
Siguiente: crea el borde del marco (carpetas) (por ejemplo cambiar unidad de longitud, canalón) - [@min: ~ 49:06] Print
Utiliza la subherramienta de objetos para obtener las posiciones finales de los bordes e imprímelas con el azul "no-repro". - [@min: ~ 53:21] Segundo escaneado & importar
Tinta la página impresa para escanearla & importarla de nuevo - [@min: ~ 56:30] Limpieza
Limpia la imagen escaneada (por ejemplo filtro > corregir línea de dibujo > quitar polvo (herramienta)) - [@min: ~ 58:54] Rotulación
Letras: qué opciones & cómo utilizarlas (para efectos de sonido & diálogos)
O simplemente observa cómo aprende &:
Recursos adicionales sobre Clip Studio Paint EX
Esto ya ha sido de gran ayuda, ¿no crees? Si no tienes bastante, hay algunos vídeos adicionales y tutoriales de Celsys, que podrían echarte una mano. Por ejemplo, si sabías que Dave Gibbons utilizaba Clip Studio Paint EX, es posible que también quieras aprender más de él. ¿O tal vez quieras saber cómo colorea sus obras David M. Cumbo?
Cómo utiliza Dave Gibbons Clip Studio Paint Pro EX
Colorear novelas gráficas con Dave Cumbo & Clip Studio Paint EX
¿Crees que ha llegado la hora del #nivelnuevo? Entonces, ¿a qué esperas? Ya estamos deseando ver tu creación #madebywacom en Instagram y twitter. De paso, comparte tu apoyo utilizando el hashtag #ComesWith: porque Wacom siempre #ComesWith más.