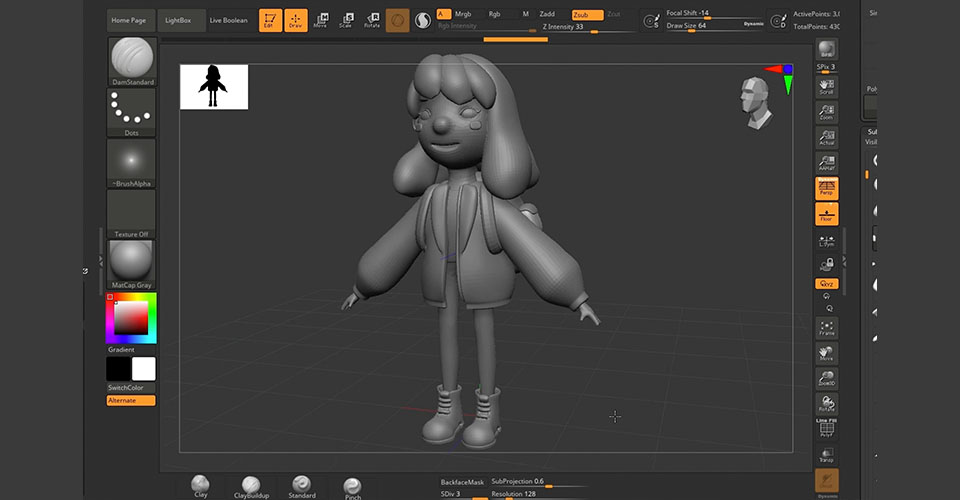School of Motion está reimaginando la escuela de arte con una formación de primera clase que está disponible en tu horario desde cualquier lugar de la Tierra. Ofrecen una amplia variedad de cursos que pueden llevar tus objetivos creativos al siguiente nivel. Visita su sitio web para ver todas sus ofertas. Este artículo, basado en el siguiente vídeo de la artista 3D Marina Nakagawa, apareció originalmente en el blog de School of Motion.
¿Quieres diseñar personajes 3D sencillos en Cinema 4D? ¿Tienes problemas para construir tu pipeline desde la creación hasta el personaje terminado? Hoy vamos a centrarnos en la creación de un personaje estilizado en Cinema 4D, y hablaremos de las herramientas y técnicas que puedes utilizar para mejorar la originalidad de tu personaje.
El diseño de personajes puede parecer intenso, pero es un proceso realmente divertido una vez que entiendes las herramientas que debes utilizar. Te proporcionaremos una visión general de algunas de nuestras aplicaciones favoritas, como Cinema 4D, ZBrush y Substance Painter. Cubriremos no sólo cómo utilizar cada aplicación, sino también por qué las utilizamos para diferentes aspectos de la creación de personajes.
En este tutorial aprenderás
- Cómo crear un modelo base sencillo
- Cómo añadir detalles a tu modelo en ZBrush
- Cómo texturizar tu personaje con Substance Painter
Cómo crear un modelo sencillo en Cinema 4D
Crear un personaje debe ser divertido, y puedes utilizar este proceso para establecer un ritmo cada vez que te propongas hacer algo nuevo.
Empieza con un boceto inicial

Antes de saltar a Cinema 4D, esboza siempre el diseño de Concepts. Es mucho más fácil modelar tu personaje basándote en un boceto, ya que te informa de lo que tendrás que modelar... frente a lanzarte a un 3D app sin saber muy bien lo que estás haciendo.
Normalmente esbozamos el diseño de un personaje en un bloc de notas con varias variaciones. Incluso con todos los artilugios y aparatos sofisticados de nuestra oficina, pocas cosas superan al tradicional lápiz y papel.
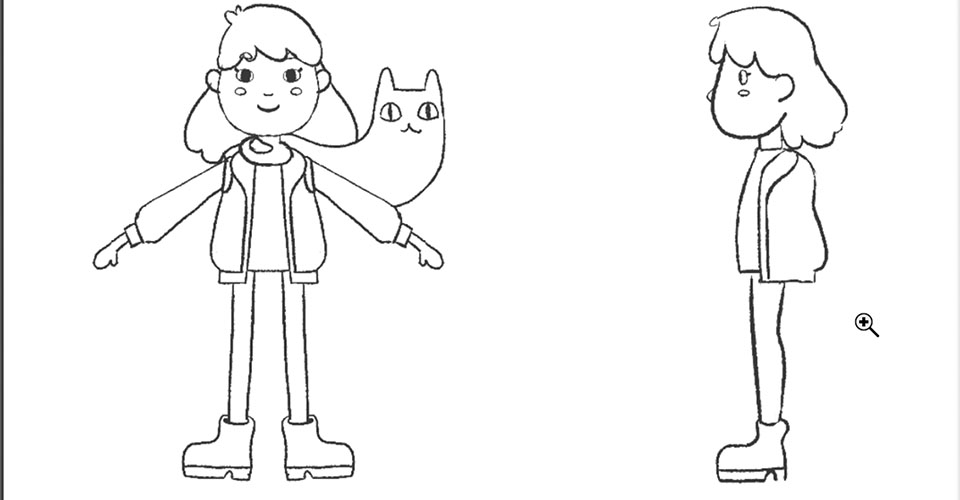
También solemos hacer un tablero de Pinterest por proyecto para recoger inspiración. Para este proyecto, reunimos algunas ilustraciones 2D / 3D como inspiración para el traje y las herramientas de nuestro personaje.
Una vez que hayas terminado de diseñar el Concepts, escanéalo en tu ordenador (incluso puedes hacer una foto con tu teléfono si no tienes impresora/escáner). Impórtalo en Photoshop y luego haz bocetos de pose frontal y lateral para utilizarlos como referencia cuando modeles en 3D.
Modelado de cajas vs. esculpido
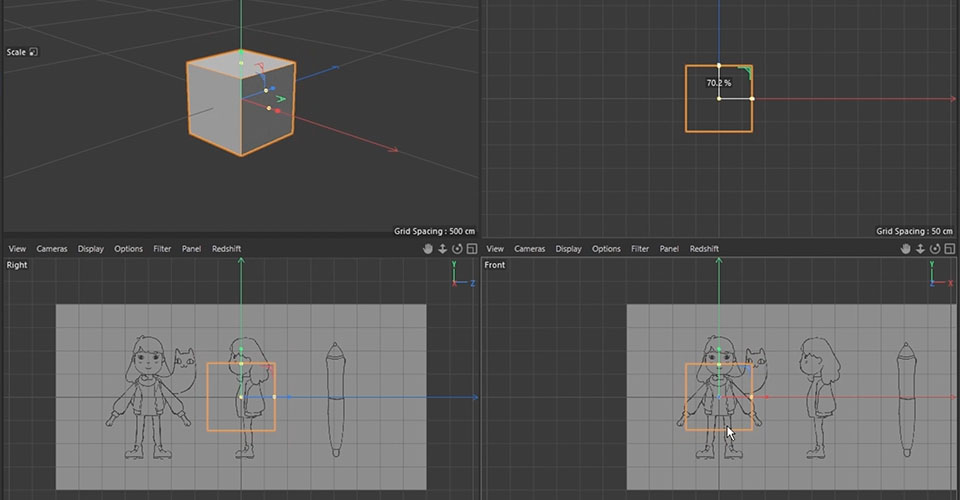
Hay 2 flujos de trabajo principales para modelar personajes: Modelado de cajas y Esculpido.
El modelado de cajas es un proceso más tradicional de modelado. Empiezas con un cubo, añadiendo cortes y manipulando polígonos, hasta que dibujas un personaje.
Si tienes una idea sólida del aspecto del personaje en tu boceto -y tu personaje es bastante sencillo-, el modelado de cajas es un proceso más fácil y sencillo para ti que intentar encontrar tu personaje mientras modelas.
El esculpido es un método más reciente, que consiste en utilizar software con herramientas de remeshing dinámico -como ZBrush o Blender- que esculpe el modelo como si fuera arcilla. Es un proceso muy divertido, sin embargo el modelo que haces con estas herramientas tiene una malla muy densa y no puedes riggear ni animar tal cual - tienes que "retopologizar" el modelo, que es básicamente simplificar tus polígonos con el flujo topológico adecuado para el rigging.
Si eres un artista y quieres ser más experimental durante el proceso de modelado, o quieres construir un personaje más complejo, la escultura puede convenirte.
Modelar un personaje 3D sencillo
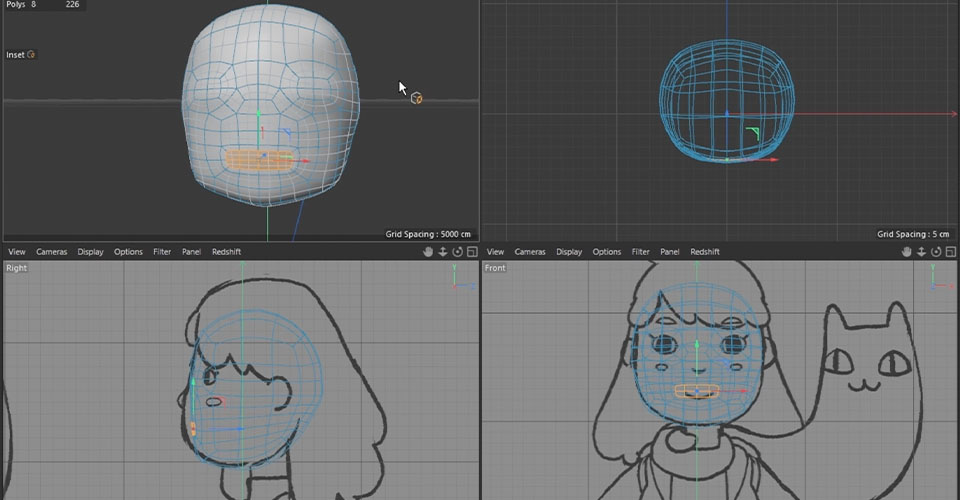
Hay 2 cosas que advertimos a todos los artistas durante el proceso de modelado.
Lo primero es hacer un modelo con el menor número de polígonos posible. En general, ésta es una regla importante para modelar cualquier objeto. Si creas un modelo denso, tu proyecto será más pesado y difícil de trabajar debido a la menor velocidad de tu ventana gráfica.
Lo segundo es crear una topología limpia. Esto también es muy importante si quieres hacer un modelo de personaje a partir de un único objeto. Esto es especialmente importante si al final vas a aparejar al personaje.
Hay montones de recursos estupendos en Pinterest si buscas topología. También INTRO TO 3D tiene una estupenda guía de topología en su sitio web.
Ahora es el momento de entrar en detalles: la cara.
Modelar una cara en Cinema 4D
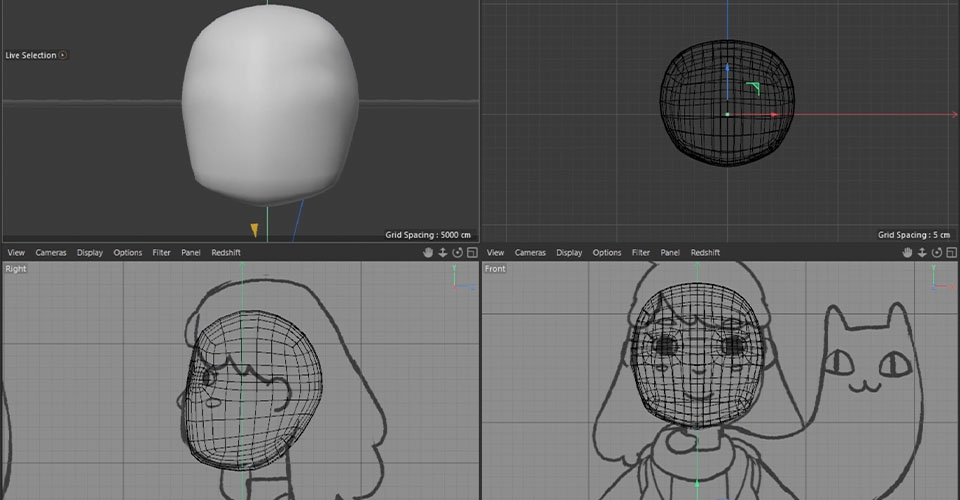
¡Empecemos a modelar la cara! Primero, coloca tu boceto en la ventana gráfica. Ve a Configuración de la vista y haz clic en la Ventana de vista frontal para activarla. Verás Viewport [Frontal] en los Atributos y podrás cargar una imagen.
Selecciona Atrás y luego podrás seleccionar el fondo para tu imagen. Nos gusta ajustar la posición aquí y hacer que la transparencia sea aproximadamente del 80%.
Luego haz clic en la ventana Vista derecha y vuelve a hacer lo mismo.
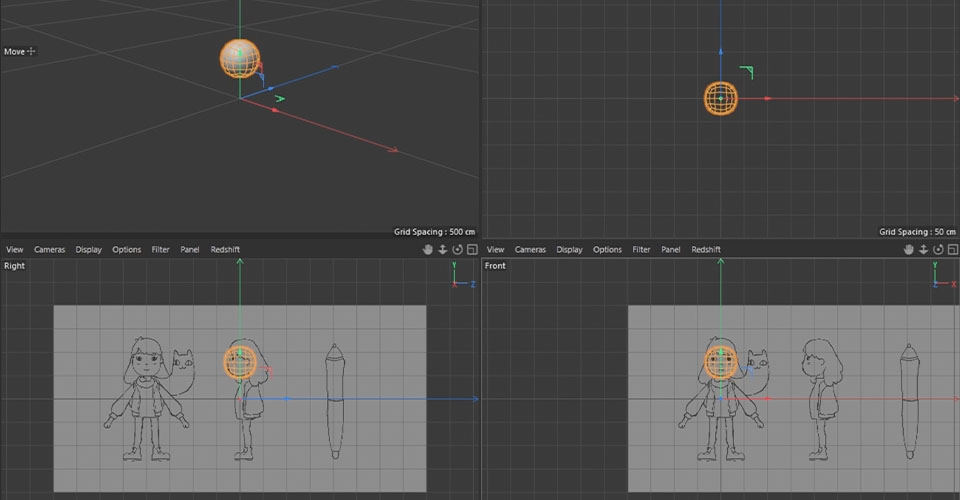
Ahora llamemos a un cubo y hagamos su cabeza. Encoge este cubo hasta aproximadamente el tamaño que quieras que tenga su cabeza, y luego añade la superficie de subdivisión para que nuestro cubo quede subdividido. Mantén el nivel de subdivisión 2, luego hazlo editable con el enlace C. Ahora tenemos este cubo redondeado que se parece un poco más a la forma de una cabeza.
Aquí tenemos un polilazo que queremos utilizar para su cara. En este momento, este bucle es un poco pequeño y está fuera de lugar, así que lo que vamos a hacer es seleccionar este bucle de líneas con U+L, hacer clic con el botón derecho y disolver. A continuación, selecciona los polígonos de la parte delantera de la cara, muévelos ligeramente hacia atrás y amplíalos.
A continuación, seleccionamos todos los puntos de la mitad derecha de su cabeza y los borramos. A continuación, añadimos un objeto de simetría. También añadimos otro objeto de subdivisión y ponemos este objeto como hijo del Subdivisión Superficie, y hacemos que este nivel de subdivisión sea 1, no 2.
Ahora puedes utilizar una herramienta de esculpir o una herramienta de imán para hacer que esta forma se acerque más a la forma de su cabeza.
Si los puntos centrales del modelo se salen del eje por algún motivo, puedes seleccionar todos los puntos centrales mediante la selección de bucle, luego abrir el gestor de coordenadas, reducir a cero el tamaño de X y alinear la posición a 0 en el gestor de coordenadas.
Consejo rápido: Si necesitas que cualquier pincel sea liso, sujeta Shift mientras lo usas.
Hagámosle un agujero en el ojo. Añade un bucle cortado con la tecla de enlace K+L, y otro aquí.
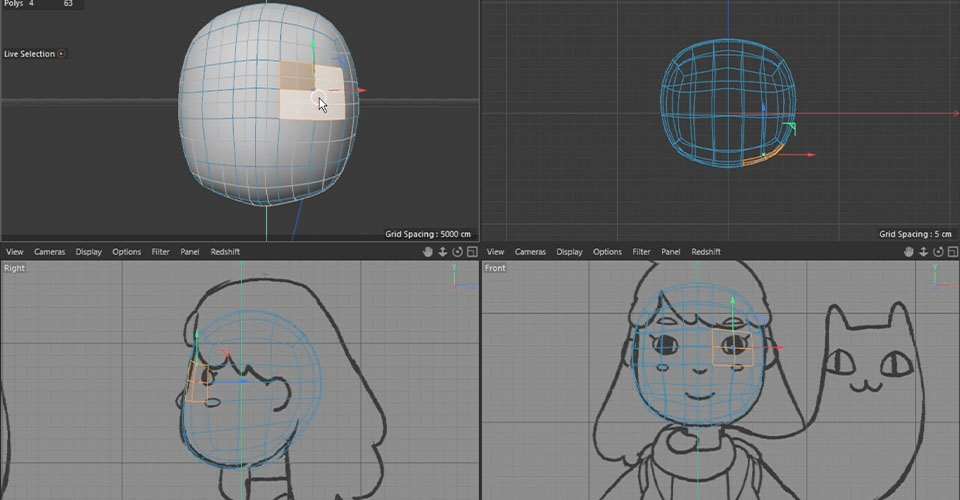
Estos 4 polígonos serán sus ojos. Así que selecciono estos 4 polígonos, luego los inserto con la tecla de enlace I, y los aliso utilizando un pincel suave. Ahora tenemos ojos.
Haz otro bucle para la nariz y la boca -nos gusta hacer este objeto de simetría editable con el enlace C-. Inserta estos polígonos con I, y luego añade 3 cortes de bucle más en esta sección y alisa los polígonos.
En este punto, este modelo parece C-3PO, pero no te preocupes demasiado. Todo irá bien. Tómate tu tiempo. Como esta parte se trata más de tacto y arte, te dejaremos trabajar por tu cuenta. Mira el vídeo de arriba para ver cómo terminamos nuestro personaje.
Trabajar con ZBrush y Cinema 4D
Así que éste es el modelo final. Ahora vamos a pasar a ZBrush y pulirlo un poco más. C4D es estupendo para modelar, pero ZBrush destaca en los detalles más finos.
Antes de pasar a ZBrush, tenemos que preparar los archivos para exportarlos. Lo primero que debes crear son los mapas UV. Puedes hacer un mapa UV con ZBrush si quieres, pero personalmente preferimos hacerlo con C4D.
Ahora voy a Archivo, Exportar y elijo Archivo FBX.

Apenas vamos a arañar la superficie de ZBrush, ya que hay MUCHO que aprender. En este tutorial, te mostraremos algunos consejos y trucos, pero realmente necesitas arremangarte y ponerte a trabajar dentro del programa para conocer realmente todo lo que puede ofrecerte.
He importado el modelo FBX que acabo de exportar. Vuelvo a subdividir todos estos objetos en ZBrush. Ahora este modelo está listo para añadir algunos detalles adicionales.
El objetivo aquí es mantener la forma básica que creamos en C4D y añadir algunos detalles extra, como detalles en el pelo y arrugas en la ropa. El grado de detalle que añadas depende totalmente de ti.
ZBrush es perfecto para modelar detalles más finos, porque esculpir puede ser una forma más intuitiva de modelar que el modelado de cajas. En ZBrush, no tienes que preocuparte por los flujos poligonales; puedes esculpir igual que esculpirías arcilla en la vida real.
Es importante mantener la coherencia en todo tu trabajo, es decir, si añades muchos detalles realistas a la ropa de tu modelo, probablemente también debas hacer que la cara y el cuerpo del personaje sean más realistas y detallados.
Lo bueno de ZBrush es que puedes subdividir el modelo y añadir detalles sin que el proyecto se haga pesado. Luego puedes bakear estos detalles como mapas de normales y mapas de desplazamiento. De este modo, sigues manteniendo tus modelos low poly en C4D para el rigging, pero también tienes algunos detalles bonitos utilizando estos mapas como textura.
Ahora que tiene algunos detalles bonitos, exporta el modelo FBX de baja poligonización y el modelo subdividido de alta poligonización, así como los mapas de normales y de desplazamiento de cada objeto. Ahora estamos listos para ir a Substance Painter y hacer las texturas.
Acabar tu modelo 3D con el pintor de sustancias
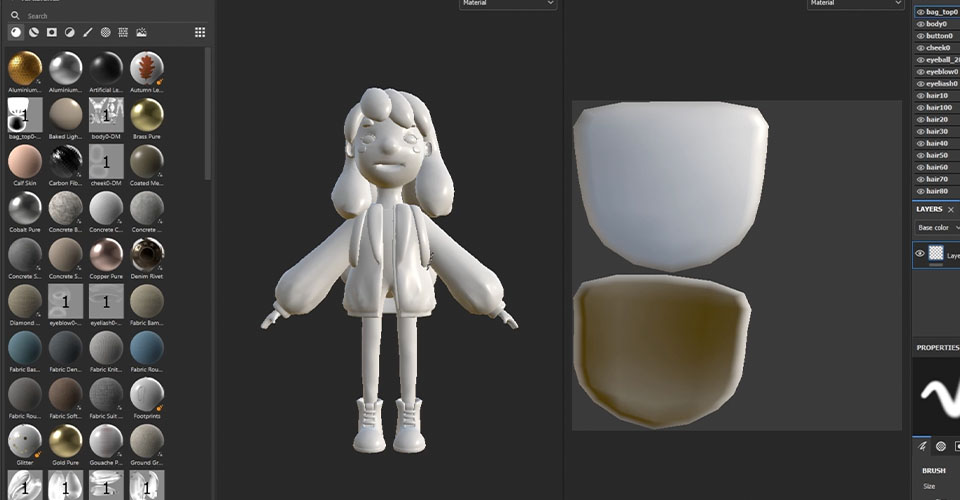
Substance painter es un software superpotente para texturizar. Verás que muchos artistas de personajes utilizan Substance Painter para añadir texturas detalladas a sus personajes, porque te permite pintar directamente sobre tu modelo 3D de una forma muy intuitiva. Si estás familiarizado con el uso de Photoshop, verás que Painter utiliza muchas de las mismas técnicas y herramientas.
Con nuestro proyecto preparado, primero te mostraremos cómo hacer la textura de su piel.
En la Ventana de Activos, ya tenemos montones de materiales preestablecidos que podemos utilizar.
Aplicar el material es super sencillo: Sólo tienes que arrastrar el material que quieras utilizar a la ventana del modelo o de la capa. Luego puedes ir a la ventana de propiedades y ajustar los detalles, como los colores o la rugosidad.
Ahora está bien, pero creemos que estaría más guapa con un rubor natural en la cara. Así que duplicaremos nuestro material y esta vez elegiremos el rosa, luego añadiremos una máscara negra. Esta máscara funciona exactamente igual que una máscara de Photoshop y podemos pintar algunos bonitos detalles directamente sobre este modelo 3D utilizando el pincel.
Si quisieras añadir este nivel de detalle a tu textura sin utilizar Substance Painter, probablemente tendrías que pintar sobre el mapa UV plano utilizando Photoshop. Pero es muy complicado pintar simplemente imaginando cómo quedaría tu textura en 3D sin la previsualización 3D, así que aquí es donde Substance Painter es realmente útil. Te permite pintar directamente sobre el modelo para que puedas crear materiales bonitos fácilmente.
Si necesitas una textura específica y no tienes ninguna disponible, ve a la página de Activos de Adobe Substance para encontrar una cantidad increíble de activos -y puedes descargar 30 activos al mes gratis, así que ni siquiera necesitas saber cómo hacer estos materiales desde cero-.
A partir de aquí, sigue experimentando con las texturas preestablecidas, ajustándolas, añadiendo capa de pinturas y texturas hasta que te sientas satisfecho. Ahora que su textura está hecha, volvamos a C4D y montemos los modelos y la textura, y te mostraremos cómo ha quedado.

Así que ¡este es el trabajo final! Añadimos su amigo-gato-monstruo y la lápiz-tableta mágica.
Cinema 4D es una herramienta increíblemente potente para el arte y el diseño, y puedes arreglártelas con UVs sin envolver y un poco de imaginación. Pero la potencia de ZBrush y Substance Painter abre un flujo de trabajo asombroso. Esperamos que hayas aprendido algunos trucos interesantes, y estamos impacientes por ver lo próximo que vas a crear.
Aprende arte y diseño 3D como un profesional
¿Estás interesado en aprender Cinema 4D, pero no estás seguro de cómo empezar? Recomendamos encarecidamente el curso Cinema 4D Basecamp de School of Motion. Aprende Cinema 4D, desde cero, en este curso de introducción a Cinema 4D del Formador Certificado de Maxon, EJ Hassenfratz. Este curso te permitirá familiarizarte con los fundamentos del modelado, la iluminación, la animación y muchos otros temas importantes para el diseño 3D en movimiento. Domina los principios básicos del 3D y sienta las bases para asignaturas más avanzadas en el futuro.

Sobre el artista

Marina Nakagawa es una diseñadora de movimiento y artista 3D autónoma japonesa afincada en Londres. Le gustan mucho los personajes simpáticos/raros y las animaciones divertidas.
Confía en sus productos Wacom para trabajar: "Sinceramente, no puedo trabajar sin Wacom, literalmente ya no utilizo ratón y todo lo que uso es mi Cintiq. Así que técnicamente cualquier proyecto de mi IG está hecho con Wacom".
Para saber más sobre ella y su trabajo, visita su página web, ArtStation, Instagram, Behance o Twitter.