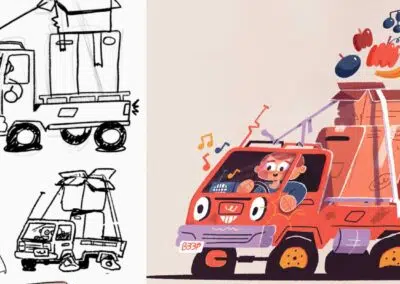¿Cómo configuro mi pen tablet Wacom para el diseño gráfico?
¿Te han regalado una pen tablet Wacom Intuos por Navidad, has actualizado recientemente tu configuración o quieres empezar a utilizar tu pen tablet para el diseño gráfico, pero no sabes por dónde empezar?
En este tutorial, Lauren González, diseñadora gráfica y fundadora de 4 The Creatives, muestra una de las mejores formas de configurar tu pen tablet Wacom para un flujo de trabajo de diseño gráfico. Ella utiliza la Wacom Intuos Pro Large para este vídeo, pero las funciones serán muy similares entre diferentes pen tablet Wacom.
¡Mira el vídeo a continuación o sigue leyendo para conocer todos los detalles!
Aspectos básicos: conexión a tu ordenador
Los distintos modelos de pen tablet Wacom vienen con conectividad Bluetooth o con un cable que puedes conectar a tu ordenador. ¡Ése es el primer paso! Si tienes problemas, consulta una guía paso a paso para conectarte en el sitio de asistencia "Primeros pasos" de Wacom.
El siguiente paso es instalar el controlador. El enlace para acceder a él está aquí. Cuando hayas instalado el controlador en tu ordenador, ve a las Preferencias del Sistema y encontrarás el icono de Propiedades de la tableta Wacom. Vas a hacer clic en él y estarás listo para configurar tu pen tablet.
Para las Propiedades de la tableta Wacom, elegirás el dispositivo que estás configurando, la "herramienta" que estás utilizando y a qué programas quieres que se apliquen los ajustes. Si quieres configurar las cosas de forma diferente para los distintos programas, haz clic en el pequeño signo más situado a la derecha de la fila Aplicación. Si sólo quieres ajustar la configuración general que se aplicará a todos los programas, selecciona "Todos".
ajustes y preferencias de lápiz
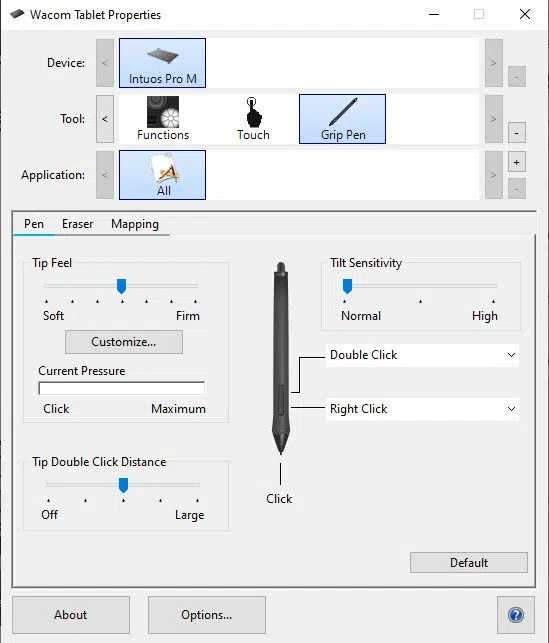
Tacto de la punta del bolígrafo
En primer lugar están los ajustes del lápiz. Asegúrate de que en "Herramientas" está seleccionado el lápiz que estás utilizando, como en la captura de pantalla anterior. Vamos a empezar por el Tacto de la Punta. Se trata de la presión que tienes que ejercer sobre el lápiz para que el ordenador registre la entrada.
Así, por ejemplo, cuando lo tengas en ajuste suave, será super sensible cuando lo presiones. Si lo pusiéramos todo en firme, tendrías que pulsar mucho más fuerte para que se registrara esa entrada. Así que para hacer los ajustes del pincel, para hacer un trazo, hace falta mucha más presión y no es super sensible. Algunas personas lo prefieren.
Lo que prefiero es algo intermedio. Cuando vaya a hacer una pincelada en Photoshop, no va a ser ni super suave ni super firme.
Distancia con doble clic
Después de configurar la sensación de la punta, vamos a ir a la distancia de doble clic del ratón. Cuando utilizas un ratón y haces doble clic, éste se encuentra en un lugar, por lo que el ordenador sabrá que estás haciendo doble clic. Pero con una pen tablet Wacom, a veces te moverás un poco del punto exacto entre clic y clic. La distancia de doble clic está configurada para detectar cuándo haces doble clic.
Si lo pones en "desactivado", significa que cuando hagas doble clic lo harás en un lugar muy preciso. Si eres alguien que tiene una distancia mayor entre sus clics, como la mayoría de la gente, querrás tenerlo en grande para que lo detecte cuando hagas doble clic. De nuevo, prefiero tenerlo en el centro.
Sensibilidad de inclinación
Después de configurar eso, vas a configurar la Sensibilidad de inclinación. Cuando trabajas con un pincel en Photoshop, por ejemplo, se crea un trazo diferente cuando inclinas tu lápiz (Accede a esto en Photoshop yendo a Ventana > Configuración del pincel > inclinación del lápiz). Si lo ajustas al máximo, cambiará drásticamente cuando titubees. Algunos lo prefieren más alto, a mí me gusta en el ajuste normal para que sea más intuitivo. Si quieres que sea más caligráfico, entonces ese sería el ajuste más alto.
botón del lápiz
La mayoría de los lápices Wacom tienen dos botones, uno delantero y otro trasero. Yo lo tengo configurado como un ratón: utilizo el botón frontal para hacer clic con el botón derecho. He configurado el de atrás para que haga doble clic, así que en lugar de tocar dos veces el lápiz puedo pulsar ese botón. Tú, sin embargo, puedes configurar esto para que sea lo que quieras. Puedes configurarlo para que sea un comando del teclado, puedes hacerlo para que sea un ajuste de la pen tablet, una navegación, o incluso puedes hacer que abra una aplicación. Hay muchas cosas diferentes que puedes configurar para ambas cosas, así que puedes elegir lo que mejor se adapte a tu propio flujo de trabajo.
Eraser
Después de ir al lápiz, vamos a preparar el borrador, si tu lápiz dispone de él. La goma de borrar es literalmente como si usaras un lápiz, y sólo tienes que girarla y borrar. Yo prefiero utilizar sólo el borrador o la máscara en Photoshop, en lugar de utilizar realmente este borrador, pero puedes configurar cómo se siente y cuál sería la presión, de forma similar a como se configura la presión del pincel, si prefieres utilizarlo así.
proyección
La proyección ajusta la correlación entre la superficie de tu pen tablet y la pantalla de tu ordenador. Puedes configurarlo para que toda la anchura de tu pen tablet se corresponda con la de tu pantalla, - así, por ejemplo, cuando muevas tu lápiz a la parte superior de tu pen tablet tu cursor se moverá a la parte superior de tu pantalla.
Algunas personas prefieren utilizar sólo una pequeña parte de la superficie de su pen tablet. Como estoy acostumbrada a dibujar y pintar, me gusta un lienzo grande. Puedes jugar con ello y ver qué te funciona mejor.
Otros ajustes y preferencias de la pen tablet
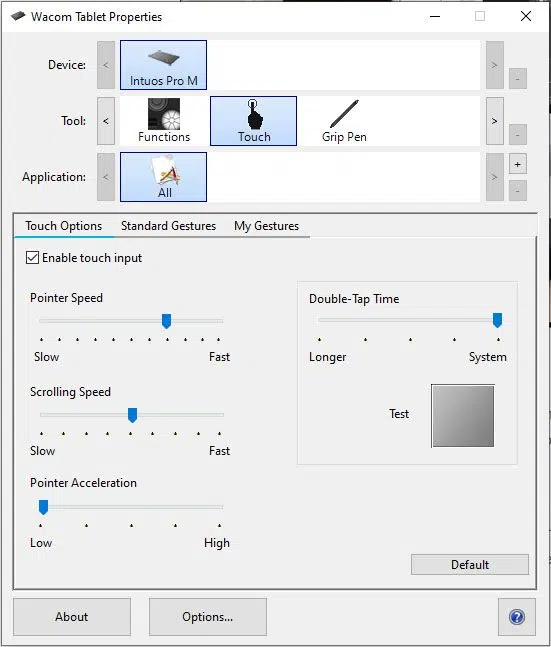

Toca
Intuos Pro así como algunos otros modelos de pen tablet, tienen funcionalidad táctil. Esto significa que puedes utilizar los dedos para realizar gestos sobre la superficie de la pen tablet, como si fuera un trackpad o un dispositivo móvil como un iPhone. ¡Esto es algo que he desactivado!
Para ajustar esta configuración, haz clic en "Tocar" en las Propiedades de la tableta Wacom, dentro de "Herramienta".
Algunos modelos tienen un botón físico en la pen tablet para activar o desactivar la función táctil, pero también puedes activarla o desactivarla en los ajustes. A algunas personas que utilizan su pen tablet como sustituto completo del ratón les gusta esta configuración, y si quieres probarla, puedes configurar aquí todos los ajustes diferentes si quieres tratar tu pen tablet como un trackpad con lápiz.
tecla ExpressKey
A continuación, selecciona "Funciones" en la fila "Herramienta".
En primer lugar, ajustaremos la tecla ExpressKey. Wacom Intuos tiene cuatro teclas ExpressKey, mientras que Intuos Pro tiene ocho - y una Touch Ring.
tecla ExpressKey son botones de combinación de teclas increíblemente útiles que puedes configurar para que hagan básicamente lo que quieras.
Por ejemplo, cuando pulso el de arriba, se abre la página Wacom Desktop Center. La siguiente abre mi configuración. Si quieres que uno de ellos sea retroceder o deshacer, o cambiar del pincel al borrador, o abrir Photoshop, o hacer una captura de pantalla... ¡puedes configurarlos para que lo hagan! tecla ExpressKey puede ser muy útil para hacer que tu flujo de trabajo sea increíblemente eficiente.
Touch Ring
Lo siguiente es Touch Ring. Es genial porque se puede configurar para que haga cuatro cosas distintas, y actúa como la ruedecilla de desplazamiento de un ratón. Sólo tienes que pulsar ese pequeño botón central, que es el conmutador, y se mostrará esta lucecita en cada una de las cuatro esquinas de Touch Ring.
Entonces, una vez que hayas seleccionado esa función, girando el dedo alrededor de Touch Ring harás la función que hayas seleccionado. Mi favorito es utilizarlo para el desplazamiento y el zoom. Cuando voy a un navegador puedo desplazarme hacia arriba y hacia abajo y es realmente fluido. En Photoshop será Zoom.
Esta es una de las que puede merecer la pena configurar de forma diferente para distintas aplicaciones. Por ejemplo, en Finder o Windows se puede configurar para el desplazamiento, pero en Photoshop se puede configurar para el Zoom. Yo lo tengo configurado para que sea el mismo para todos ellos, lo que simplifica las cosas y me evita tener que recordar un montón de cosas diferentes, pero como ocurre con todas estas configuraciones, ¡es tu preferencia!
Controles en pantalla
Los controles en pantalla son otra combinación de teclas para facilitarte las cosas. No suelo utilizarlas, pero básicamente puedes configurarlas para que al pulsar una ExpressKey se abra un menú en pantalla que te ofrezca más opciones. Mira el vídeo de arriba para saber un poco más sobre cómo hacerlo.

Resumen
Llevo más de 13 años utilizando las pen tablet de Wacom, son muy fiables, funcionan muy bien con los programas de Adobe, y para mí son el sueño hecho realidad de cualquier diseñador para trabajar digitalmente. Es como si utilizaras un pincel, un lápiz o un bolígrafo, y por eso quiero que configures el tuyo de modo que te resulte muy natural.

Sobre el autor:
Lauren es diseñadora gráfica desde hace más de 11 años, artista desde muy joven y ávida usuaria de Wacom desde el primer día de su carrera como diseñadora.
Después de trabajar en una empresa como diseñadora y luego como directora creativa durante seis años, Lauren se estableció por su cuenta, creando un negocio de diseño desde cero. Tras darse cuenta de cuántos otros diseñadores autónomos estaban luchando ahí fuera, creó 4 The Creatives con la misión principal de impedir que los creativos fueran infravalorados y proporcionarles una hoja de ruta para que construyeran sus propios negocios de ensueño. Sigue publicando consejos y trucos semanales relacionados con el diseño en YouTube e Instagram, además de dirigir su programa de cursos exclusivo, llamado Consistent Clients Blueprint, en el que sus alumnos aprenden a crear sus propios negocios de diseño con éxito. Echa un vistazo a 4 The Creatives, o síguela en las redes sociales en los enlaces siguientes.