
En la entrada invitada y el vídeo que aparecen a continuación, la creadora y crafter Heather Cash continúa su serie Wacom + Cricut mostrándote cómo puedes utilizar la pantalla y el software Wacom One lápiz Affinity Designer software -incluido con cada compra de Wacom One - para crear un farolillo de papel de Halloween como proyecto divertido o como regalo.
Mira el vídeo a continuación, o sigue leyendo para obtener una explicación basada en texto.
Hola, me llamo Heather, y bienvenidos a otro episodio de Wacom + Cricut, mi serie en la que te enseño a crear activos digitales para la Cricut, utilizando tu pen tablet Wacom. Y, por supuesto, me gustaría dar las gracias a Wacom por enviarme esta pen tablet y patrocinar esta serie.
Hoy vamos a crear un Farolillo de Papel de Halloween con formas desplegables.
Primero, consigue tus suministros:
- Cartulina de color de 8,5″x11″.
- Cartulina de vitela transparente de 8,5″x11″.
- Pegamento pegajoso
- Cinta de embalar transparente
- Vela candelita LED
Paso 1: Crea tu linterna SVG
El primer paso es crear tu archivo en Affinity Designer.
Crea tu archivo
Crea un nuevo archivo en Affinity Designer seleccionando Archivo → Nuevo. Para las dimensiones, introduce 8,5 para la anchura y 6 para la altura. Asegúrate de que en Unidades de documento está seleccionada la opción Pulgadas. Ajusta los PPP a 72 (así te asegurarás de que en Cricut Design Space aparezca con el tamaño correcto). Ahora haz clic en Crear.
¡Empieza a dibujar!
Coge la Herramienta Lápiz de la barra de herramientas de la izquierda. Prueba el tamaño de tu lápiz haciendo algunos trazos de prueba. Si los trazos son demasiado grandes o demasiado pequeños, puedes cambiar el tamaño en la barra de herramientas superior, junto a Anchura.
Dibuja unos cuantos esbozos de personajes de Halloween, y deja su parte central desconectada. Esto es lo que hará que salgan los lados cuando enrolles el papel en forma de cilindro. Si necesitas ajustar algo las formas, puedes coger la Herramienta Nodos de la barra de herramientas y seleccionar nodos individuales para moverlos.
También puedes añadir pequeños agujeros circulares alrededor de tu diseño, para dejar pasar más luz. Coge la Herramienta Elipse de la barra de herramientas de la izquierda, mantén pulsada la tecla Mayús y arrastra para crear un círculo. Puedes duplicar el círculo manteniendo pulsada la tecla Alt y arrastrando el círculo a una nueva posición.
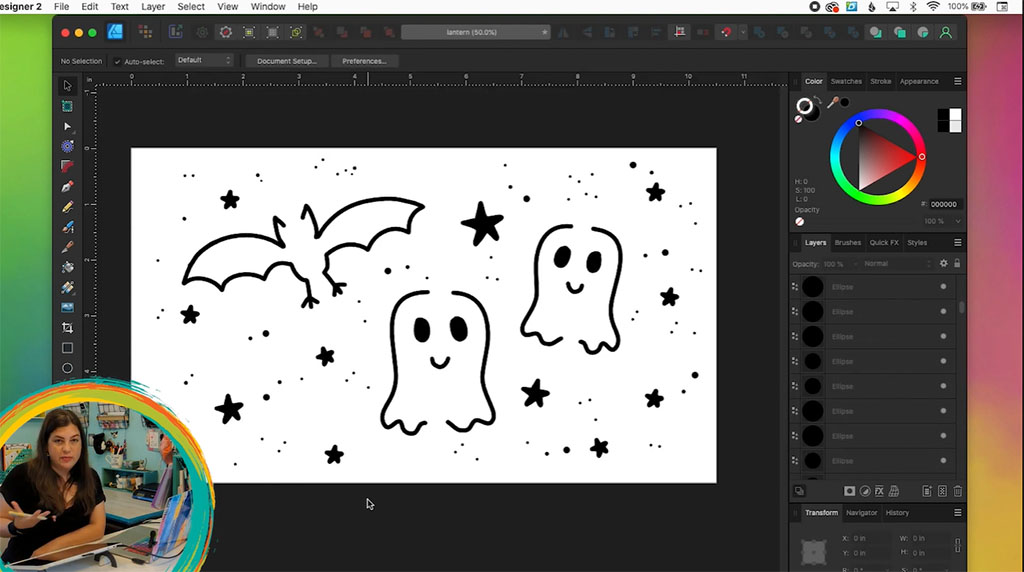
Formato para Cricut Design Space
Cuando hayas terminado de diseñar tu farolillo, tendrás que formatearlo todo en formas para Cricut Design Space. Para ello, coge tu Herramienta Mover, selecciona todo y elige capa → Convertir en Curvas. Esto convertirá tus círculos en formas reales, en lugar de "objetos circulares" en Affinity Designer.
Ahora, haz clic en Añadir en la Barra de Herramientas (parecen dos formas y un signo más) para combinarlas todas en una sola forma. A continuación, vamos a ocultar esos círculos para poder trabajar con los demás elementos. Dirígete al Panel de la capa y haz clic en el pequeño punto de color de la capa que contiene todos los círculos para ocultarlos.
A continuación, coge de nuevo la Herramienta Mover y selecciona todo, luego selecciona capa → Expandir trazo. Esto convertirá todas las líneas que has dibujado en formas. A continuación, combínalos todos en una sola forma haciendo clic en el botón Añadir de la barra de herramientas. Necesitamos combinar los círculos y el resto del dibujo en una sola forma, así que dirígete al Panel de capas y muestra la capa círculo (haciendo clic de nuevo en ese punto). A continuación, selecciona todo y haz clic en Añadir. Ahora todo debería tener la misma forma.
Por último, sólo tendremos que crear un rectángulo y luego recortar estas formas del rectángulo. Ve al Panel de Herramientas y coge la Herramienta Rectángulo. Haz un rectángulo del mismo tamaño que el lienzo. Después de crear el rectángulo, puedes hacer que el tamaño sea más exacto yendo al panel Transformar e introduciendo 8,5 para la anchura y 6 para la altura. También puedes poner a 0 las coordenadas X e Y.
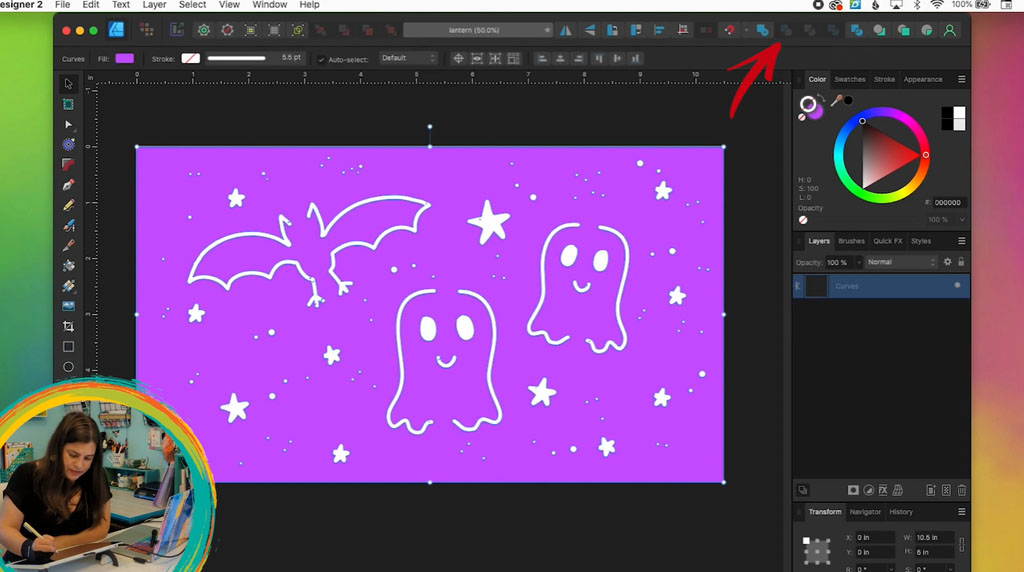
Ahora, selecciona todo y haz clic en el botón Restar Frente de la barra de herramientas. Esto recortará las formas dibujadas del rectángulo.
Exportar para Cricut Design Space
Primero querrás guardar tu diseño como un archivo de Affinity Designer seleccionando Archivo → Guardar. Luego, puedes exportarlo como SVG para Cricut Design Space. Para ello, selecciona Archivo → Exportar. Elige las siguientes opciones:
- SVG
- Preestablecido: SVG (para exportar)
- Establece Usar PPP en 72
- Desmarca "Establecer cuadro de vista"
- Luego haz clic en Exportar.
Paso 2: Recorta tu diseño
Introducir en Cricut Design Space
¡Ahora podemos crear nuestro farolillo! En Cricut Design Space, sube tu nuevo diseño. Ve a Subir, Subir Imagen, Examinar, selecciona tu archivo SVG, haz clic en Abrir y Subir. Haz clic en tu diseño y selecciona Añadir al lienzo.
A continuación, haz clic en Hazlo. Luego, haz clic en Continuar. Asegúrate de que tu Cricut está conectada y de que tu material está configurado como Cartulina, y haz clic en Listo.
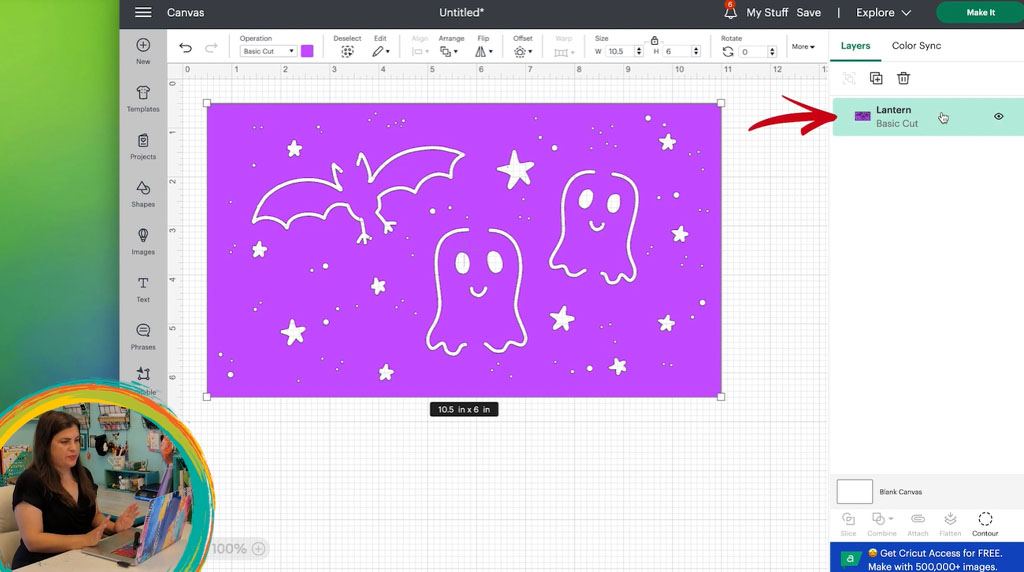
Recorta tu diseño
Coloca tu cartulina en la esquina superior izquierda de tu tapete. A continuación, pásalo por tu Cricut, dale la vuelta a la alfombrilla y retira el farolillo recortado terminado. Coloca el rectángulo del farol sobre la vitela y corta un trozo de vitela un poco más pequeño que el farol.
Monta tu linterna
En la parte posterior/interior de la cartulina del farolillo, pega la vitela en su sitio con una fina capa de pegamento pegajoso. Después, aplica pegamento pegajoso en el borde corto del farolillo y enróllalo en forma de cilindro. También puedes hacerlo más seguro añadiendo un poco de cinta de embalar transparente.
¡Disfrútalo!
Ahora, ¡tu linterna está terminada! Puedes poner una votiva en el farolillo y ¡ver cómo se ilumina!






