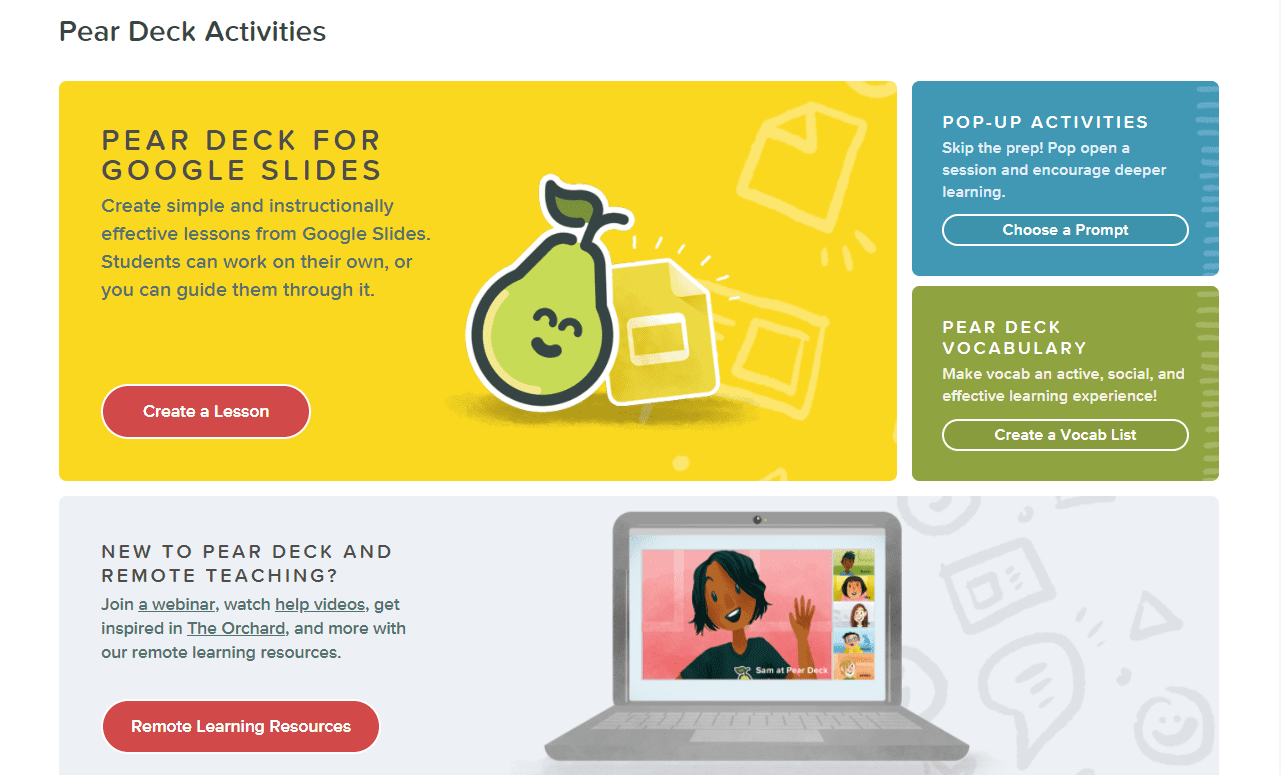¿Has oído hablar de la nueva y emocionante integración de Wacom con Pear Deck? Es uno de los cinco nuevos socios de software de Wacom que te ofrece el paquete completo de aprendizaje a distancia que tu escuela necesita.
Esta nueva gran colaboración te ofrece todas las ventajas de la plataforma interactiva de Pear Deckcon la flexibilidad y libertad de utilizar un lápiz real. Con tu dispositivo Wacom, obtienes tres meses de acceso premium gratuito a todas estas interesantes opciones de software.
Veamos cómo puedes utilizar tu lápiz Wacom para sacar el máximo partido a Pear Deck.
¿Cómo funciona Pear Deck?
Pear Deck te permite crear presentaciones atractivas e interactivas para compartirlas con tus alumnos. A diferencia de muchas otras plataformas, Pear Deck fue fundada por educadores y diseñada para satisfacer tus necesidades. Funciona con plataformas y programas tanto de Google como de Microsoft.
Cuando se utiliza en la escuela, los alumnos se conectan a sus dispositivos individuales y siguen tu lección en tiempo real. Ellos escriben y teclean en la amplia gama de plantillas interactivas y tú muestras su trabajo dentro de tu presentación. Es fácil moverse entre la clase entera y las actividades independientes.
Pear Deck también te permite establecer lecciones a distancia a las que los alumnos acceden en su propio tiempo. Añade grabaciones de audio para explicar las actividades e información adicional para que trabajen de forma asíncrona. Es perfecto para los alumnos que faltan a clase, el aprendizaje combinado o la enseñanza a distancia.
Utilizar tu lápiz Wacom con Pear Deck
Si das clases a distancia, sabemos cuánto echas de menos escribir con un lápiz de verdad. Es difícil modelar y demostrar sin uno. Con un lápiz Wacom puedes tomar notas, subrayar y hacer anotaciones directamente en la pantalla mientras tus alumnos miran. Facilita mostrar nuevos Concepts y explicar ideas.
Es muy sencillo empezar a utilizar tu lápiz Wacom con Pear Desk, sólo tienes que conectarlo y empezar a disfrutar de la flexibilidad que te ofrece. Utilízalo para acceder a las herramientas de lápiz en lugar del ratón, así no tendrás que pasar de una a otra.
El monitor interactivo Wacom One es el producto perfecto para tu aula digital, ya que te permite escribir directamente en la pantalla. O elige la pen tablet Wacom Intuos en distintos tamaños. Ambos son totalmente compatibles con Mac, PC y determinados dispositivos Android. Consulta nuestra comparativa de profesores para decidir cuál te conviene más.
Cómo utilizarlo Pear Deck
Pear Deck es fácil de usar, y hay muchos tutoriales en vídeo que te ayudarán a sacarle el máximo partido. Encontrarás la página del tutorial organizada primero con Google. Si utilizas programas de Microsoft, desplázate para encontrar tus vídeos más abajo.

1: Cómo empezar
Entra en Pear Deck para abrir tu página de inicio. Elige entre crear un nuevo conjunto de diapositivas didácticas, editar una presentación existente o hacer una actividad de vocabulario.

En tu pantalla de inicio, encontrarás todas tus lecciones anteriores y los datos de tus actividades. Una lista rotativa de tutoriales en vídeo, guías y entradas de blog te ayudarán a mejorar tu práctica y te inspirarán para crear mejores recursos para las clases. Invita a otros profesores a que se unan a ti utilizando el Panel Compartido de Profesores.
2: Crear una nueva lección Pear Deck
Haz clic en "crear una presentación" para abrir un nuevo archivo de Google Slides o una presentación de PowerPoint. También puedes editar una presentación existente para añadir las funciones interactivas que ofrece Pear Deck. La primera diapositiva contiene toda la información que necesitarás para utilizar la amplia gama de complementos disponibles.
La barra de herramientas Pear Deck se abre en la parte derecha de tu pantalla, mostrando opciones de plantillas para añadir a tu presentación. Están organizadas de forma útil en actividades que podrás utilizar como inicio, durante la clase y para tareas de evaluación.

Las plantillas se pueden editar fácilmente. Añade imágenes, grabaciones de audio y escribe a mano con tu lápiz Wacom directamente en la diapositiva.
Las notas del presentador en la parte inferior de la diapositiva te indican qué tipo de respuesta pueden dar los alumnos, incluyendo opciones mecanografiadas, numéricas y manuscritas. Puedes cambiarlo fácilmente en la barra de herramientas Pear Deck.

Con tu lápiz Wacom, escribe y dibuja a mano sobre las diapositivas en una gama de colores. Es mucho más fácil que intentar dibujar con un ratón o un trackpad. Utilízalo para crear diagramas, escritura modelada y para escribir símbolos matemáticos.
3: Presentación de las clases
Haz clic en "Presentar con Pear Deck" y tus diapositivas se abrirán como una presentación. Muestra en pantalla todas las instrucciones de adhesión y el código de acceso. Si enseñas en la escuela, los alumnos lo utilizan para unirse a la clase en sus propios dispositivos. El código permanece en la parte superior de la pantalla por si alguien llega tarde.

A medida que avanzas en tu lección, los dispositivos de los alumnos seguirán automáticamente tu pantalla. Detente cuando llegues a las diapositivas interactivas para que puedan añadir sus propias aportaciones. Sus respuestas individuales se añaden a tu presentación principal, lo que te permite mostrarlas de forma anónima a toda la clase.
Si tus alumnos utilizan lápiz Wacom, pueden dibujar directamente sobre las diapositivas. Es mucho más fácil y preciso que dibujar con el ratón y resulta más cómodo y familiar que escribir en los cuadros de plantilla.
Al final de la lección, crea un Google Doc con las diapositivas y las respuestas de cada alumno y añádelo a su Google Drive. Es útil para añadirlo a plataformas colaborativas y utilizarlo como herramienta de revisión.
Las clases no tienen por qué impartirse en directo. Mira en la barra de herramientas del presentador, en la parte inferior de la pantalla, y selecciona "modo ritmo de estudiante". Ahora tus alumnos pueden acceder a la lección de forma asíncrona. Deja la lección abierta el tiempo que quieras para que los alumnos la completen. Verás las lecciones abiertas cuando te desplaces por tu lista de actividad reciente.
Ventajas de utilizar Wacom con Pear Deck
Pear Deck es una forma increíble de hacer lecciones atractivas e interactivas para tus alumnos, tanto en clase como cuando aprenden en casa. Con la nueva integración de Wacom, la experiencia ha mejorado. Ahora tienes toda la libertad y flexibilidad de un lápiz con una enorme gama de opciones digitales para dar vida a tus clases.
Utiliza tu lápiz Wacom para tomar notas, resaltar información clave y hacer dibujos y diagramas precisos. Tus alumnos pueden ser creativos en sus respuestas, disfrutar de lecciones a distancia y sentirse orgullosos de sus habilidades de escritura y dibujo.
Para llevar
El paquete de software educativo de Wacom incluye acceso premium gratuito a Pear Deck durante tres meses, para que puedas explorar a fondo todas sus interesantes funciones. Está disponible para cualquiera que tenga un monitor interactivo Wacom One o una pen tablet Wacom Intuos. Ambos están disponibles para su compra en la eStore de Wacom.
Pear Deck te facilita la producción de recursos didácticos interactivos. Adapta las presentaciones existentes o crea otras nuevas utilizando su amplia gama de plantillas. Utiliza preguntas, gifs, vídeos y graba locuciones de audio para crear un recurso atractivo tanto en el aula como para el aprendizaje a distancia. Con Wacom y Pear Deck, las presentaciones son ahora mucho más emocionantes.