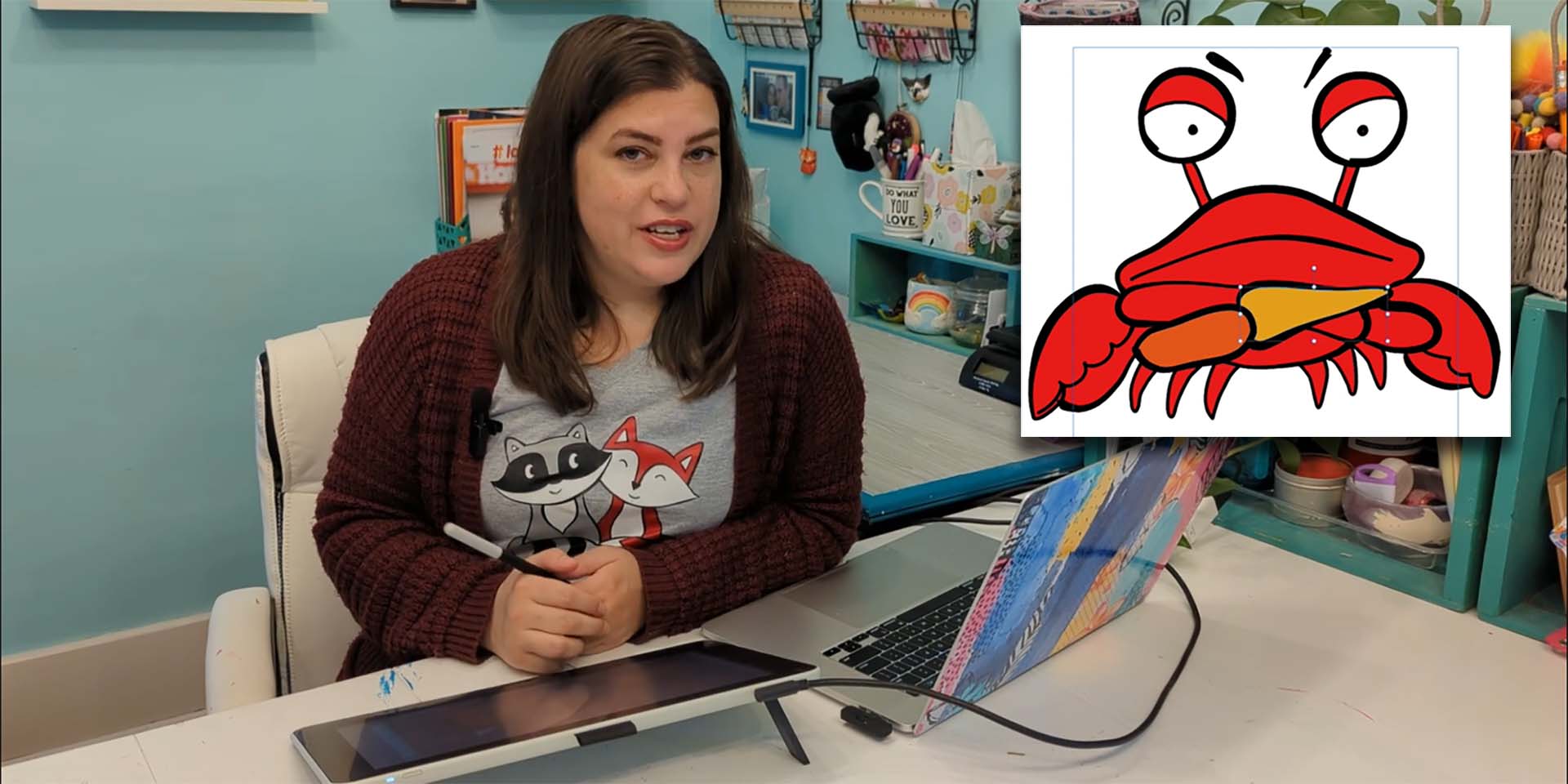In el siguiente vídeo, la creadora y artesana Heather Cash continúa su serie Wacom + Cricut mostrándote cómo puedes ampliar la lección del vídeo anterior creando un SVG multicolor para utilizarlo con una máquina de corte Cricut o para compartirlo o venderlo a otras personas en Cricut Design Space. Mira el vídeo a continuación, o sigue leyendo para obtener una explicación basada en texto.
En esta serie, te mostraré cómo crear recursos digitales para la máquina de corte Cricut utilizando tu pen tablet Wacom. Son geniales para utilizarlos en tus proyectos personales o para venderlos en Internet. Utilizaremos Affinity Designerya que cada compra de una pantalla Wacom One lápiz viene con una prueba gratuita de 90 días del software Affinity. En este vídeo, te mostraré cómo tomar el SVG de un solo color que hicimos en la primera lección, ¡y añadirle color!
Nota: Una forma de crear un SVG de color es implementar el contorno como un contorno, con espacio vacío para las piezas de color. Algunas personas lo hacen así, pero yo no lo recomiendo porque las cosas no siempre quedan bien alineadas, y pueden quedar huecos entre las piezas coloreadas y el contorno, sobre todo cuando se plancha, donde puede haber encogimiento. La forma que recomiendo, y como vamos a hacerlo en este vídeo, es crear una silueta negra de la forma como capa inferior, y luego todas las piezas de color se colocarán encima de esa forma. De este modo, la colocación no tiene que ser perfecta, y no quedarán huecos. Para una explicación más detallada, consulta mi vídeo "Cómo conseguir contornos perfectos con la plancha Cricut".
Primeros pasos
Primero, abre el archivo que creaste en el tutorial anterior, el SVG monocolor.
1. Crea la silueta
Primero, coge la capa que contiene el dibujo, y arrástrala & suéltala sobre el icono de la nueva capa, en la parte inferior del panel de capas. Oculta la capa superior (capa → Ocultar) - ésta acabará siendo nuestra capa de contorno que contiene nuestras piezas de color. Selecciona la capa inferior, agarra todo y ve a capa → Geometría → Rellenar agujeros. Puedes mirar los nodos utilizando la herramienta de selección de nodos, y mirando los nodos que rodean la forma. Esta será nuestra capa de silueta. Bloquea esta capa inferior: ¡hemos terminado con ella!
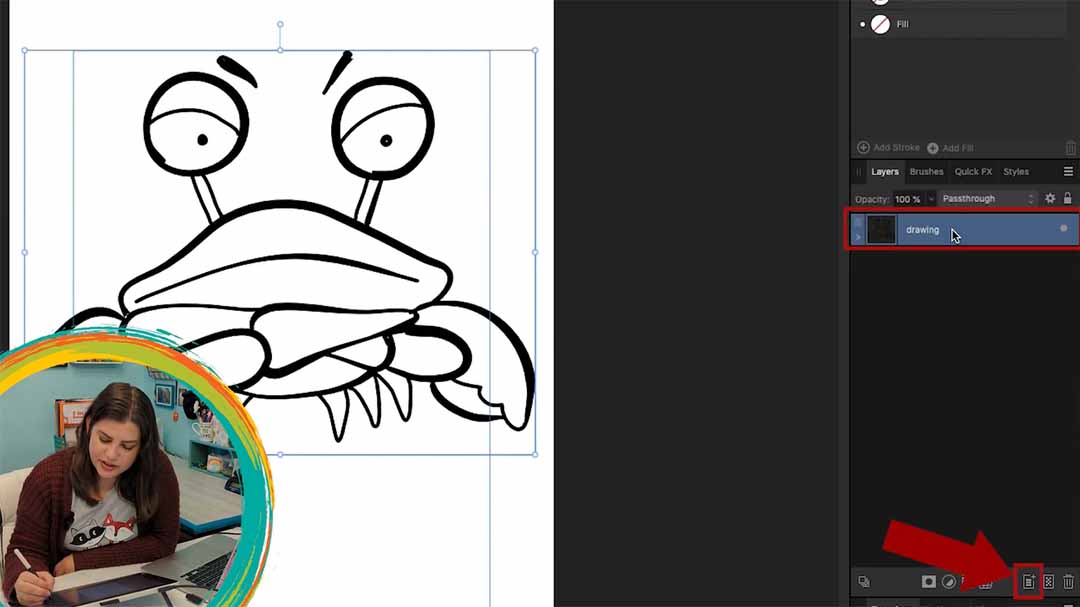
2. Crea piezas de colores
Vamos a utilizar la capa de contorno esencialmente como un cortador de galletas, poniendo un color detrás de cada sección de contorno y luego perforando la forma fuera del color.
Muestra la capa superior seleccionándola y yendo a capa → Mostrar.Oculta la capa inferior seleccionándola y yendo a capa → Ocultar. Ahora, vamos a utilizar la capa de contorno como un cortapastas. Coge la herramienta rectángulo, selecciona un color para el relleno, dibuja un rectángulo que cubra por completo todo el contorno y, a continuación, haz clic en el botón Enviar al fondo de la parte superior. Coge tu herramienta de selección, selecciona todo y haz clic en el botón Restar Frente de la parte superior del panel Operaciones.
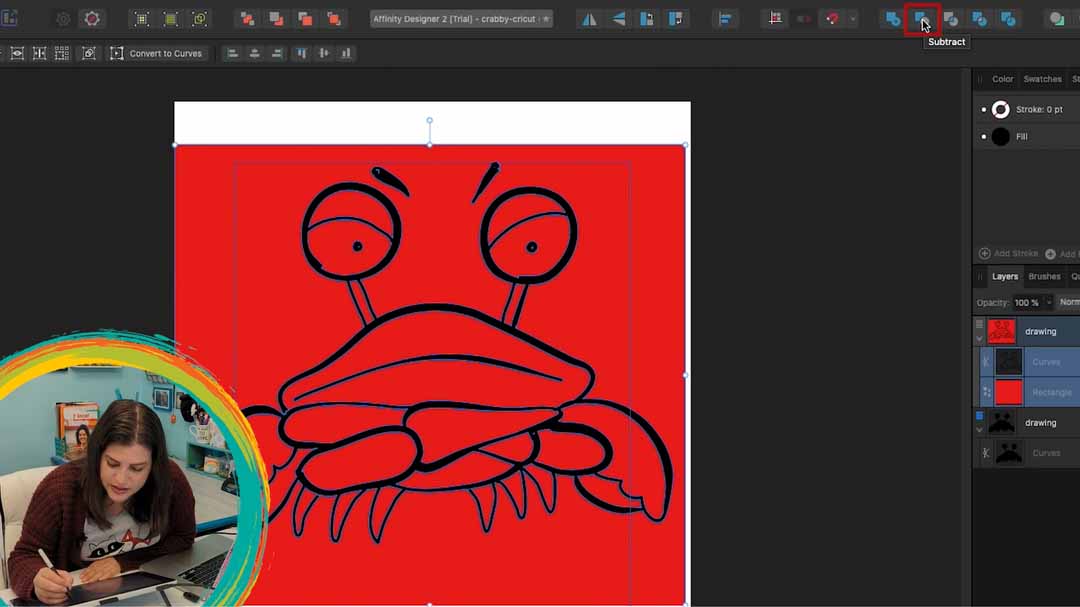
A continuación, tendrás que separar las piezas yendo a capa → Geometría → Dividir. Haz clic en el fondo y elimínalo haciendo clic en el botón Eliminar situado en la parte inferior del panel capa. Puede que encuentres otros trocitos raros; puedes borrar lo que no quieras.
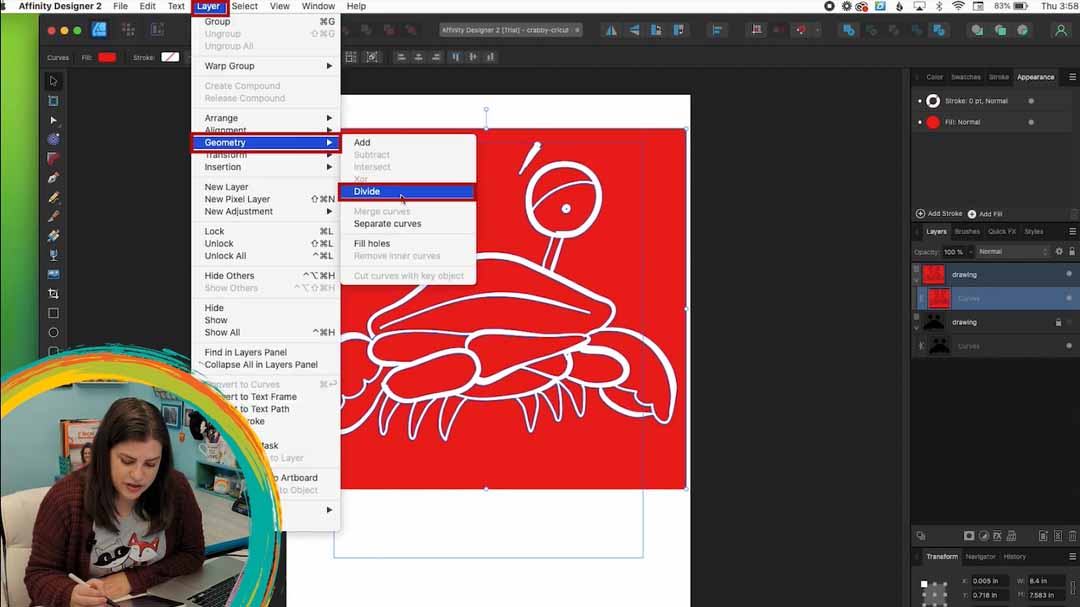
3. ¡Hora de colorear!
Muestra ahora la capa inferior(capa → Mostrar), para que podamos ver cómo quedará al final. Selecciona la capa superior, luego selecciona cada pieza y ajústala al color que desees utilizando la muestra de color de la parte inferior izquierda, o el panel de muestras de la parte superior derecha.
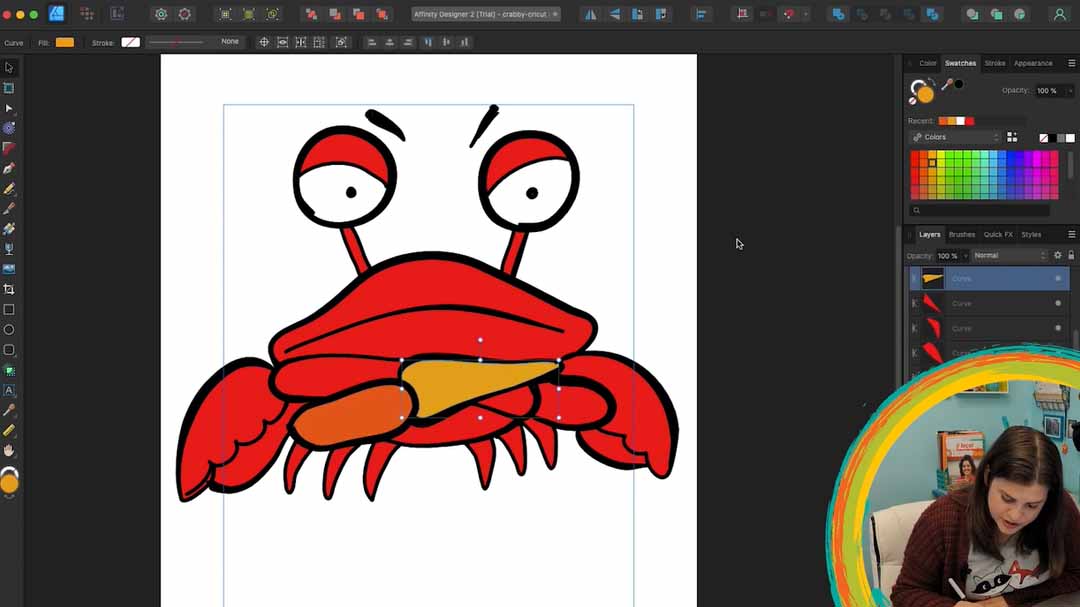
4. Combina formas del mismo color
Para garantizar que cada forma se coloca en el vinilo en la posición correcta respecto a las demás, todas las formas del mismo color deben combinarse para que se clasifiquen como el mismo objeto. Por ejemplo, todas las piezas rojas son un objeto, todas las piezas naranjas son otro objeto, etc.
Para ello, selecciona una sola pieza y, a continuación, para seleccionar todas las demás piezas de ese mismo color, ve a Seleccionar → Seleccionar igual → Color de relleno. En el menú Operaciones de la parte superior derecha, haz clic en Combinar. Luego repite esto para cada color.
Comprueba si hay alguna pieza que se te haya pasado mirando el panel de capa, y encuentra alguna pieza suelta. Añádelos al objeto del mismo color, si te los perdiste la primera vez, o si sobran, puedes eliminarlos.
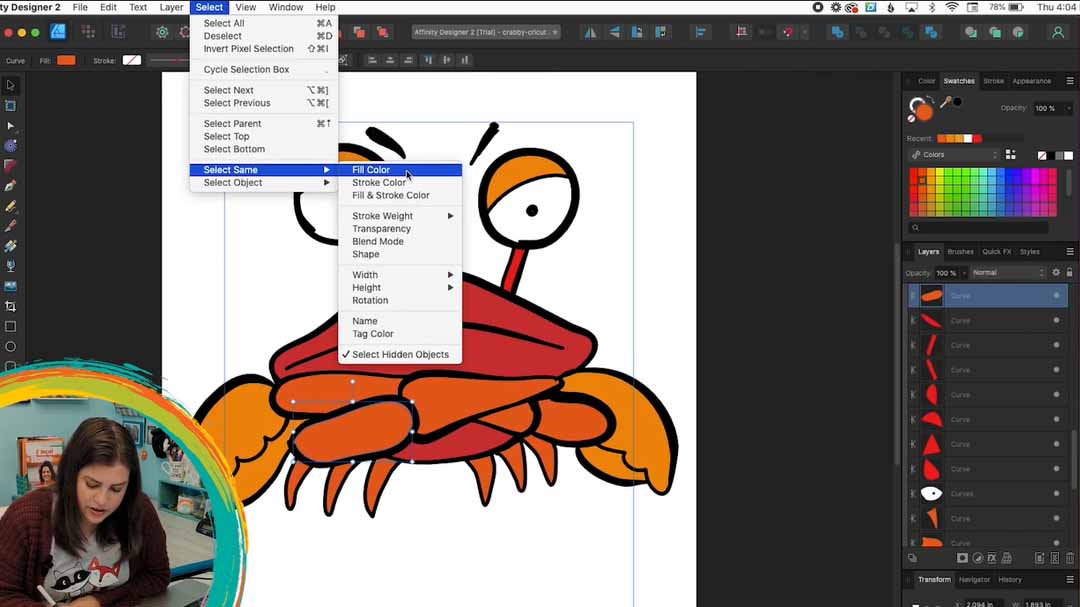
5. Exportar
Para exportar, ve a Archivo → Guardar como y ponle un nombre a tu archivo; una buena idea podría ser el mismo título que el anterior, añadiendo simplemente "color". Después ve a Archivo → Exportar, selecciona SVG y haz clic en Exportar.
6. Comprueba tu trabajo
Asegúrate de que todo ha funcionado correctamente y de que el SVG se carga correctamente. Abre Cricut Design Space, crea un nuevo proyecto, haz clic en Cargar, luego en Cargar imagen, después en Buscar tu archivo y, por último, en Añadir al lienzo. Cuando se cargue, mira en el panel de capa para asegurarte de que todo ha ido bien. Debería haber una capa para cada color y luego una capa inferior con la silueta.
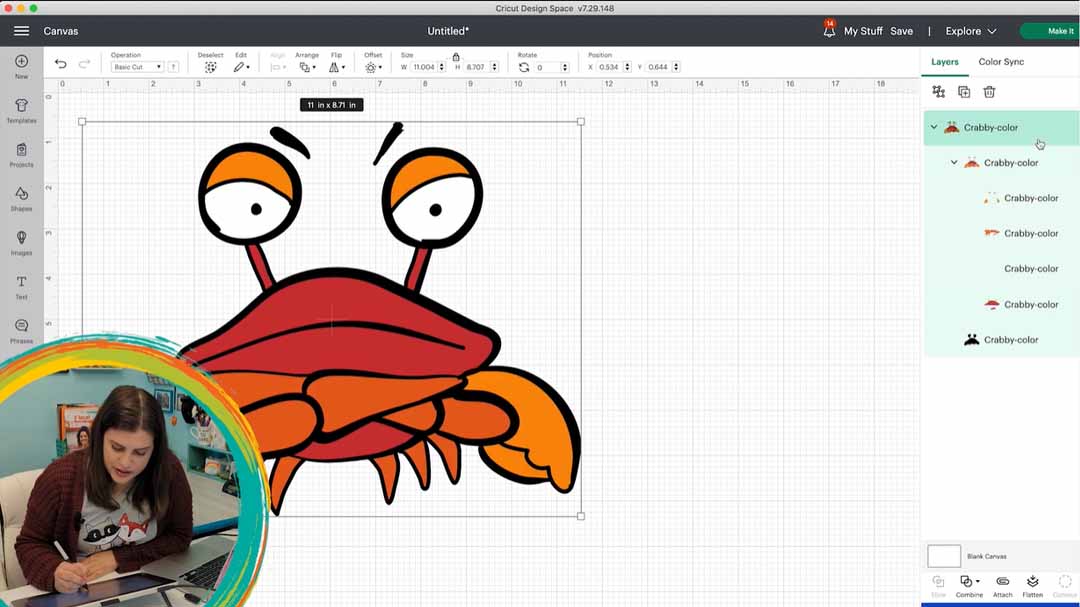
Eso es. Ahora puedes crear SVG monocolor o multicolor para tus propios proyectos de Cricut o para venderlos a otros usuarios de Cricut para que los utilicen.