¿Sabías que los dispositivos Wacom incluyen pruebas gratuitas de un montón de software creativo, y que cada compra de una Wacom Intuos incluye una prueba gratuita de Corel Painter? Si quieres probar Corel Painter 2023, Aaron Rutten te ayuda.
En el siguiente tutorial, aprenderás a sacar el máximo partido a tu Wacom pen tablet o a la pantalla y a Corel Painter utilizando los distintos enlaces para cambiar el tamaño del pincel, cambiar la opacidad del pincel, cambiar la compresión de la pincelada y cambiar el ángulo de la pincelada. Si después quieres profundizar más, echa un vistazo al final de esta entrada de blog para encontrar aún más recursos.
Ajustar el tamaño de pincel
Veamos algunas formas de cambiar el tamaño de nuestro pincel. Tengo seleccionado el Tablero de Rayado, y puedo subir a la barra de propiedades y elegir allí un tamaño de pincel. Puedo introducir un valor numérico, o hay un desplegable con un control deslizante que puedo arrastrar para aumentar o disminuir el tamaño de pincel.
Consejo: si mantienes pulsada la tecla Ctrl (Mac: Comando), el deslizador se ralentizará y será un poco más preciso. Pero te mostraré una forma más rápida de cambiar tu tamaño de pincel dentro de un momento.

Tamaño del panel de la biblioteca
Hay dos formas básicas de elegir un tamaño de pincel. La primera es elegir un tamaño de punta específico para dibujar a lápiz o tinta; por ejemplo, si quieres utilizar un tamaño de pincel exacto para que la anchura de tus líneas sea uniforme. Podrías introducir el valor numéricamente en la barra de Propiedades, pero lo que puede resultar más rápido es utilizar la Biblioteca de tamaño de pincel, que se encuentra en Ventana > Paneles de control de pincel > Forma de pincel > Biblioteca de tamaño.
La Biblioteca de tamaños te ofrece una serie de diámetros de pincel preestablecidos, desde muy fino hasta el tamaño máximo de pincel de 750 píxeles. Puedes crear tus propios preajustes de tamaño de pincel, eliminar preajustes e incluso cambiar la vista de los iconos mediante los botones de la parte inferior del panel.
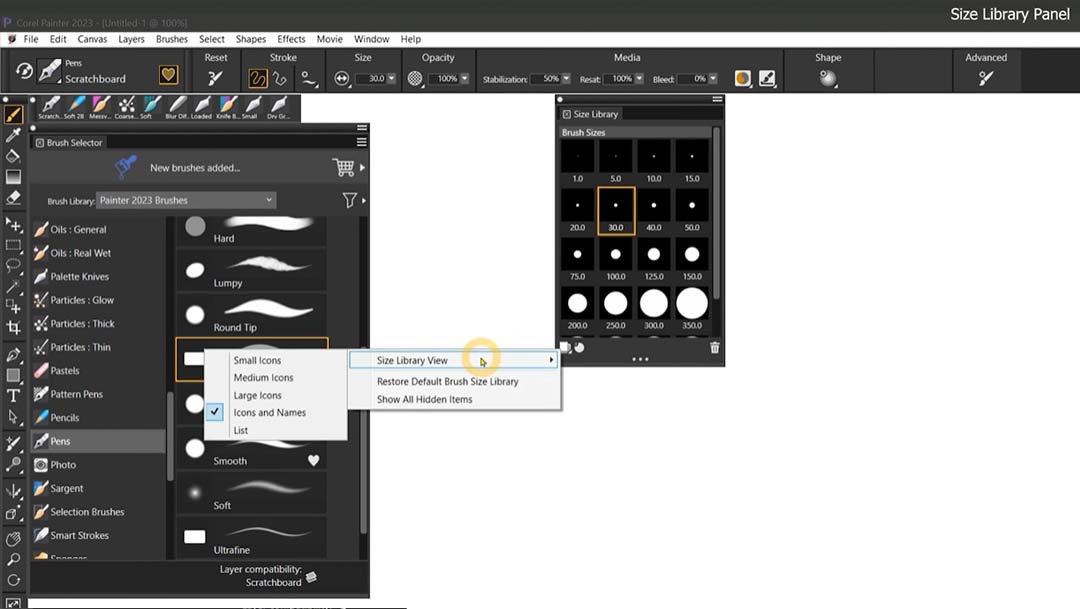
Redimensionar el pincel con un enlace
El segundo método para elegir un tamaño de pincel es elegir un diámetro que sea relativo al tamaño de tu lienzo. En este caso, no te preocupa realmente un tamaño de pincel concreto, sólo sabes que quieres un pincel grande, mediano o pequeño. Podrías utilizar el deslizador de la barra de propiedades, pero una forma más rápida es utilizar un enlace de teclado.
Mantén pulsada la tecla Ctrl-Alt (Mac: Comando-Alt) y toca y arrastra el pincel sobre el lienzo. Esto creará un círculo que define el diámetro de tu pincel. En la mayoría de los casos, esta indicación visual es bastante precisa, pero con algunos pinceles, como los de partículas, el trazo real del pincel puede no coincidir con el radio. Además de la visualización del círculo, también hay un medidor que muestra tu radio numéricamente.
Consejo 1 - Touch Ring: Utilizando la tecla de corchete izquierda y derecha ( [ o ] ), puedes ajustar el radio en pequeñas cantidades. Si tu pen tablet Wacom tiene un Touch Ring integrado , como el Wacom Intuos Pro, o tienes una ExpressKey de mando a distancia Wacom, puedes asignar las teclas de soporte izquierda y derecha a la Touch Ring, para que también puedas aumentar o disminuir suavemente el tamaño de pincel de esa forma.
Consejo 2 - Wacom botón del lápiz: Otra opción es asignar uno de los botones de tu lápiz Wacom a Ctrl-Alt (Mac: Comando-Alt), de modo que cada vez que mantengas pulsado el botón y arrastres tu lápiz, puedas ajustar el tamaño de pincel sobre la marcha. Si ajustas tu tamaño de pincel con frecuencia, esto te ayudará a mantenerte en el momento sin tener que coger el teclado.
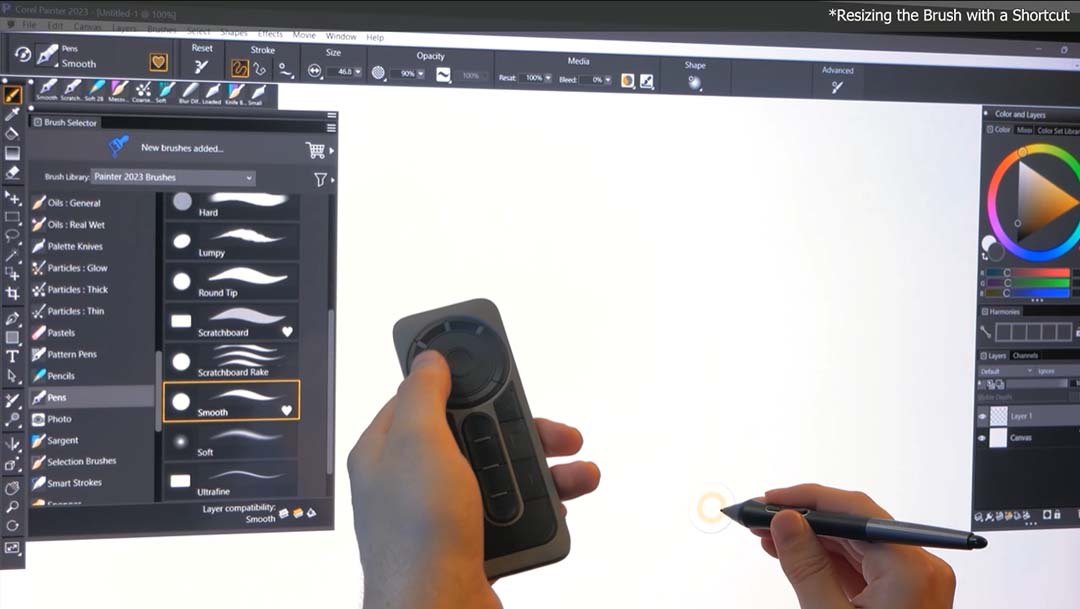
Ajustar la opacidad del pincel
Ahora vamos a hablar de cómo variar la opacidad de nuestros pinceles. Podemos controlar la opacidad de un pincel desde la barra de propiedades. Al igual que con el tamaño de pincel, podemos introducir numéricamente un nivel de opacidad. Si ajustamos la opacidad al 2%, la pintura no será tan opaca cuando hagamos trazos y costará más esfuerzo construirlos hasta la opacidad total. También hay un deslizador de opacidad que podemos arrastrar, y si mantenemos pulsada la tecla Ctrl (Mac: Comando ) podemos ralentizar la sensibilidad para mayor precisión. Alternativamente, podemos utilizar las teclas numéricas de nuestro teclado: puedo pulsar 1 para fijar la opacidad al 10%, o 9 para fijar la opacidad al 90%, y así sucesivamente.
No suelo cambiar el ajuste de opacidad, a menos que me parezca que un pincel es demasiado fuerte o demasiado débil. Normalmente aumento la opacidad gradualmente mediante trazos superpuestos, por lo que suelo fijar la opacidad bastante baja.
Ajustar la opacidad en pantalla
De forma similar a como utilizaste un enlace de teclado para aumentar y disminuir el tamaño de tu pincel, también puedes aumentar y disminuir la opacidad de tu pincel. Mantén pulsado Ctrl-Alt (Mac: Comando-Alt), pulsa y arrastra un círculo, como hicimos con tamaño de pincel. Pero esta vez, suelta Ctrl-Alt (Mac: Com ando-Alt) y luego, sin levantar el lápiz, pulsa Ctrl (Mac: Comando) una vez sola. Eso cambia el modo de tamaño a opacidad. Ahora, si arrastras el lápiz, cambia la opacidad del círculo, que a su vez define la opacidad del pincel.
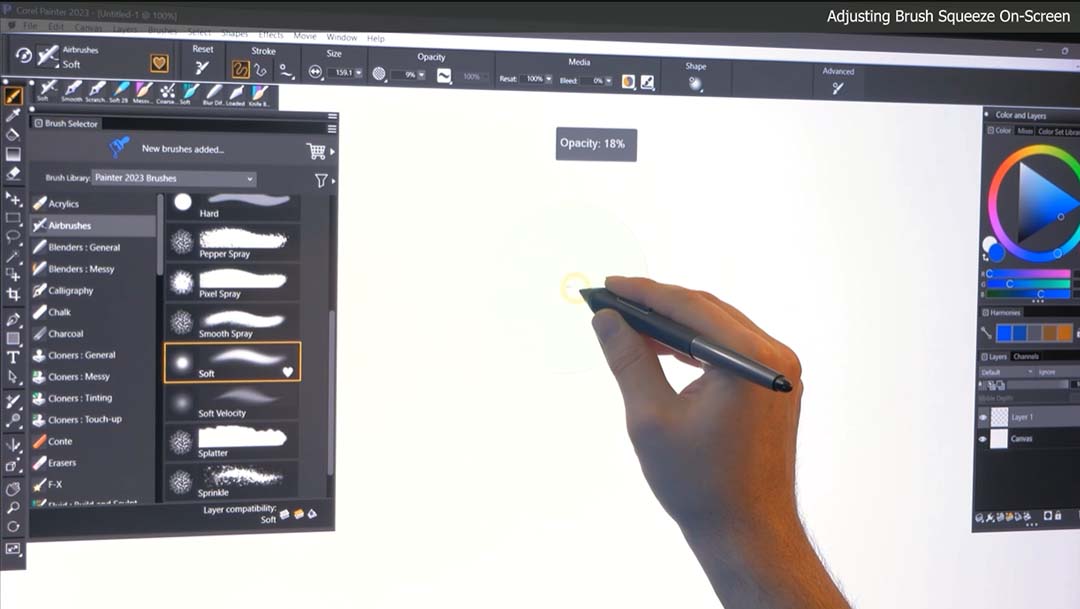
Ajustar la compresión y el ángulo del pincel en pantalla
También es posible controlar el apriete o la planitud de la punta del pincel con un accesos directos en pantalla. Mantén pulsada la tecla Ctrl-Alt (Mac: Comando-Alt), pulsa y arrastra un círculo. Pero esta vez, suelta Ctrl-Alt (Mac: Com ando-Alt) y luego, sin levantar el lápiz, pulsa Ctrl (Mac: Comando) dos veces por sí solo para entrar en el modo de compresión.
Mantén pulsada la tecla Ctrl-Alt (Mac: Comando-Alt), pulsa y arrastra un círculo. Pero esta vez, suelta Ctrl-Alt (Mac: Com ando-Alt) y luego, sin levantar el lápiz, pulsa Ctrl (Mac: Comando ) tres veces por sí solo para entrar en el modo ángulo.
Como puedes ver, puedes dar forma a tu pincel de forma rápida e intuitiva utilizando los controles de pincel en pantalla.
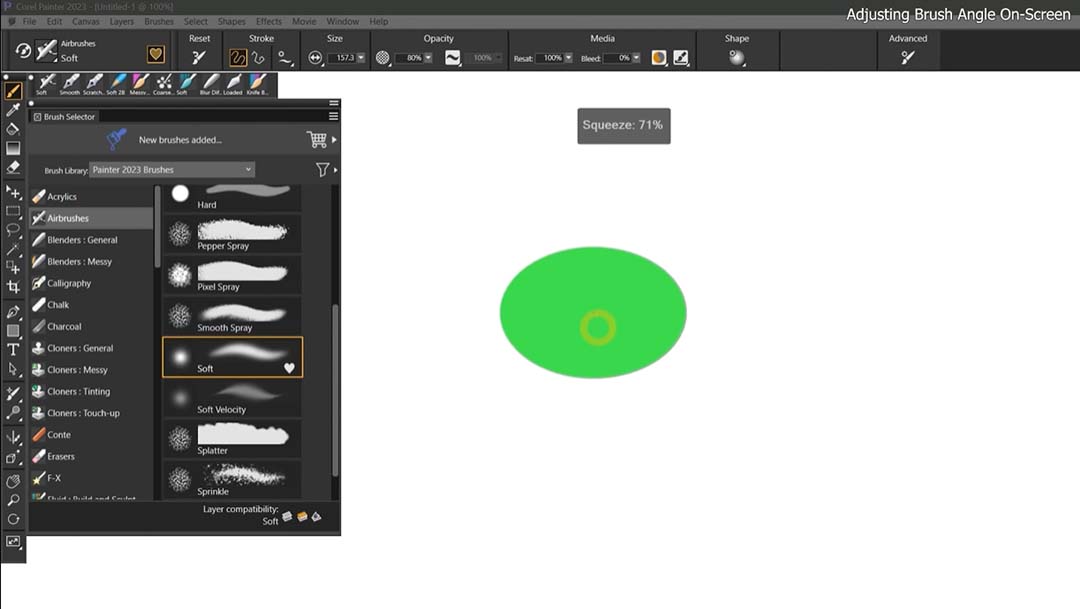
Sobre el artista
Aaron Rutten es un maestro de Corel Painter residente en Seattle, especializado en combinar técnicas artísticas tradicionales con modernas herramientas de arte digital. Aunque trabaja tanto con medios tradicionales como digitales, prefiere estar a la vanguardia de una profesión en constante evolución adoptando las últimas herramientas y tecnologías artísticas.

Actualmente dedica la mayor parte de su atención a su popular canal de YouTube, donde enseña a la gente a hacer arte digital. También vende cursos de arte en Gumroad.
Si estas dos lecciones de muestra te han resultado útiles, considera la posibilidad de asistir al Curso de formación para principiantes de Corel Painter 2023 de Rutten: los lectores del blog de Wacom que se inscriban se ahorrarán un 15% en la compra del curso si lo adquieren a través del enlace anterior. Aquí tienes el programa completo del curso, para que veas exactamente lo que enseña Rutten. Y si te haces miembro de la plataforma de formación de Rutten, podrás ahorrar aún más en sus cursos.





