
Tanto si estás planeando bricolaje, manualidades o decoración, Michael's es tu sitio. Ahora, mejora tus habilidades de diseño mientras te preparas para tu próximo proyecto utilizando una pen tablet Wacom. Tanto si estás ideando un patrón para coser, diseñando una tarjeta para las próximas fiestas o creando recursos para que los utilicen otros artesanos, Wacom es un gran aliado, y los productos Wacom ya están disponibles en Michaels.com.
En el siguiente vídeo, la creadora y crafter Heather Cash continúa su serie Wacom + Cricut mostrándote cómo puedes utilizar una pantalla Wacom One lápiz y el software Affinity Photo -incluido con cada compra de Wacom One - para crear una hoja de pegatinas que puedes vender a otros creadores. Mira el vídeo a continuación, o sigue leyendo para obtener una explicación basada en texto.
Hoy vamos a hacer hojas de pegatinas para la Cricut. Serán archivos que tú, o tus clientes, podréis utilizar con la función Imprimir & Cortar de la Cricut: se pueden imprimir en papel para pegatinas con tu impresora doméstica y luego pasarlos por la Cricut para cortar alrededor de las pegatinas.
¿Cómo vender?
Son geniales porque tienes la opción de vender archivos digitales, productos físicos, ¡o ambos! Puedes vender el archivo digital de la hoja de adhesivos subiéndolo a tu tienda, y luego el usuario puede descargar el archivo y utilizar su propia impresora doméstica y su Cricut para crear su hoja de adhesivos. Para vender los productos físicos, tú mismo imprimirás y cortarás la hoja de pegatinas, y luego la enviarás por correo a tu cliente.
Tipos de pegatinas
Puedes obtener algunas ideas estupendas sobre los tipos de pegatinas que puedes imprimir buscando en Etsy "hoja de pegatinas imprimible". Verás que hay adhesivos para planificadores, adhesivos inspiradores, adhesivos para vasos, adhesivos para cuadernos, etc. Te recomiendo que elijas un tema que te apasione, para que te resulte fácil aportar ideas para ese conjunto de pegatinas.
Para este ejemplo, voy a utilizar conejos de rescate, porque soy voluntaria en el refugio local de conejos donde vivo, así que es un tema que me toca muy de cerca.
Tamaño de la hoja de pegatinas y software
La función Cricut Print & Cut está limitada a un tamaño de 6,75″ x 9,25″. Por eso, creo que 6×9 es el tamaño perfecto para una hoja de pegatinas. Como se trata de un proyecto de Print & Cut, no necesitamos que sea "vectorial". Los vectores son mejores para los archivos digitales que quieras ampliar o reducir. Como tenemos un tamaño exacto para este proyecto, no será necesario escalarlo. Además, los vectores son mejores para colores planos básicos, pero querremos que nuestras pegatinas tengan sombreados y coloreados complejos. Por eso, crearemos un archivo "rasterizado" con Affinity Photo; será mejor para un tamaño conocido y un coloreado complejo.
¿Lo sabías? Cada compra de Wacom One incluye una versión de prueba gratuita de Affinity Suite. Para más información, haz clic aquí.

Configuración del documento
En primer lugar, tenemos que crear nuestro archivo. Abre Affinity Photo y crea un nuevo archivo. Asegúrate de que las unidades del documento están configuradas en pulgadas, y entonces podrás establecer las dimensiones en 6″x9″ a 300dpi. A continuación, puedes hacer clic en Crear.
A continuación, tendremos que crear una nueva capa para nuestro boceto. Puedes dirigirte al Panel de capas, en la parte derecha de la pantalla, y hacer clic en el botón Añadir capa de píxeles.
Empieza a dibujar
Ahora, puedes coger la Herramienta Pincel, y en el Panel Pinceles puedes elegir cualquiera de los pinceles lápiz. Ajusta el color a gris en el Panel de Color y ¡ya estás listo para esbozar tus pegatinas!
Algunos consejos
Mientras dibujas tus pegatinas, también puedes duplicar algunas de ellas y colorearlas después de otro color. Como puedes ver en mi vídeo, duplico la cabeza del conejito para hacer cuatro, y después coloreo cada una de un color diferente. Esto te ayudará si empiezas a quedarte sin ideas, o te quedas sin fuerzas. Otra cosa que me gusta hacer en mis hojas de pegatinas es añadir pequeñas cosas bonitas para ocupar las zonas sobrantes de la hoja de pegatinas donde no cabe un dibujo más grande. Por ejemplo, añadí flores, zanahorias, lechuga y fresas a mi hoja de pegatinas de conejitos.
Si quieres reorganizar algunas de las pegatinas, puedes utilizar la herramienta lazo para seleccionar diferentes pegatinas y moverlas.
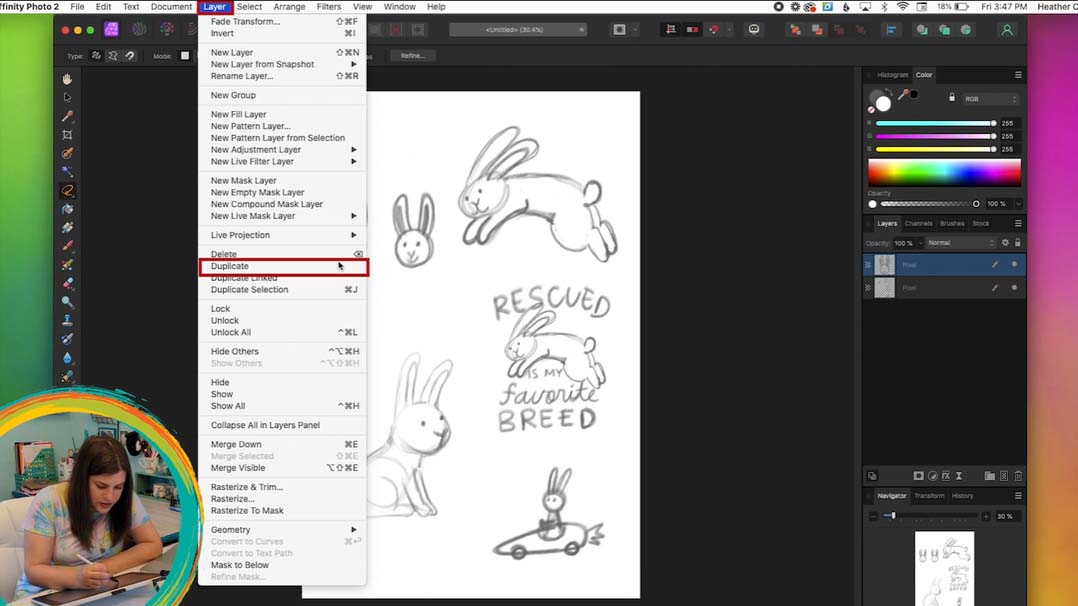
configuración de la capa
Cuando hayas terminado con tu boceto, fusiona cualquier capa extra que hayas creado para que esté todo en una sola capa. Puedes hacerlo yendo a capa → Fusionar visible. Cuando haces esto, se fusiona todo en una capa, pero sigue dejando atrás las demás capas. Después, tendrás que seleccionar todas las demás capas y hacer clic en el icono de la papelera situado en la parte inferior del panel de capas para eliminarlas.
A continuación, tendrás que seleccionar tu capa de boceto y establecerla en Multiplicar mediante el desplegable situado en la parte superior del Panel de capas. También puedes bajar la Opacidad desde aquí - esto hará que el boceto sea más claro para que sea más fácil ver lo que estás dibujando.
A continuación, puedes crear una nueva capa de píxeles haciendo clic en el botón Nueva capa de píxeles . También querrás arrastrar esa nueva capa debajo de la capa de boceto, para que puedas ver el boceto mientras dibujas en tu nueva capa. Puedes hacer doble clic en el nombre de la capa y cambiarle el nombre a Pegatinas para organizar más fácilmente tu capa.
¡Empieza a colorear!
Ahora, ¡estamos listos para dar color a nuestras pegatinas! Coge la Herramienta Pincel y dirígete al Panel Pinceles para seleccionar un pincel. Hay muchas opciones de tipos de pinceles: acuarela, lápices de colores, óleo y muchos más. Te recomiendo que repases los distintos pinceles y los pruebes hasta que encuentres uno que te guste. Para este tutorial, utilizaré el Pincel de acuarela Lavado direccional.
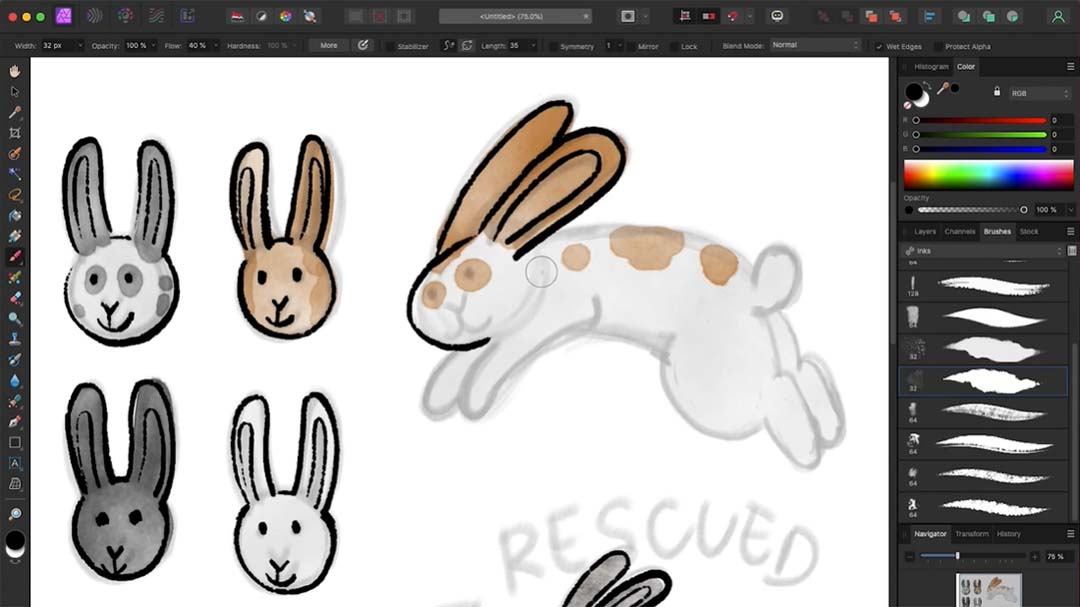
Algunos consejos más
Para cambiar el color, ve al Panel de Color y haz clic en el círculo de color para cambiarlo. También puedes cambiar el tamaño del pincel yendo a Anchura, a la izquierda de la barra de herramientas, y ajustando el valor allí.
Para previsualizar el aspecto que tendrá sin el boceto, puedes ir al Panel de la capa y hacer clic en el punto situado a la derecha de la capa para ocultarla (vuelve a hacer clic para hacerla visible de nuevo).
Si quieres añadir texto, puedes hacer clic en la Herramienta Texto, pulsar en cualquier lugar del lienzo y empezar a escribir. Puedes cambiar la fuente, el estilo del texto y otras propiedades en la Barra de Herramientas situada en la parte superior de la pantalla.
Cuando hayas terminado con el boceto, puedes seleccionar la capa del boceto en el Panel de capas y hacer clic en el icono de la Papelera para eliminarla.
Añadir blanco
A continuación tendremos que añadir un poco de blanco alrededor de nuestras pegatinas, para indicar a la Cricut dónde cortar. Para ello, podemos dirigirnos al Panel de capas y crear una nueva capa haciendo clic en el icono Nueva capa de píxeles. Arrastra esa nueva capa debajo de la capa de pegatinas. A continuación, puedes hacer doble clic en el nombre de la capa y escribir "blanco", o algo similar.
Para previsualizarlo todo más fácilmente, ve a Documento → Fondo transparente. Ahora verás un tablero de ajedrez allí donde el archivo sea transparente. La Cricut va a recortar cualquiera de las formas que están sobre el fondo transparente. Como no queremos que la Cricut corte justo contra nuestras pegatinas, vamos a añadir un borde blanco alrededor de cada una de ellas.
Para añadir el blanco, coge la Herramienta Pincel y selecciona un pincel sólido básico del Panel de Pinceles. Cambia el color de primer plano a blanco haciendo clic en el círculo de color del Panel de Color. A continuación, asegúrate de que estás en la capa correcta (la capa inferior) y empieza a perfilar cada pegatina en blanco. El borde del blanco es por donde cortará la Cricut. Nota: Asegúrate de que la opción "Bordes húmedos" no está marcada en la barra de herramientas.
Añadir marca
Si quieres añadir una marca en la parte superior de la hoja de pegatinas, también puedes hacerlo. Primero tendrás que hacer algo de espacio en la parte superior de tu hoja de pegatinas reorganizando tus pegatinas. Puedes hacerlo fusionando tu capa mediante capa → Fusionar visible, ocultando la capa antigua (haciendo clic en el punto a la derecha de la capa) y utilizando después la herramienta Lazo para seleccionar elementos y moverlos.
Ten en cuenta que hemos ocultado las capas antiguas, en lugar de borrarlas, para disponer de las versiones originales (sin el blanco detrás) por si alguna vez queremos utilizarlas para otro proyecto.
Cuando tengas espacio suficiente en la parte superior, puedes coger la herramienta Rectángulo y dibujar un rectángulo blanco en la parte superior de tu hoja de pegatinas. Encima del rectángulo, puedes añadir cualquier texto o dibujo que desees.
¡Exporta!
Ahora estamos preparados para exportar este archivo como PNG transparente. Una vez que lo hayas guardado como archivo de Affinity Photo, puedes ir a Archivo → Exportar y seleccionar PNG, y luego hacer clic en Exportar.
Ahora, puedes ir a Cricut Design Space y cargar tu archivo y asegurarte de que todo se procesa correctamente. Para el Tipo de imagen, puedes elegir Complejo. En la pantalla Eliminador de fondo, no tienes que hacer nada, porque la hemos guardado como un PNG transparente, así que Cricut Design Space ya sabe qué partes de la imagen tienen que ser transparentes.
Haz clic en Vista previa de la imagen cortada en la parte superior derecha para asegurarte de que todos los cortes parecen correctos y, a continuación, haz clic en Aplicar & Continuar. En la siguiente pantalla, elige Imprimir & Imagen recortada.
Puede que tengas que ajustar el tamaño, ya que Design Space a veces redimensiona los elementos al importarlos. Así que asegúrate de que tienes seleccionada la hoja de pegatinas, ve a Tamaño en la barra de herramientas superior, escribe 6 en el espacio para la anchura y pulsa Intro : la altura debería ajustarse automáticamente.
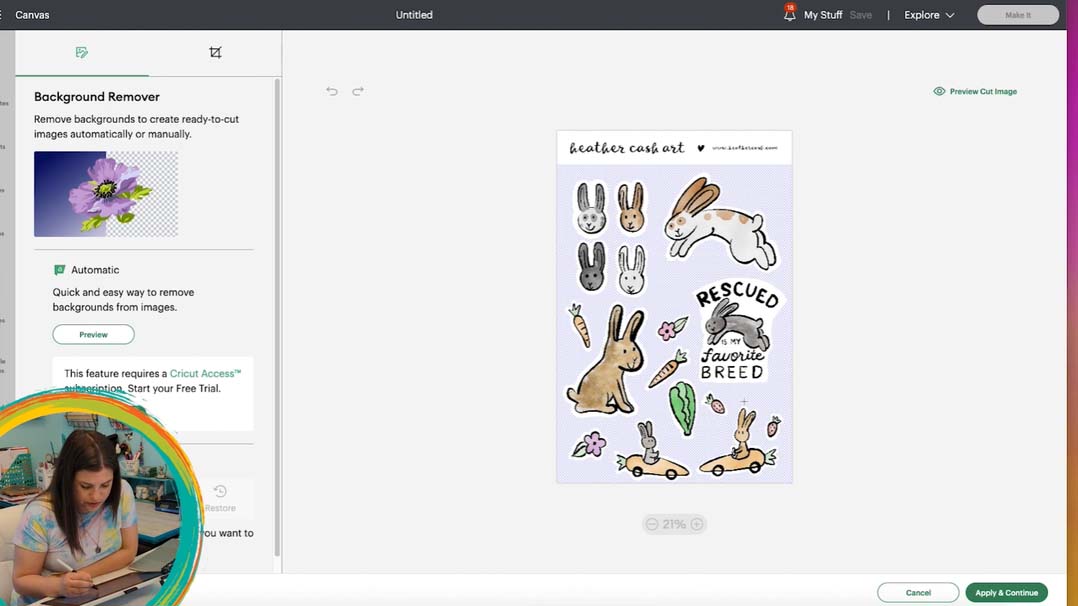
Imprime & ¡corta!
Ahora, ¡ya estás listo para imprimir y cortar tu proyecto! Haz clic en Hacerlo y luego en Continuar. Inserta una hoja de papel adhesivo en tu impresora y haz clic en el botón Enviar a la impresora de Design Space. Elige tu impresora y desactiva la opción Añadir sangrado. Luego, haz clic en Imprimir.
Una vez impresa tu hoja de adhesivos, puedes colocarla en tu alfombrilla en la esquina superior izquierda. Entra en Espacio de Diseño y busca donde dice Establecer Material Base. Querrás elegir Hoja Washi como tipo de material. Si no lo tienes marcado, tendrás que hacer clic en Examinar todos los materiales y encontrarlo allí. Puedes ajustar ligeramente la presión seleccionando Más o Menos en la opción Presión. Nota: Si utilizas papel adhesivo de la marca Cricut, sigue adelante y utiliza las opciones que aparecen en el envase.
A continuación, ya puedes pasar tu tapete por la Cricut. Cuando la Cricut esté lista, suelta la alfombrilla y retira el papel adhesivo. Tendrás que recortar los bordes de la hoja de pegatinas para que te quede una hoja de pegatinas de 6″x9″. ¡Disfrútalo!





