Quizá lleves un tiempo utilizando Adobe Photoshop, o quizá estés empezando. Hay muchas formas de hacer cualquier tipo de edición en el software, así como todo tipo de consejos, trucos y hacks para hacer las cosas de forma más sencilla y fácil.
En este tutorial, Colin Smith, creador de PhotoshopCAFE, muestra una forma fácil de conseguir una técnica superchula: crear un pincel personalizado a partir de una fotografía para hacer un impresionante efecto de "doble exposición". Mira el vídeo de abajo para ver el tutorial de Adobe Photoshop, o sigue leyendo para ver un resumen de las instrucciones.
En este tutorial de Photoshop, vamos a combinar dos fotos para que parezca que una sale de dentro de otra, creando un efecto de "doble exposición".
Identificación de los sujetos
El primer paso es identificar el sujeto principal de tu imagen, y la imagen que quieres mezclar con él para crear el efecto de doble exposición. Para el sujeto principal, te recomiendo que utilices algo con bordes claramente definidos y cierto contraste entre el primer plano y el fondo.
Selecciona el sujeto de la imagen utilizando la Herramienta de Selección de Objetos en "Seleccionar sujeto" y copia la selección en una nueva capa. Para facilitar el seguimiento a medida que avancemos, me referiré a esta capa como Silueta. Ahora puedes ocultar la capa original y centrarte en la nueva capa Silueta.
Añade un relleno de color de un color sólido, como el blanco, como nueva capa, y luego arrastra la capa Relleno de color 1 por debajo de la capa Silueta para que tu silueta aparezca ahora delante de un fondo de color sólido.
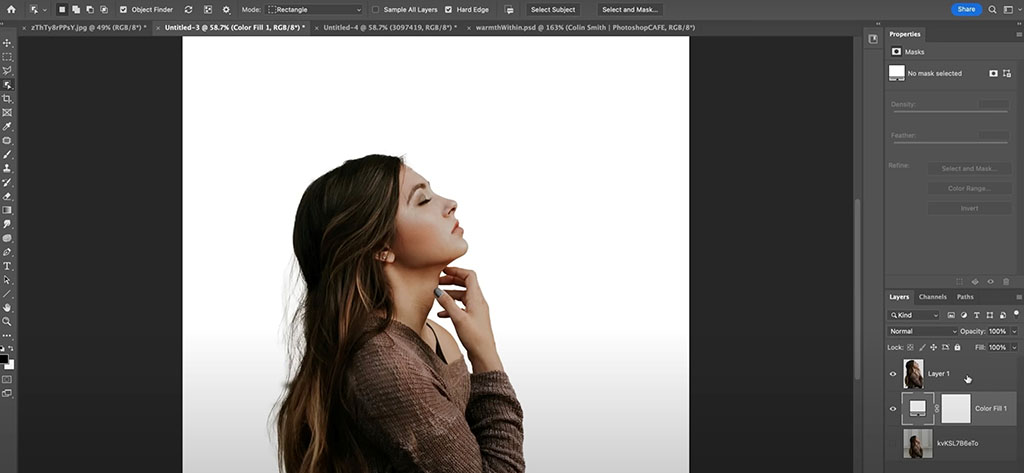
Configura tu capa
Ahora, dirige tu atención a la imagen que quieres mezclar en la capa Silueta para conseguir el efecto de doble exposición. Arrastra y suelta la imagen completa en la imagen con tu silueta. Creará una nueva capa, a la que me referiré como "Fondo", para que puedas seguirla.
Arrastra esta capa para que esté encima de tu capa Silueta. Mantén pulsada la tecla Alt u Opción, coloca el ratón sobre la línea que hay entre las dos capas y aparecerá un cuadrado con una flecha. Haz clic con el ratón cuando veas esa imagen y se recortará la capa Fondo sobre la capa Silueta.
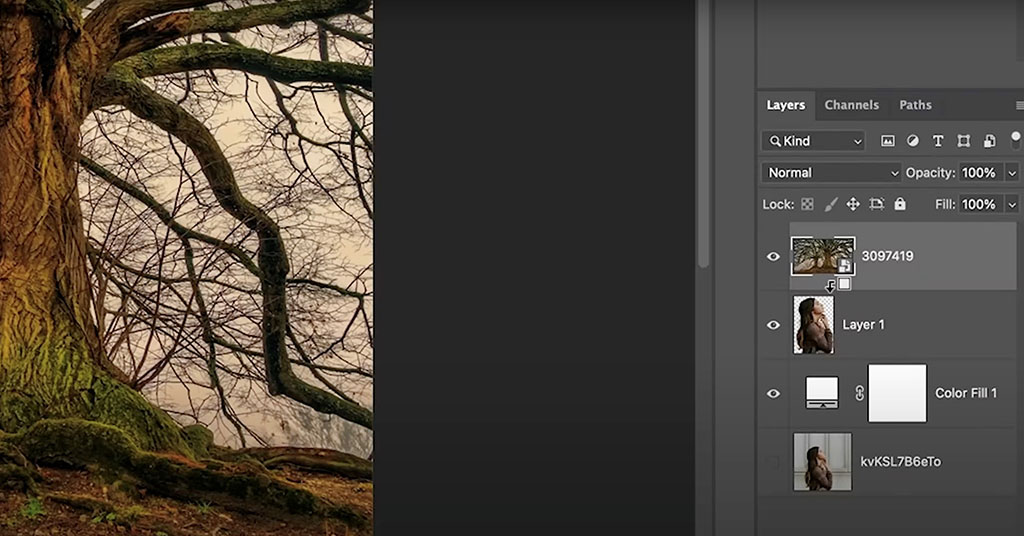
Empieza a mezclar
Selecciona la capa Fondo y utiliza el menú desplegable para cambiar el Modo de Mezcla de Normal a Pantalla. Ahora verás aparecer algunos detalles de cada imagen. Puedes jugar con los niveles, la alineación u otros detalles de la capa hasta que estés satisfecho con ellos.
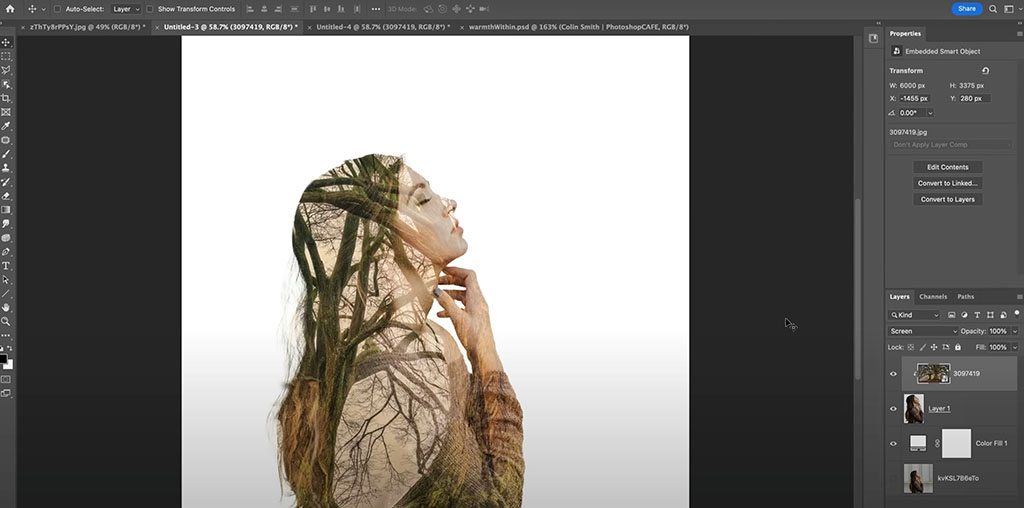
¿No has terminado? Prueba un pincel personalizado
Si estás satisfecho con el efecto de doble exposición que has creado, puedes detenerte aquí, pero también puedes crear un pincel personalizado para difuminar los bordes de la silueta, de modo que resulte más interesante y natural, sin bordes tan duros.
Para ello, vuelve a la otra pestaña del proyecto que contiene la imagen que utilizaste para crear la capa Fondo. Vamos a utilizar esta imagen para crear un pincel.
Empieza ajustando los niveles para crear un mayor contraste entre los colores claros y oscuros de tu imagen. Suaviza los bordes de la fotografía y crea un aspecto más suave para tu pincel utilizando la herramienta Degradado de Primer Plano a Transparente.
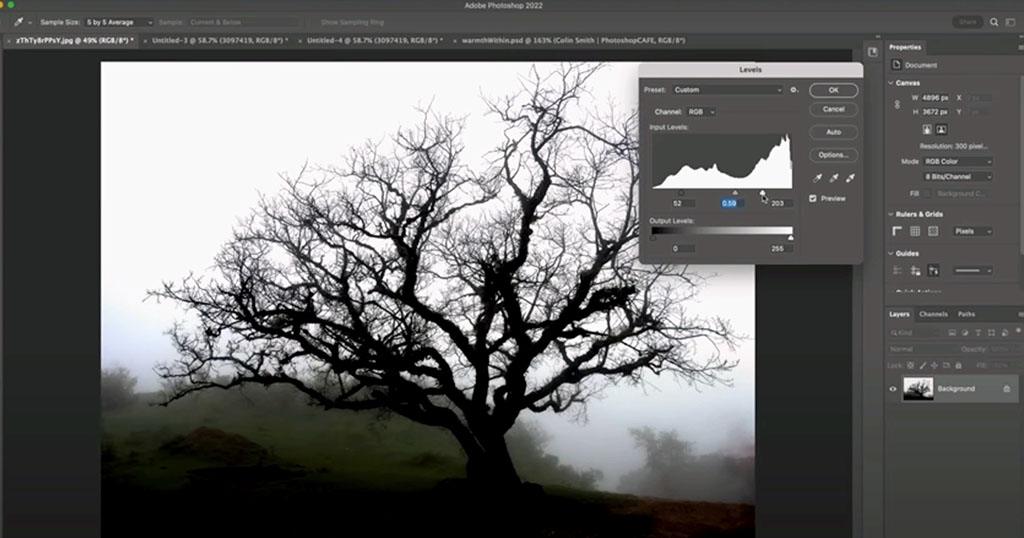
Crear un pincel personalizado
Para crear el pincel, utiliza la herramienta Marco para seleccionar el área que quieras utilizar en el pincel, selecciona Editar en el menú y, a continuación, haz clic en Definir pincel preestablecido. Este pincel permanecerá en tu biblioteca para futuros usos. Puedes crear varios pinceles para capturar y combinar diferentes texturas de la imagen y hacer que tu resultado final parezca más variado y natural. Ahora que sabes cómo crear un pincel nuevo, puedes hacerlo siempre que quieras un pincel personalizado.
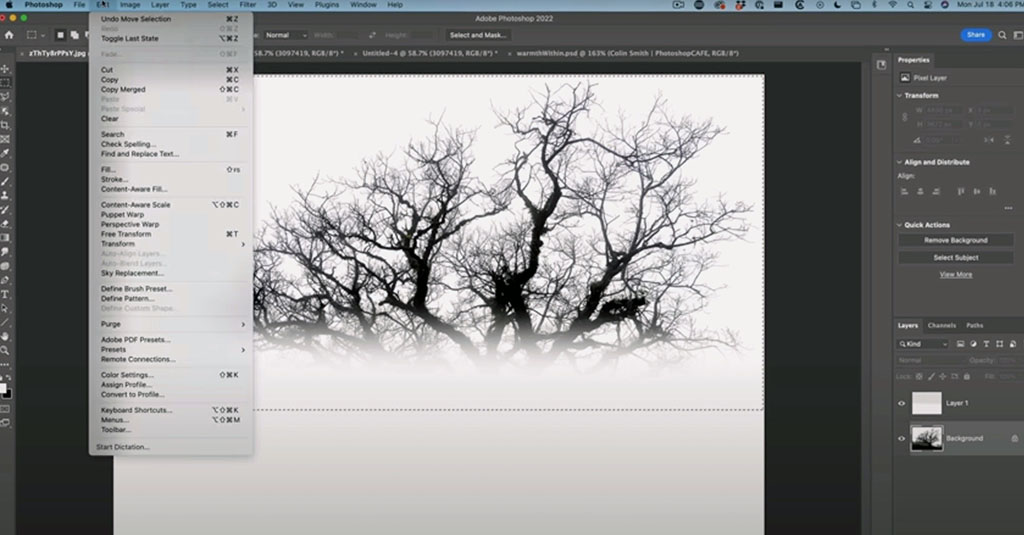
Utilizar el pincel personalizado
Ahora es el momento de volver al proyecto donde has combinado las dos imágenes y ¡utilizar tu nuevo pincel! Primero, crea una nueva capa encima de la capa Silueta. Desengancha la capa Fondo de la capa Silueta y, en su lugar, engánchala a la nueva capa. Deberías ver la forma de la silueta sin ver la capa Fondo. Esto te facilitará ver lo que estás haciendo cuando trabajes con el pincel.
Selecciona un color de primer plano que se mezcle fácilmente con la imagen de doble exposición que has creado. Utiliza la herramienta pincel para seleccionar el pincel que has creado. Ajusta la configuración del pincel, como el tamaño y el ángulo del pincel, y utilízalo para crear detalles a lo largo del borde de la silueta. El pincel pintará la textura de la imagen que hayas utilizado para crear el pincel.
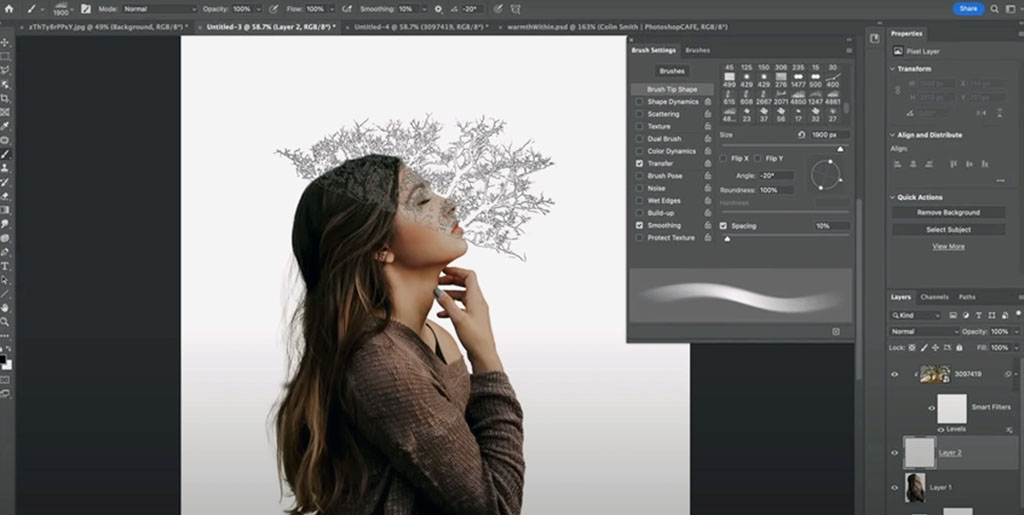
Finalizar el efecto
Cuando estés listo, puedes hacer clic con el botón derecho en la capa Silueta y en la capa donde has estado pintando con tu pincel personalizado y convertirla en un objeto inteligente. Esto te dará todo el efecto final de la doble exposición con detalles en el borde de la silueta de la imagen, para una transición genial.
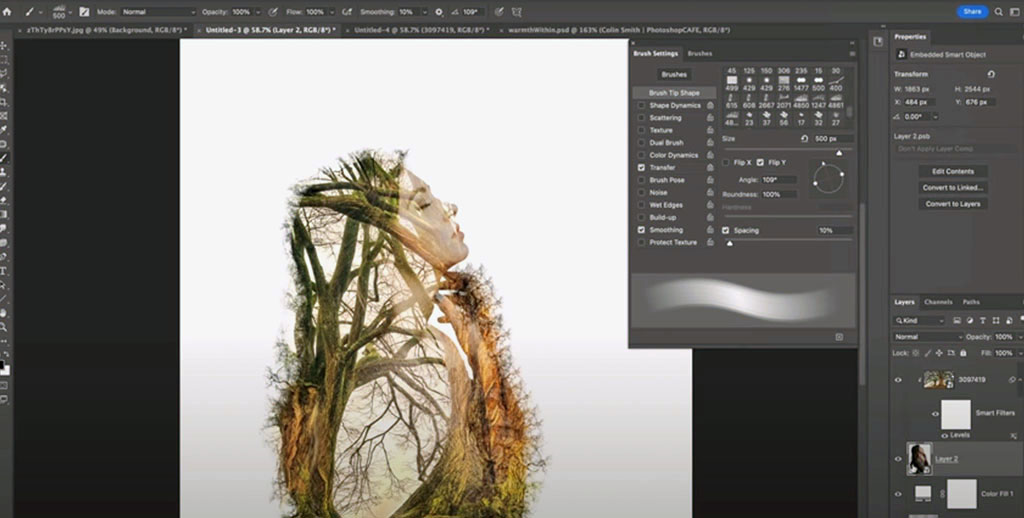
Ampliar el efecto
A partir de aquí, puedes seguir con más ediciones y personalizaciones. Podrías añadir una capa de Relleno de color sólido, por ejemplo, igual que hiciste antes, para crear el fondo de la silueta, y luego utilizar el Modo de fusión para mezclar el color con tu imagen.
Sigue utilizando la misma técnica para crear composiciones y dobles exposiciones de varias imágenes para conseguir un efecto realmente genial, ¡como se ve a continuación!
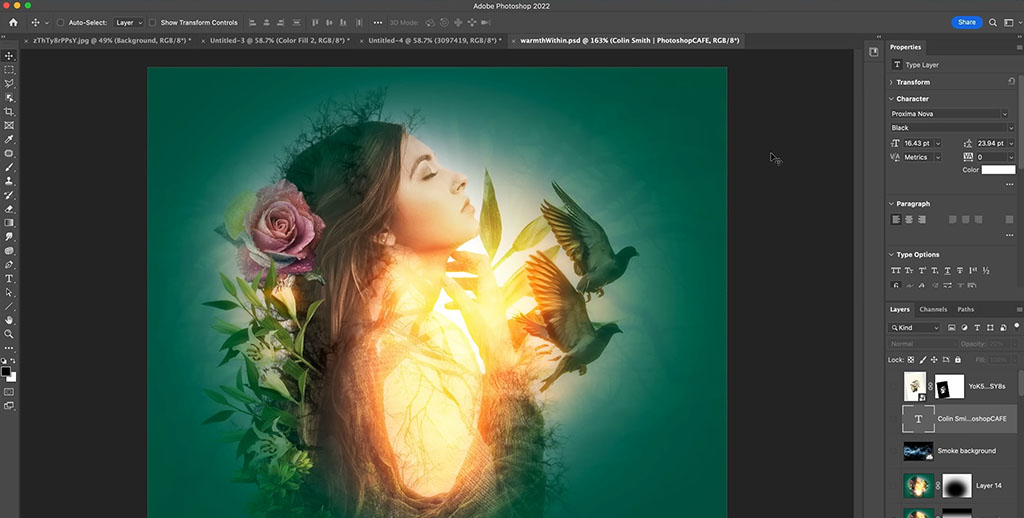

Aprende esta técnica y mucho más con una clase de Photoshop Cafe.
¿Quieres aprenderlo todo sobre cómo utilizar la capa en Adobe Photoshop, como hacen los expertos? Aprende esta técnica y un montón más en el curso Aprender capa en Photoshop de Colin Smith, ¡o en cualquiera de sus cursos de Photoshop Café!

Sobre el creador:
Colin Smith lleva 20 años utilizando profesionalmente Adobe Photoshop. Realiza cursos de formación para Adobe y Apple y ha escrito 20 libros. En su canal de YouTube, PhotoshopCAFE, tiene cientos de tutoriales y consejos de Photoshop fáciles de seguir, así como tutoriales de Lightroom y vídeos ocasionales sobre tecnología fotográfica o drones.
Para más información o para ver más recursos gratuitos de Adobe Photoshop de Colin, visita el sitio web Photoshop Cafe, o echa un vistazo a su biblioteca de formación premium.





