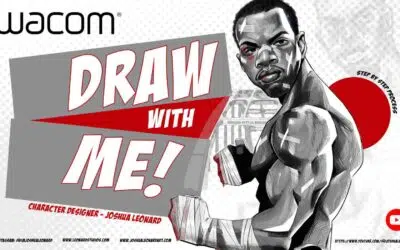¡Se acerca el Día de la Madre! ¿Quieres regalarle a tu madre algo más especial que una tarjeta comprada en una tienda? ¿Qué te parece diseñar y crear una tarjeta de felicitación especial y personalizada sólo para ella? La diseñadora gráfica y usuaria de Wacom Lauren González, de 4TheCreatives, te lo pone fácil.
En este tutorial, González utiliza Adobe InDesign para diseñar la tarjeta, y luego se dirige a Michael's para conseguir el resto de los materiales que necesita para llevar la tarjeta personalizada desde Concepts hasta su ejecución. Mira el vídeo a continuación o sigue leyendo para conocer todos los detalles.

Michael' s es probablemente tu socio para todas tus manualidades y bricolaje, pero ¿sabías que también apoyan el diseño digital y venden la pen tablet Wacom? Ahora mismo están llevando a cabo un montón de rebajas por el Día de la Madre, incluido un 40% en montones de accesorios Cricut. Hablando de eso, ¡echa un vistazo a nuestra serie de tutoriales de Wacom + Cricut con Heather Cash!
En este vídeo te voy a enseñar a hacer una tarjeta de felicitación desde cero para el Día de la Madre. Empezaremos diseñando en el ordenador, y luego iremos a Michael's a por los elementos de manualidades que pondremos en la tarjeta.
1. Establecer el diseño
Así que primero crearé mi documento de Adobe InDesign. Estableceré mi documento en 7 pulgadas de ancho por 10 pulgadas de alto, porque la tarjeta será de 5 x 7 cuando esté doblada, así que necesito asegurarme de que tiene 10 pulgadas de alto. La dividiré en dos, para ver cuál es el anverso de la tarjeta y cuál es el reverso.
Para mi diseño, voy a hacer seis cuadrados. En tres de ellos voy a poner fotos de mis hijos. Y los otros tres dirán "M O M".
2. El anverso de la tarjeta
Cuando tienes tus propios hijos y haces una tarjeta para el Día de la Madre para tu madre, ella quiere ver fotos de los nietos. He descubierto que ya no se trata de los niños, sino de los nietos. Así que no pongo fotos mías, sino de mis hijos. Y para los que van a decir "M O M", les estoy poniendo una especie de textura en blanco, que va a ser rosa.
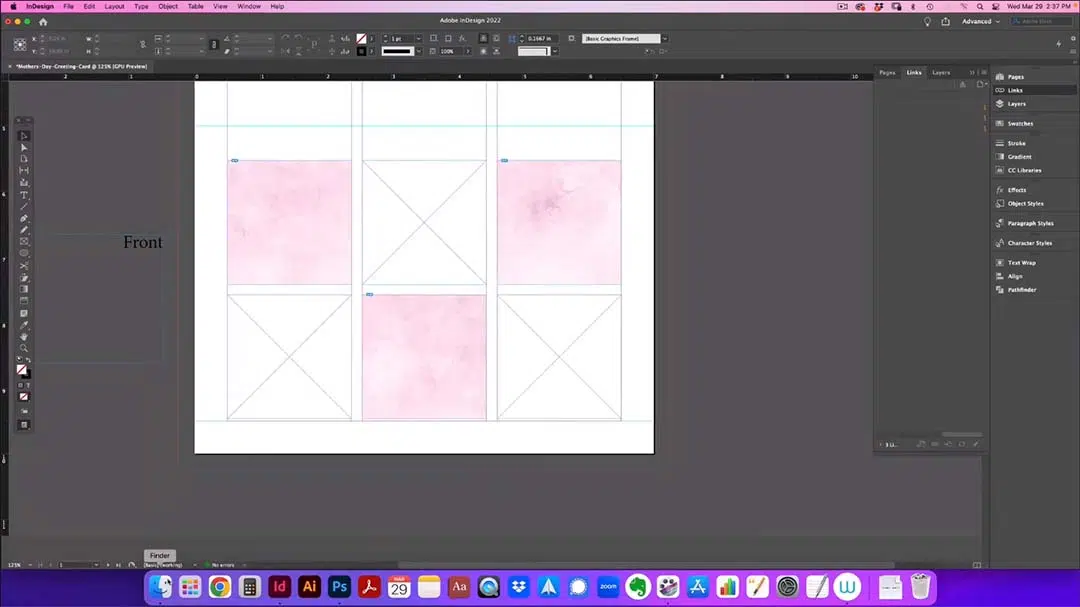
Y ahí es donde voy a coger la "M" de manualidades que vamos a conseguir en Michael's, y la voy a poner encima, y luego la "O" y luego otra "M". Como esto va a ser rosa y flores y tal, quiero tener fotos bonitas en blanco y negro. Así que cuando utilice las fotos de mis hijos, serán en blanco y negro.
Y para que tu proceso de diseño sea mucho más fácil. Te aconsejo que utilices Wacom. Puedes utilizar cualquier tipo de pen tablet Wacom, todas funcionan muy bien. Y ahora, si te gustan mucho las manualidades, como a mí, Michael's vende Wacoms, lo cual es emocionante porque es como unificar el mundo del diseño y el de las manualidades.
3. El interior de la tarjeta
Luego haré el interior de la tarjeta. Para el interior, la parte inferior será lo que es el interior, y la parte superior será la parte superior del interior. Así, cuando abran la tarjeta, verán la parte inferior escrita, ya sabes, normalmente dice Feliz Día de la Madre, o Te quiero, o lo que quieras que diga, aquí es donde va a estar.

4. Ajustes de exportación e impresión
Luego lo que harás, es exportar el diseño a PDF. Asegúrate de que tienes marcas de corte para que la impresora sepa exactamente dónde cortarlo.
Consejo: al exportar un PDF en InDesign, normalmente la configuración por defecto incluirá "sangrado" en los bordes del documento para asegurarse de que se imprime correctamente. Para asegurarte, en la configuración de Exportación utiliza la opción predeterminada "Adobe PDF (Imprimir)". y haz clic en "Marcas y sangrados" en la columna de la izquierda, y asegúrate de que están seleccionadas las opciones "Recortar marcas" y "Usar ajustes de sangrado del documento".
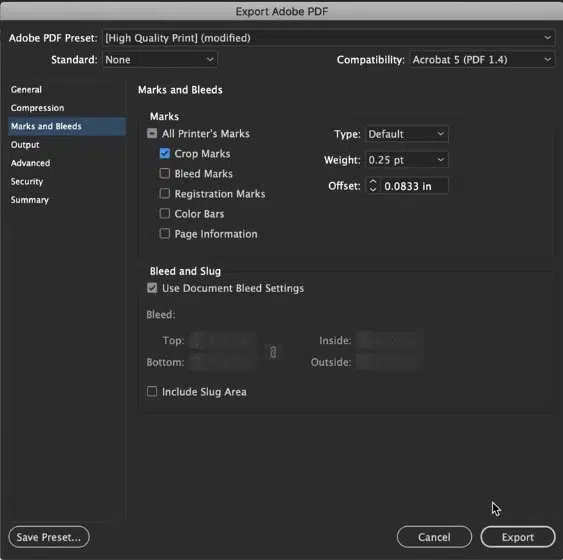
5. A Michael's: pegatinas y papel
Ahora que nuestra tarjeta está diseñada, ¡vamos a ir a Michael's!
Así que primero vamos a comprobar esas letras - "M O M"- para las tarjetas de felicitación. Hay montones de colores diferentes, así que voy a averiguar cuál quedará mejor. Lo siguiente que tenemos que encontrar son flores, ¡porque, por supuesto, a las mamás les encantan las flores! Así que vamos a ver si hay pegatinas de flores específicas, porque no quiero ocuparme del pegamento en esta tarjeta en concreto.
Ahora, vamos a por el papel de cartulina. Vamos a hacer esta tarjeta en cartulina, porque tenemos que asegurarnos de que la tarjeta aguante, que es lo que hacen las tarjetas de felicitación. Hay una gran variedad de papeles para elegir.
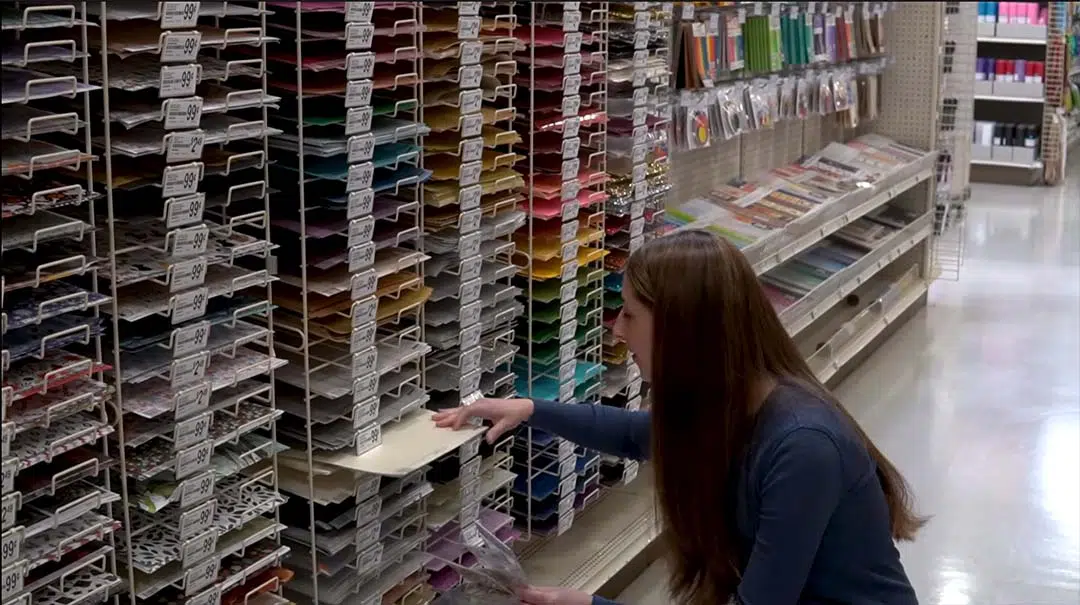
Para esta tarjeta, necesitamos que mida 7 pulgadas de ancho por 10 pulgadas de largo. La tarjeta final será de 5 por 7, pero necesitamos que mida al menos 10 pulgadas porque irá doblada. Así que esto va a funcionar muy bien. Así que tenemos nuestro papel, tenemos nuestras cartas y ¡tenemos nuestras flores!
Algunos locales de Michael's ofrecen servicios de impresión a la carta, pero también puedes llevar tu diseño en PDF (por correo electrónico o una unidad USB, normalmente) y la cartulina que elijas a una imprenta o a un centro de oficinas como FedEx Office para imprimir allí también.
6. Ponerlo todo junto
Tengo la tarjeta impresa, ¡y ahora estoy lista para poner la manualidad encima del diseño terminado! Pego con cuidado las pegatinas y las letras que he conseguido, y el rayado de la tarjeta ayuda mucho en este caso.
Consejo: pide a la imprenta que "marque" la tarjeta en el punto medio del pliegue, porque así se doblará un poco y podrás plegarla fácilmente. Si acabas de doblar un trozo de papel cartulina sin marcarlo, puede quedar arrugado y no parecerá profesional.
Muchas gracias por acompañarme en todo este viaje, ¡y hasta la próxima!