*No lo sabía al escribir este artículo, así que disculpa cualquier omisión. Si tienes alguna corrección, no dudes en twitteármela.
Y al final, trataré las cuestiones generales de cómo puede ser útil la pen tablet en el aula online, y si tú, como profesor, necesitas una. ¡Vamos a ello!
Kami
Consigue tres meses de Kami gratis al comprar una Wacom Intuos o una Wacom One.
Kami (pronunciado Cammy, no como Kami-sama) es una anotación PDF repleta de funciones app que se anuncia como "Tu lápiz y papel digital en el aula". Funciona como el sistema de comentarios de Google Docs, pero en lugar de sólo notas y sugerencias, te permite añadir a los pasajes formato adicional, resaltado, tachaduras, dibujos y comentarios de audio o vídeo. También puede importar dichos documentos y convertirlos automáticamente en PDF, así como sincronizarlos con Google Drive para guardar automáticamente tu trabajo.
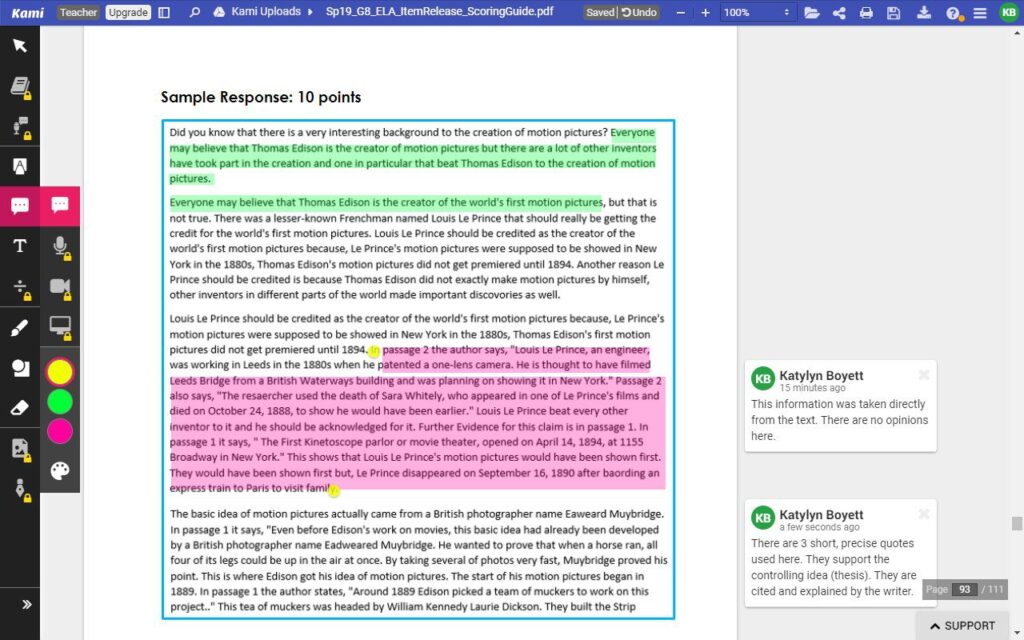
Es principalmente una extensión de Chrome, pero también tiene una versión de pago que añade la capacidad de integrarse con Google Classroom y Schoology, así como la posibilidad de insertar JPG, nuevas páginas y comentarios en vídeo.
Visita su sitio web para obtener más información o descarga la extensión aquí.
¿Cómo se utiliza una pen tablet con él?
Lo de "lápiz y papel digital" debería explicarlo. Como en el caso de las tres aplicaciones, la función más relevante de Wacom es la herramienta de dibujo, que puede utilizarse para algo tan sencillo como marcar con un círculo rojo pasajes o para algo tan complejo como una ilustración. "Es mucho más fácil si tienes un lápiz digital para dibujar directamente en la página", dice Aden Cooper, de su equipo de éxito de clientes.
Por no hablar de que un lápiz sobre un lienzo infinito siempre será mejor para demostrar ecuaciones que los cuadros para rellenar espacios en blanco o las barras de herramientas de ecuaciones, que no son ni de lejos tan intuitivas como escribir.
Pear Deck
Consigue tres meses de Pear Deck gratis al comprar una Wacom Intuos o una Wacom One.
Pear Deck es un complemento para PowerPoint y Google Slides -supuestamente el más popular para este último- que te permite hacer tus presentaciones interactivas. De hecho, es un mod tan grande que cambia el propio formato.
Seamos sinceros: las presentaciones de diapositivas pueden ser aburridas, especialmente con el diseño minimalista de Google Slides. Pear Deck es una forma estupenda de fomentar la participación: Crea diapositivas de opción múltiple, diapositivas Q&A y, por supuesto, diapositivas deslizantes, que pueden utilizarse para solicitar respuestas de los alumnos, realizar encuestas e incluso hacer preguntas sorpresa a los alumnos. ...Y para comprobar que realmente prestan atención.
El Huerto, su galería de plantillas, te permite descargar diseños prefabricados, pero también sirve de gran inspiración para lo que se puede hacer con app. Resulta que son muchas cosas:
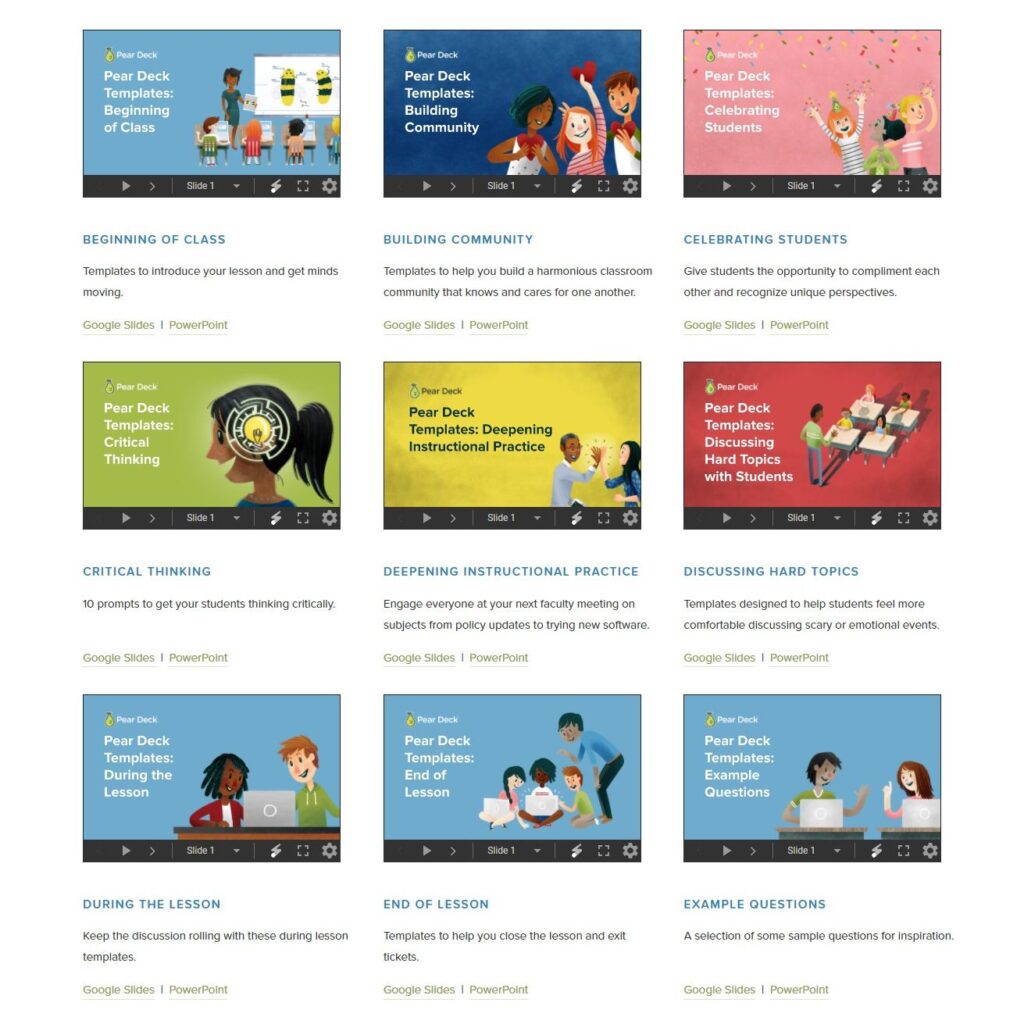
(Y nos está gustando mucho el tema coherente de la pera. Por no mencionar que tiene una pequeña y divertida pantalla de carga).
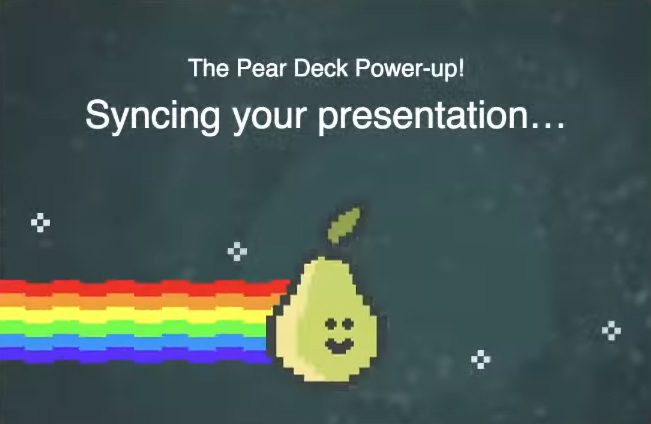
Sólo lo recordarán los niños de diez años.
¿Cómo se utiliza una pen tablet con él?
Pear Deck permite dibujar a mano alzada sobre las diapositivas con un ratón -o, mejor dicho, un dispositivo de entrada-. Stacy Roshan, de EdTech, escribió un artículo entero sobre por qué las pen tablet Wacom son geniales con Pear Deck. Enseña cálculo, y dice que recurre a la tableta de lápiz para demostrar ecuaciones complicadas, y cuando reparte hojas de trabajo, "los alumnos son libres de escribir a mano sus respuestas directamente sobre la pregunta que les he presentado, igual que escribirían en un papel".
Te permite observar a los alumnos en tiempo real mientras escriben, una función que ella califica de "especialmente potente", y explica: "Como profesora de matemáticas, para mí es mucho más importante ver el proceso de un alumno que su respuesta final." A continuación, puede pasar a la vista del proyector para compartir el trabajo del alumno con la clase (sin revelar su nombre, si no lo desea), abriendo un debate que nunca se produciría si simplemente se les dijera la respuesta.
Flipgrid
Hemos dejado... bueno, no el mejor para el final, ya que todos estos programas tienen usos muy diferentes, sino el más completo. Flipgrid de Microsoft es un app independiente que, en palabras del profesor y Youtuber Sam Kary, "puede combatir parte de ese sentimiento de soledad del aprendizaje a distancia".
La idea de Flipgrid es recrear el aspecto de debate cara a cara de la clase: Los profesores graban las clases y las preguntas en vídeo, y luego los alumnos hacen lo mismo con sus respuestas. Es gratuito y se integra con Google Classroom sin que tengas que pagar un plan de suscripción.
Puedes incluso publicar los materiales de tus cursos para el público si quieres que lleguen a un público más amplio, o consultar la galería para ver ideas y muestras de materiales de cursos de otras escuelas.
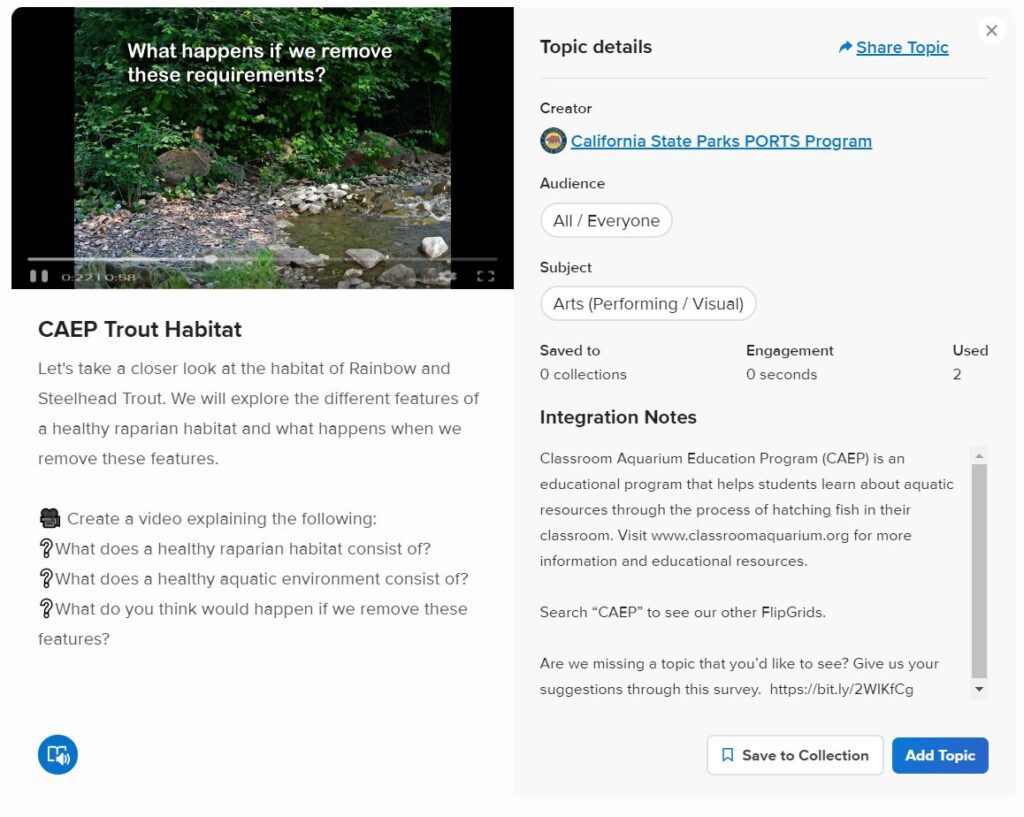
Desde la sección descubre
Sin embargo, esto conlleva un par de advertencias: En primer lugar, ten en cuenta que a algunos alumnos les incomoda grabarse a sí mismos hablando y verse obligados a volver a verlo, lo que puede provocar una reticencia a participar que no existiría en una clase unidireccional con respuestas a través de texto, o incluso en el entorno espontáneo de un videochat en directo. Y en segundo lugar, puede crear disparidades, ya que las reseñas de Google Play dicen que Flipgrid no funciona muy bien en teléfonos lentos y pen tablet, lo que puede crear una barrera para los estudiantes sin ordenador, especialmente los de bajos ingresos.
Es una herramienta con mucho potencial, pero comprueba si es adecuada para tu asignatura y estilo de enseñanza antes de lanzarte a por ella.
¿Cómo se utiliza una pen tablet con él?
Flipgrid también incluye opciones de "dibujar sobre vídeo" y pizarra blanca, y tienen más usos de los que imaginas.
En el primer caso, tanto tú como tus alumnos podéis escribir, dibujar o rodear cosas sobre el vídeo, tanto si se está reproduciendo como si está en pausa. Lo mismo ocurre con la herramienta de pegatinas de fotos, que también permite añadir imágenes subidas al vídeo. Y esto último es en directo, lo que significa que los alumnos pueden verte, por ejemplo, resolver un problema de matemáticas mientras les guías verbalmente por él, y (si quieres que lo hagan) añadir algo ellos mismos.
tinta digital puede llevar las ideas y las explicaciones a un nivel completamente nuevo", dicen los profesores y blogueros tecnológicos The Merrills. Tienen un artículo entero sobre ello.
Ah, y por cierto
Todos estos programas disponen de carga de imágenes, así que si la función de dibujo del programa te resulta demasiado engorrosa, siempre puedes preparar las imágenes con antelación.
¿Con qué pen tablet debería utilizarlas?
A principios de este año, escribí un artículo sobre cómo la pen tablet que debes utilizar es aquella con la que te sientas cómodo: El objetivo es conseguir tanta fluidez con ella que te olvides de que está ahí, para poder utilizarla tan casualmente como un rotulador en una pizarra. Pero como estamos trabajando con un objetivo concreto, aquí tienes algunas recomendaciones específicas:
En primer lugar, la Wacom One. Es fantástico para los apuntes. Para los que estéis acostumbrados a utilizar el lápiz y la pizarra en clase, el One imita la sensación de los medios físicos mejor que cualquier dispositivo de entrada que haya utilizado. Otras pen tablet están claramente orientadas a la pintura digital, pero la One da la sensación de estar pensada para hacer bocetos y para un uso casual, de una forma que es difícil de transmitir completamente a menos que la hayas probado. Su tacto es muy parecido al del papel -al menos a ciertos tipos-; aunque no es exactamente tan dentado como el papel de copia, se parece mucho al cartón Bristol. Y donde el lápiz grande y grueso de otros monitores de dibujo es bueno para la estabilidad, el de la One está diseñado para ser ágil, con el mismo diámetro y peso que un bolígrafo.
La he estado utilizando a tiempo completo para mi próximo proyecto de artículo, tanto para dibujar como segundo monitor, y puedo dar fe de que también es la pen tablet más cómoda que he utilizado nunca para escribir.

He aquí una imagen destinada a mi próximo artículo, pero también es pertinente aquí. Hecho en el Uno en Bamboo Paper
Pero también puedo admitir mi propia parcialidad. Yo tengo el mío por trabajar aquí, y entiendo perfectamente que seas reacio a gastarte 399 $ en un monitor de dibujo si sólo lo vas a usar para esto. Si ya tienes un iPad o una pen tablet Android, cualquiera de nuestra línea de lápiz digital inteligente te dará el mismo resultado.
Todos hacen lo mismo, pero con diferencias de manejo y prestaciones. Y todos ellos son más pequeños y ligeros que el Apple Pencil, que personalmente me ha parecido como intentar dibujar con un poste de teléfono.
Para las Microsoft Surface y otros dispositivos Windows, tenemos la Bamboo Ink y la Ink Plus (la Plus tiene borrador y soporte de inclinación). Para iOS, tenemos el Bamboo Sketch y el Fineline, que ofrecen dos precisiones de punta diferentes, que están en los nombres. Para un uso multiplataforma, está el Bamboo Tip, con una larga lista de dispositivos compatibles. Las listas completas de cada uno de ellos pueden consultarse aquí.
Si aún no tienes ninguno de los dos tipos de pen tablet, dale al One by Wacom una oportunidad. (...no es lo mismo que la Wacom One, no.) Es nuestra pen tablet básica, lo que significa que habrá una curva de aprendizaje definitiva para escribir y dibujar con ella; siempre he dicho que aprender a utilizar una pen tablet por primera vez es como pintar con los dedos. Pero sigue siendo mucho mejor que un ratón, y una vez que te acostumbras, va perfectamente bien. Por sólo 60 $, la recomendaría a quienes quieran probar las tabletas de dibujo para ver si les gustan.
Si buscas una buena oferta, tanto el Wacom One y el Wacom Intuos vienen con 3 meses de acceso gratuito a cinco programas educativos: Pear Deck, Kami, Limnu, Explain Everything y Collaboard.
Por fin
Si te ha gustado este artículo y quieres más información sobre estos programas antes de elegir uno, echa un vistazo al panel de Stacy Roshan sobre este mismo tema del Connected Ink del mes pasado:
—
Sobre el autor
![]()
CS Jones es una escritora e ilustradora afincada en el Gran Filadelfia, que actualmente se dedica a ambas cosas para una novela de debut entre artículo y artículo. Puedes ver todo su trabajo, incluidas la mayoría de sus contribuciones a este blog, en thecsjones.com, o seguirle en @thecsjones en Instagram o Twitter.





