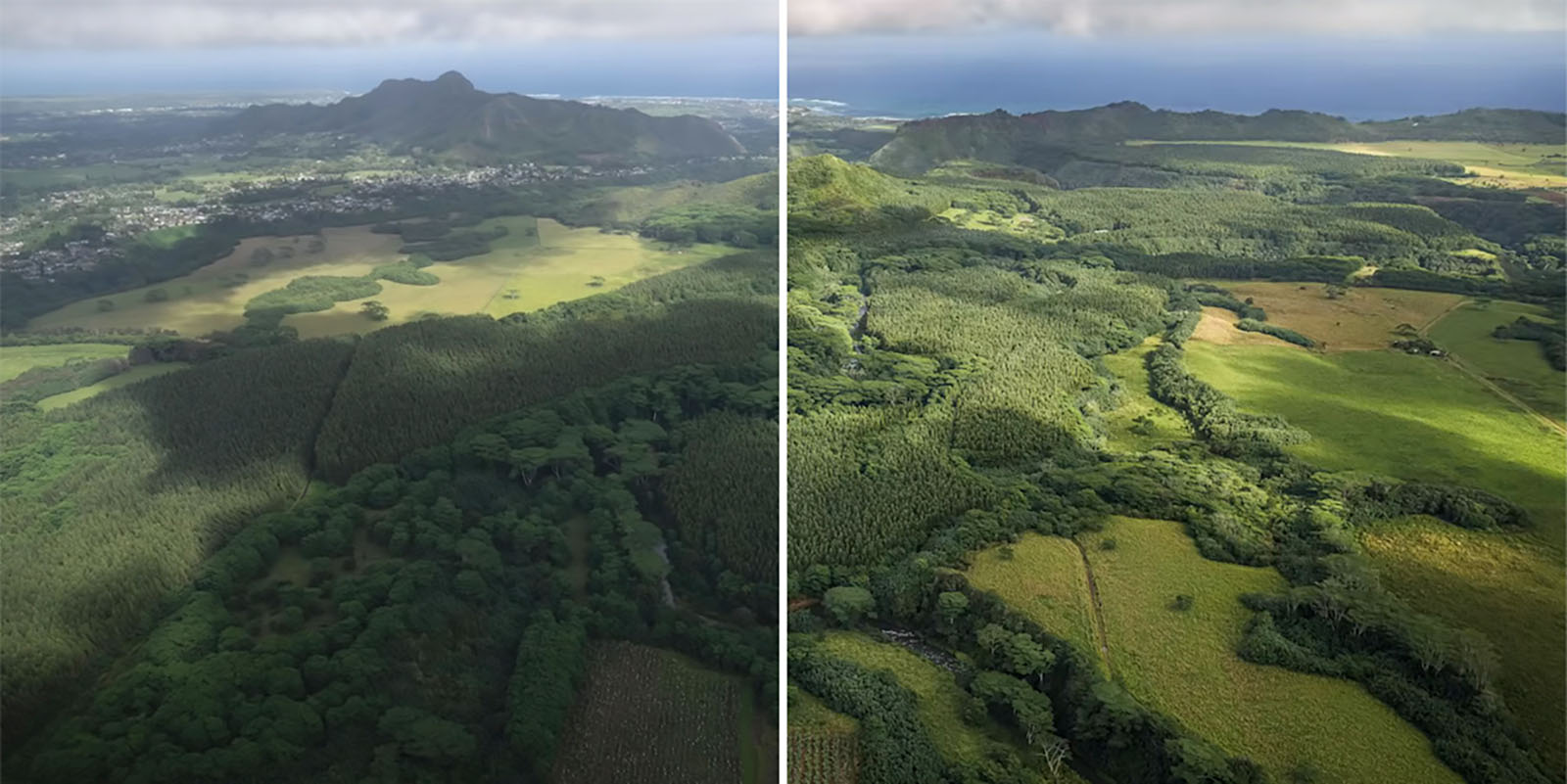Quizá lleves un tiempo utilizando Adobe Photoshop, o quizá estés empezando. Hay muchas formas de hacer cualquier tipo de edición en el software, así como todo tipo de consejos, trucos y hacks para hacer las cosas de forma más sencilla y fácil.
En este tutorial, Colin Smith de Photoshop Café te muestra su flujo de trabajo de edición fotográfica para dar un cambio radical a tus fotos de paisajes. Este tutorial te ayudará a conseguir rápidamente que las fotos de paisajes tengan mejor aspecto que nunca utilizando tu monitor interactivo Wacom o pen tablet y el software PhotoshopAdobe .
Ten en cuenta que las referencias a teclas de acceso rápido y comandos de teclado son de Colin o son valores por defecto de Photoshop; si has cambiado tus teclas de acceso rápido o has configurado tu tecla ExpressKey, algunas de las instrucciones podrían no coincidir con la configuración exacta de tu flujo de trabajo. Mira el vídeo a continuación, o sigue leyendo para ver el tutorial paso a paso.
Primeros pasos
Este tutorial asume que empiezas con una foto Raw. Si tu foto está en JPEG u otro formato, puedes pasar al siguiente paso.
Ajustes de Camera Raw
Primero, cambia el perfil de tu foto sin procesar. Se puede establecer en el color predeterminado de Adobe. Haz clic en Examinar ajustes preestablecidos para ir a Coincidencia de cámara. Selecciona uno que tenga un contraste neutro y los colores que prefieras.
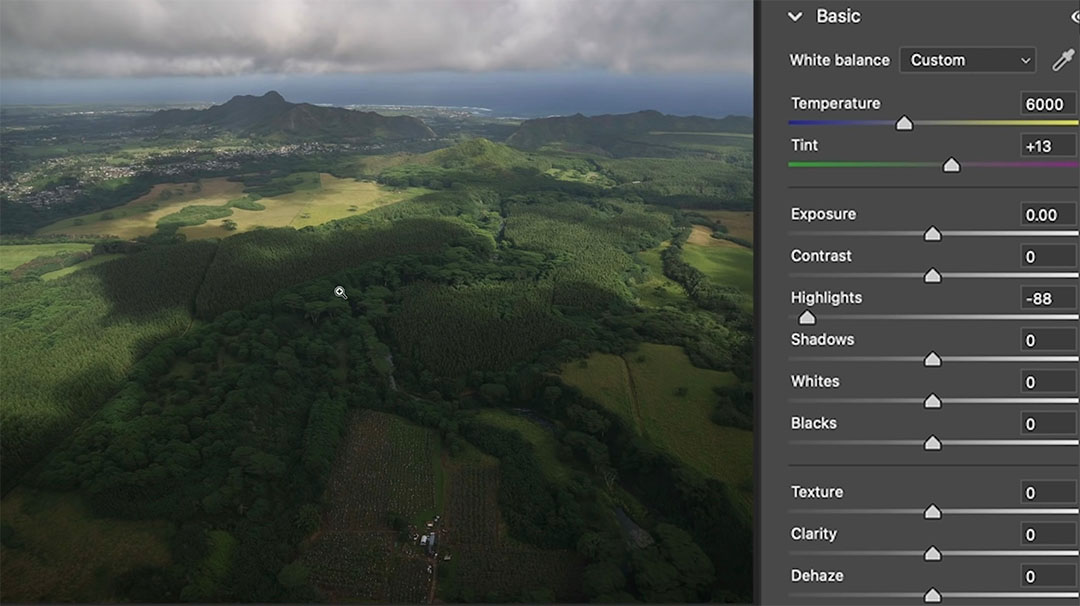
Ahora vamos a hacer ajustes. Primero, calienta la temperatura de color. A continuación, ajusta las luces y las sombras para revelar los detalles perdidos. A continuación, realiza un ajuste general de la Exposición, profundizando los Negros y aumentando los Blancos. Observa que hay un pequeño hueco en el histograma de la izquierda: eso significa que nada es negro puro. También puedes utilizar más contraste si quieres, es esencialmente lo mismo que utilizar los blancos y los negros juntos.
Pulsa la tecla Barra invertida ( / ) para ver el antes y el después. Ahora hay más detalle en las sombras y las luces.
La claridad hace que la foto parezca más nítida, pero también más artificial. Textura resalta los detalles de las texturas fotográficas sin dar halos en los bordes. Aumentar Dehaze puede hacer que estas nubes se vean realmente bien. Así pues, vamos a darle un pequeño toque, y fíjate al hacerlo que realmente aclara la imagen, pero la oscurece un poco. Así que cuando haces eso, a veces tienes que retroceder en los negros. Luego baja a Óptica, y utiliza las correcciones de perfil para eliminar la distorsión, la viñeta y los flecos.
Por último, abre la imagen como Objeto Inteligente. ¿Por qué utilizamos un objeto inteligente? En primer lugar, no es destructiva, por lo que protege los píxeles. La segunda es la posibilidad de volver a Camera Raw en cualquier momento.
Configuración de esquivar y quemar
Crea una nueva capa, y llámala "DB" para Esquivar y Quemar, y cambia el modo a Superponer. Cuando voy a Superponer, me da la posibilidad de rellenar esto con un Gris del 50%. Esto no es necesario si vamos a utilizar los pinceles, pero como vamos a utilizar otras herramientas, como esquivar y quemar, entonces lo activaremos. En el modo Superponer, no ves el relleno gris. A algunas personas les gusta trabajar con una luz suave o una luz dura, y eso también está bien.
Duplica la capa pulsando Cmd/Ctrl+J. Nombra la capa copiada "Luces". Vamos a hacer las zonas más oscuras, y luego vamos a hacer las zonas más claras poniéndolas en capas separadas. Esto nos da la posibilidad de ajustar su fuerza más adelante.
Ahora empieza a hacer esquivas y quemados básicos. Pulsa la tecla D, y eso restablecerá los colores de primer plano y fondo dentro de Photoshop. A continuación, coge la herramienta pincel, empieza con el pincel Redondo Suave y ajusta la dureza a cero.
Ajustes de presión del lápiz
Utilizar la presión del lápiz es esencial para sacar el máximo partido a tu edición fotográfica, por eso la mayoría de los profesionales utilizan el monitor interactivo Wacom o la pen tablet para la edición fotográfica. Por tanto, asegúrate de que está seleccionada la opción Presión del lápiz para que afecte a la Opacidad. A continuación, ajusta el Flujo. La opacidad es la fuerza que obtienes del pincel, mientras que la fluidez es la rapidez con que sale. Utiliza un flujo más bajo para acumular el efecto con el tiempo; yo establezco el flujo al 10%.
Otra cosa que quizá quieras ajustar es el tamaño del pincel sobre la marcha. Si mantienes pulsada la tecla Ctrl/Cmd (y la tecla Opción en Mac) y arrastras hacia arriba o hacia abajo, podrás cambiar la dureza, mientras que si arrastras hacia la izquierda o hacia la derecha afectará al tamaño de pincel.
Esquivar y quemar para componer
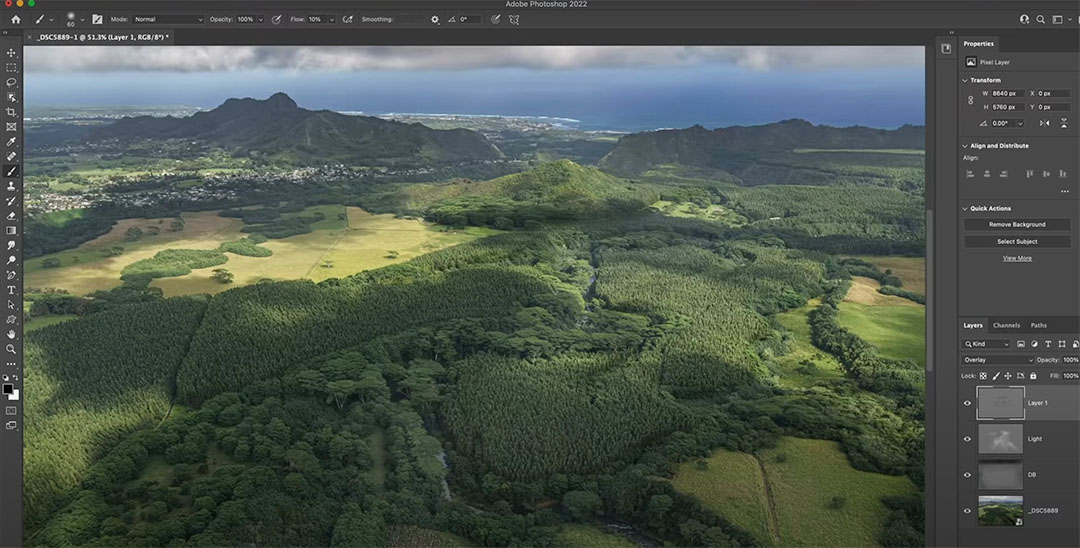
Pinta con negro sobre la capa DB, que está "ardiendo". Ahora estoy resaltando más los detalles de las nubes: ¿ves cómo sólo salen los oscuros? Quema el horizonte y las esquinas para dar más viñeta y atraer la mirada del espectador hacia la imagen.
Ahora vamos a la capa Luces y pulsamos la tecla X. Esto me dará la zona más clara. Quiero hacer hincapié en ciertas zonas de sol. Pinta estos tonos claros para dar la sensación de que entra un poco de luz solar. Estamos creando el área en la que queremos centrarnos. Cambia el modo a Luz suave para que no resalte los colores ni nos haga perder parte de esa zona de la foto.
Esquivar y Quemar para Dimensión
Ahora quiero crear un poco de forma con difuminar y quemar. Crea una nueva capa en modo superposición. Rellénalo con un 50% de gris. Ajusta el Brillo a 50. Pulsa la tecla D, restablece el color de primer plano y de fondo, y sigue trabajando con un flujo del 10%. Y voy a mostrarte un poco cómo puedo crear algo de forma y dimensión utilizando este inversor Dodge. Pinta estas sombras para añadir dimensión a la imagen.
Haz lo mismo con los reflejos. Y esto lo besará con luz y hará que la imagen cobre vida. Así que, una vez más, crea una nueva capa, ponla en modo de fusión superponer, dale a Gris al 50%. Pinta con blanco como color de primer plano. Observa cómo esas zonas más claras tienden a levantar esas partes de la imagen.
Agrupa estas capas manteniendo pulsada la tecla Mayús mientras las seleccionas todas, y luego Cmd/Ctrl+G para crear una carpeta de grupo. Nombra la carpeta "DB" para Esquivar y Quemar. Ajusta la opacidad de esta capa para ajustar la intensidad de las ediciones que has hecho hasta ahora, según tus preferencias.

Antes de afilar esto, voy a seleccionarlo todo y luego voy a mantener pulsado un enlace de teclado, que es Opción/Alt + Cmd/Ctrl + Mayúsculas + E para crear una nueva capa en la parte superior que contenga todo lo que hay debajo. Se aplasta en una sola capa conservando todo lo que hay debajo.
Ajustes finales de Camera Raw
Ahora vamos a entrar en Camera Raw una vez más. Elige Filtro y utiliza Camera Raw. El ajuste final lo unificará todo. Calienta la temperatura y recupera un poco más los reflejos. Profundiza las sombras y dale un poco de contraste.
Enfoque de paso alto
Ahora voy a hacer un afilado no destructivo. Pulsa Cmd/Ctrl + J para duplicar esa capa, y luego vamos a cambiarla al modo de fusión de superposición. Al principio parecerá demasiado contrastado, pero esto es sólo una transición.
Elige Filtro>Otros>Paso alto. Esto es lo que se conoce como Enfoque de Paso Alto. Fíjate en que ahora parece un poco abocetado, como pintado, así que atenúa este efecto. Nos da algo más de nitidez, lo que queda bastante bien.
Si no querías enfocar el fondo, lo que puedes hacer es crear una máscara de capa, y luego elegir un degradado. El negro ocultará esa capa y el blanco la dejará intacta. Pinta el afilado justo en la parte superior. Establece allí el negro como color de primer plano, y luego utiliza un degradado lineal. Fíjate en que la transición se producirá sólo en esa zona que estoy arrastrando, así que todo lo que esté fuera de la parte superior se borrará completamente en esa capa o se ocultará y luego todo lo que esté entre la zona de transición se irá transformando lentamente.
Si mantengo pulsadas las teclas Alt + Opción y hago clic en las zonas que están en negro adelante y las zonas de gris se van difuminando para que no tengamos una transición brusca. Pero fíjate en que la nitidez aparece en el primer plano, pero en el cielo y el fondo no se nitifica. No quieras enfocar la distancia para añadir perspectiva atmosférica.
Conclusión
Utilizo este proceso en todas las fotos de paisajes que proceso. A veces me salto algunos pasos, otras veces añado algunos pasos diferentes, pero esto da una idea general de cómo me gusta editar mis fotos de paisajes. Una cosa importante a tener en cuenta es que todo sea no destructivo, de modo que se pueda cambiar cualquier cosa en cualquier momento.
Un último consejo: cuando te vayas y luego vuelvas y mires la foto con ojos nuevos, verás cosas que no ves necesariamente cuando estás trabajando en la imagen. Así que tómate un descanso y vuelve.
Antes:

Después:


Sobre el presentador:
Colin Smith lleva 20 años utilizando profesionalmente Adobe Photoshop. Realiza cursos de formación para Adobe y Apple y ha escrito 20 libros. En su canal de YouTube, PhotoshopCAFE, tiene cientos de tutoriales y consejos de Photoshop fáciles de seguir, así como tutoriales de Lightroom y vídeos ocasionales sobre tecnología fotográfica o drones.
Para más información o para ver más recursos gratuitos de Adobe Photoshop de Colin, visita el sitio web Photoshop Cafe, o echa un vistazo a su biblioteca de formación premium.