Hay una gran demanda de soluciones para la enseñanza a distancia y el e-learning. Debido al virus Corona, las escuelas y los profesores se enfrentan ahora al reto de desarrollar ideas sobre cómo enseñar digitalmente desde casa. Las herramientas de software fácilmente disponibles, como OneNote, pueden ser de gran ayuda para crear material didáctico, distribuir hojas de trabajo a los alumnos e intercambiar documentos con otros profesores en línea. Y en combinación con una tableta gráfica como la Wacom Onelos profesores pueden experimentar todas las ventajas de la función de escritura a mano dentro de OneNote en las clases online.
En este artículo, Stefan Malter, autor del exitoso blog alemán "OneNote para profesores", te mostrará las ventajas de utilizar OneNote en combinación con Wacom One y cómo puedes dar clase aún más cómodamente desde casa.
De Stefan Malter:
Escenario 1: Bocetos, fórmulas, imágenes de paneles - Dibuja y escribe en OneNote
Cuando prepares tus materiales didácticos en el ordenador, te encontrarás rápidamente con las limitaciones que conlleva el uso de un ratón y un teclado. Las fórmulas matemáticas, los esquemas explicativos y los dibujos descriptivos de pizarra son más fáciles de dibujar con un lápiz.
Durante muchos años he utilizado OneNote y una tableta gráfica conectada a mi ordenador para hacer dibujos digitales. La nueva Wacom One tiene su propia pantalla para que puedas dibujar directamente sobre tus documentos. El lápiz incluido se desliza sobre la pantalla, casi como el papel.
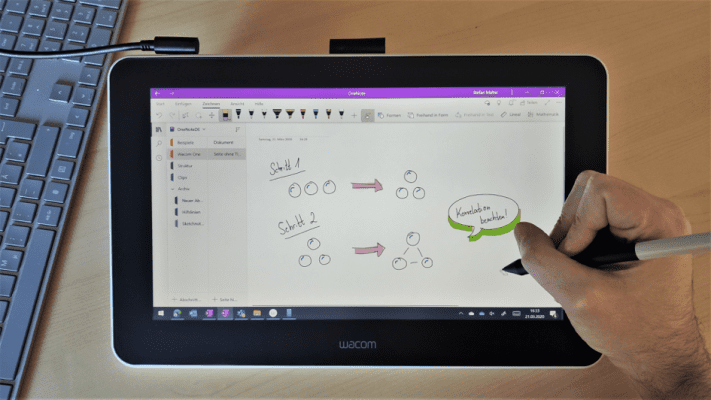
Puedes conectar la tableta gráfica a tu PC de sobremesa, portátil, Mac o incluso a un smartphone. Como Wacom One es portátil, también es muy adecuada para utilizarla en la oficina doméstica. En la configuración básica, ves exactamente lo que ves en el monitor del ordenador, por ejemplo, el bloc de notas de OneNote abierto.
Es muy fácil de usar y te acostumbrarás rápidamente a trabajar con él. Controlas la flecha del ratón con el lápiz. Sólo tienes que colocar la punta del bolígrafo donde necesites estar en la pantalla. A continuación, sólo tienes que pulsar y seleccionar símbolos y botones. El lápiz también tiene un botón personalizable en el lateral que puede sustituir la función del botón derecho del ratón.

Puedes encontrar todas las funciones de dibujo en la pestaña "Dibujar", tanto en OneNote app para Windows 10 como en la versión de escritorio. Puedes elegir entre diferentes lápiz y colores en el menú de arriba. Una vez instalado el controlador gratuito de Wacom, puedes empezar a dibujar y escribir directamente en la página de OneNote.
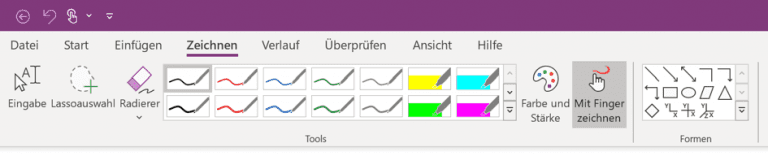
Aquí tienes algunos ejemplos de cómo puedes utilizar Wacom One como profesor con OneNote:
Anotaciones y resaltados en textos, artículos y documentos PDF

Lluvia de ideas y pizarra digital
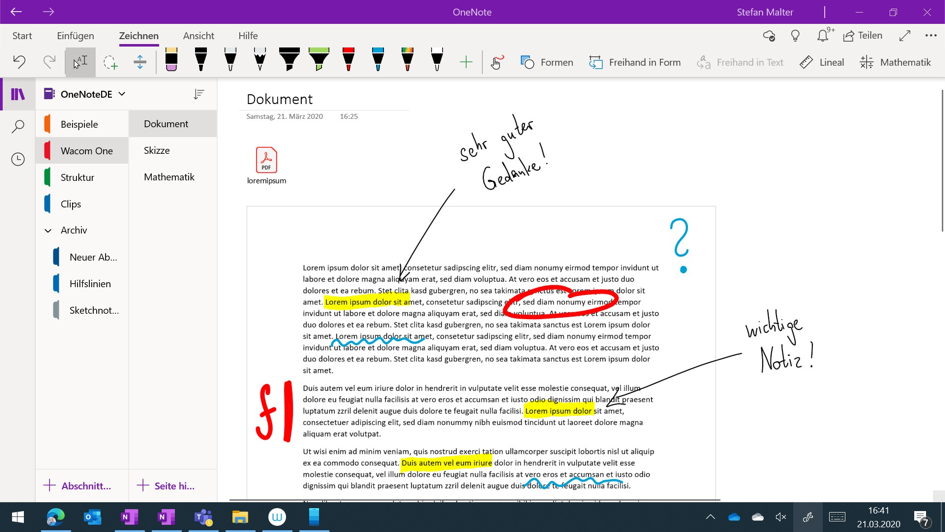
Escribe fórmulas matemáticas
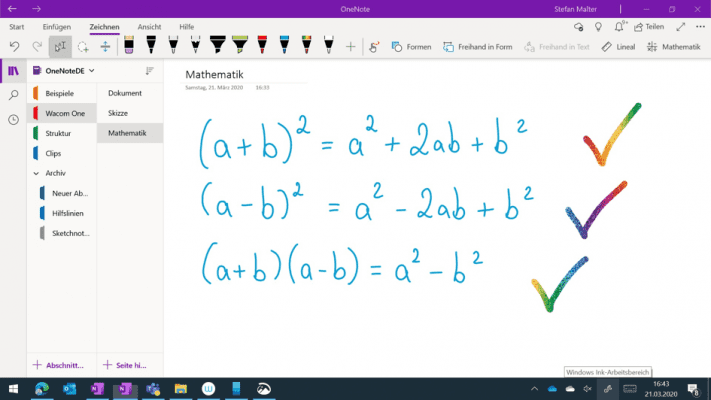
También te mostraré aquí en el blog cómo puedes ampliar aún más las funciones de dibujo en OneNote, convertir la escritura a mano en texto e incluso crear tus propias notas de boceto.
Escenario 2: Utilizar notas manuscritas para dar retroalimentación a los alumnos
Muchas escuelas se benefician ahora de Office 365, que es gratuito para las instituciones educativas. Dentro de la plataforma, los profesores y sobre todo los alumnos pueden utilizar los cuadernos de curso OneNote. La ventaja: Puedes distribuir cómodamente entre tus alumnos las hojas de trabajo creadas en OneNote. A continuación, los alumnos trabajan individualmente en las tareas en su propio cuaderno OneNote en un PC o pen tablet en casa.
Si organizas tus clases en línea de este modo, una pen tablet o Wacom One puede ser una gran ventaja. Al igual que con un bolígrafo sobre papel, puedes corregir individualmente las tareas de los alumnos y dejarles comentarios personales en sus hojas de trabajo.
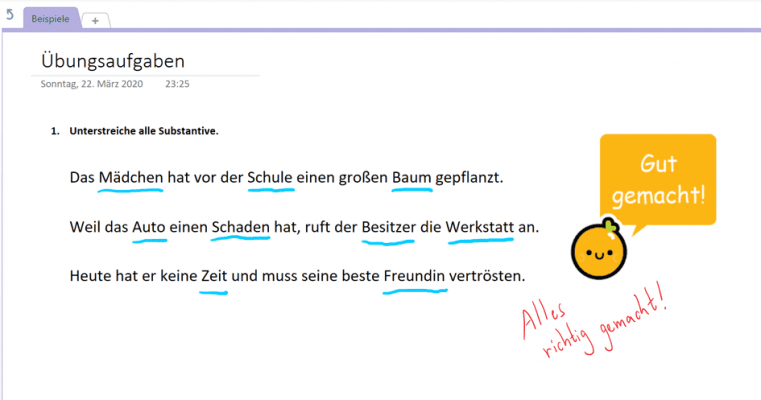
Por supuesto, puedes utilizar un lápiz rojo para las correcciones en OneNote, ¡como en los viejos tiempos! 😉 Sin embargo, la experiencia demuestra que a los escolares les gusta mucho más el lápiz arco iris de colores.
Escenario 3: Utilizar OneNote como pizarra en las clases online
¡Aumentemos el nivel de dificultad! Quizá en algún momento te atrevas a impartir tus clases online en directo, por ejemplo por videoconferencia con tus alumnos. La popular plataforma Microsoft Teams permite la colaboración para todos. Es fácil de usar y también forma parte de Office 365. También puedes integrar OneNote en equipos y así poner a disposición de tus alumnos el contenido de tus cuadernos.
Durante una reunión en línea, ahora puedes compartir tu pantalla actual además de la imagen de tu webcam, para poder mostrar a tus alumnos en directo lo que estás haciendo. Así podrás explicarles paso a paso lo que estás dibujando en la tableta gráfica.
Te recomiendo que cambies a la vista de página completa o a la vista de pantalla completa en OneNote. Puedes encontrarlos en ambas versiones de OneNote en la parte superior derecha como una flecha doble. Si haces clic en él, se ocultarán todos los menús para que tengas aún más espacio para dibujar en la tableta gráfica.
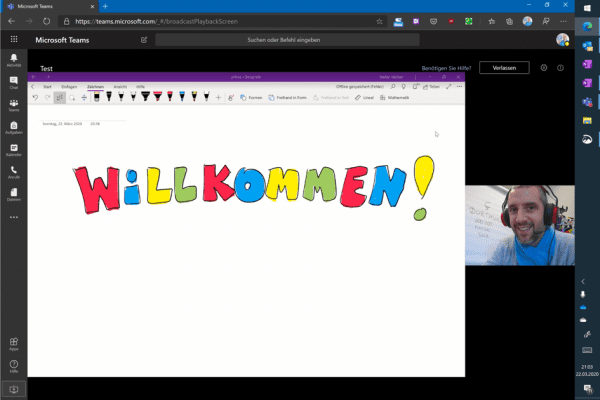
Otra ventaja: Los bocetos e imágenes de pizarra creados se guardan directamente en OneNote y están permanentemente disponibles para todos los alumnos.
Escenario 4: Utilizar Wacom One como segunda pantalla
El Wacom One se trata como un segundo monitor conectado en Windows 10. Esto no sólo te permite duplicar la pantalla de tu ordenador, sino que también puedes utilizarlo como un segundo escritorio con su propio programa Windows.
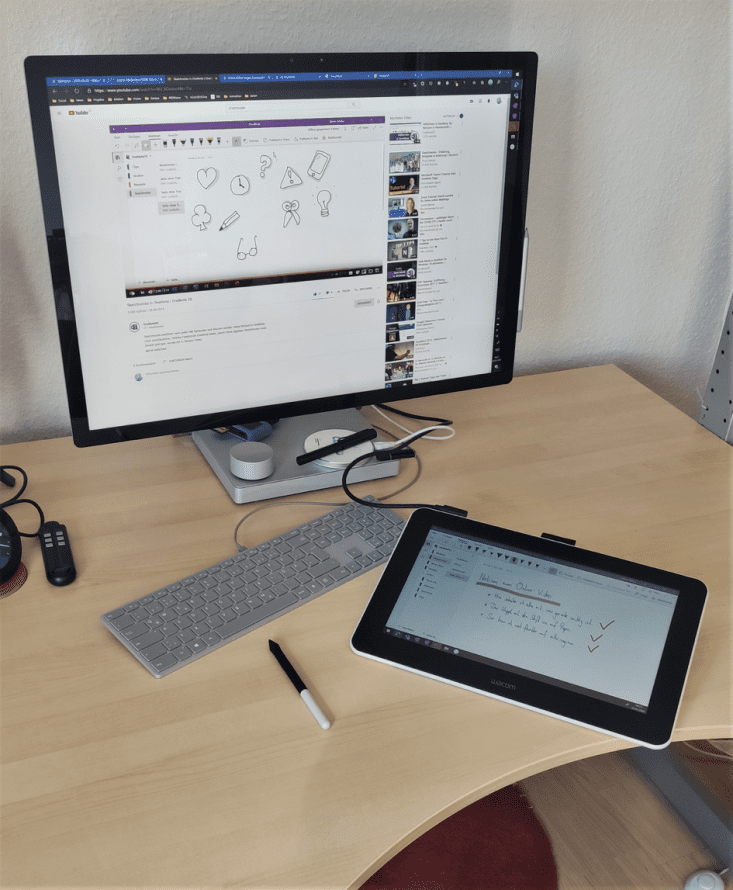
Por ejemplo, puedes mostrar un documento en la pantalla principal, leer un artículo web o ver un vídeo de aprendizaje, y al mismo tiempo tomar notas en la tableta gráfica en OneNote.
El cable del Wacom One es lo suficientemente largo para que puedas colocar el dispositivo cómodamente sobre tu regazo.
Para ampliar tu escritorio a una segunda pantalla, tienes que ajustar la configuración de pantalla. Puedes encontrarlo en la parte inferior derecha del menú de notificaciones de Windows 10. Alternativamente, también puedes pulsar la combinación de teclas "Windows + P" y así conmutar entre los distintos modos.
En cuanto selecciones "Expandir", aparecerá el segundo escritorio en la tableta gráfica. Ahora puedes mover aquí la app y el programa Windows y utilizarlos en paralelo. Puede ser útil ajustar la pantalla a tus necesidades, utilizando la configuración de Windows 10. Por ejemplo, puedes determinar la posición de las dos pantallas y el tamaño de los iconos y símbolos que se mostrarán.
¿Qué otra cosa es posible?
- Si no quieres dibujar nada por un momento, puedes dejar la Wacom One conectada al ordenador y utilizarla como sustituto del ratón. Llevo muchos años utilizando de forma privada y profesional la pen tablet en lugar del ratón del ordenador. Con el lápiz digital, el funcionamiento completo de Windows 10 es más natural, intuitivo y, sobre todo, más fluido. Con él puedes controlar todas las demás aplicaciones y programas, por ejemplo, el navegador de Internet o los programas ofimáticos. Simplemente interruptor en el "monitor" (ver arriba) sólo la pantalla del PC. Aunque la pantalla de la pen tablet no esté encendida, el control lápiz funciona para la pantalla principal.
- El lápiz Wacom no necesita pilas, lo que resulta muy práctico. Además, otras empresas también ofrecen lápiz que se puede utilizar en Wacom One. Esto incluye un modelo de Lamy que parece y se siente exactamente igual que su conocido lápiz fuente. Esto hace que escribir y dibujar en la Wacom One se parezca aún más a la escuela... 😉 .
Para obtener muchos más consejos útiles sobre OneNote, consulta el blog de Stefan Malter "OneNote para profesores" (disponible sólo en alemán).
Estamos aquí para ayudarte
En las últimas semanas, hemos recibido muchas preguntas sobre trabajar, aprender, enseñar y crear desde casa. Ponte en contacto con nosotros si tienes más preguntas.
Para más información sobre Wacom One, consulta la tienda electrónica de Wacom. Cuando te plantees comprar una nueva pen tablet o pantalla, echa un vistazo a nuestros descuentos y promociones actuales, así como a los productos reacondicionados.





