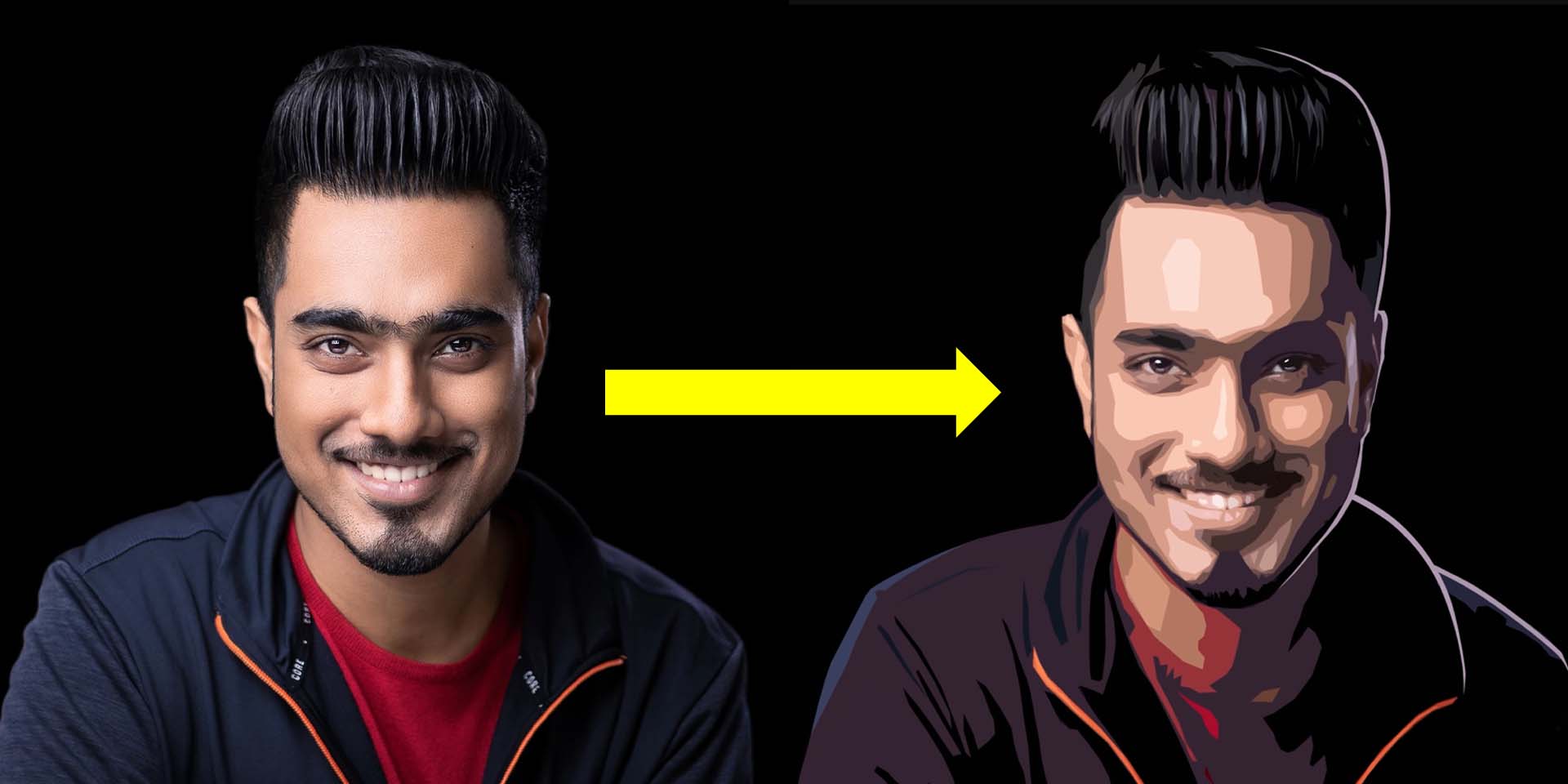Quizá lleves un tiempo utilizando Adobe Photoshop, o quizá estés empezando. Hay muchas formas de hacer cualquier tipo de edición en el software, así como todo tipo de consejos, trucos y hacks para hacer las cosas de forma más sencilla y fácil.
¿Alguna vez has querido tomar una fotografía tuya, o de un amigo o ser querido, y convertirla en una ilustración chula, perfecta para un avatar de perfil de redes sociales o un retrato creativo? En este tutorial, Unmesh Dinda de PiXimperfect utilizará una sola herramienta -llamada Recorte- y sobre todo ajustando un solo deslizador, para convertir una foto suya en una ilustración de estilo vectorial. Mira el vídeo de abajo para ver el tutorial de Adobe Photoshop, o sigue leyendo para ver un resumen de cómo conseguir el efecto.
Situado en la Galería de Filtros, Recortar funciona como una versión avanzada del filtro Posterizar, con tres deslizadores: Número de Niveles, Simplicidad de los Bordes y Fidelidad de los Bordes. Éstas dictan la cantidad de detalles y la suavidad de tus bordes.
Paso 1: Objetos inteligentes
Tras abrir la imagen de origen, lo primero que hace Dinda es duplicar la capa de la imagen, luego ir al menú Filtro y seleccionar "Convertir para Filtros Inteligentes", convirtiendo la nueva capa en un Objeto Inteligente. Para los menos familiarizados con Adobe Photoshop, esto convierte la capa en un "archivo dentro de un archivo": para editarla, la abres en una ventana nueva, luego la guardas y la cierras cuando hayas terminado, como si fuera un proyecto diferente. Esto te permite crear composiciones más complejas que incluyan varias imágenes más pequeñas, manteniéndolas todas editables. Cualquier filtro aplicado a un Objeto Inteligente se aplica naturalmente como Filtro Inteligente, lo que significa que también puede ajustarse en cualquier momento.
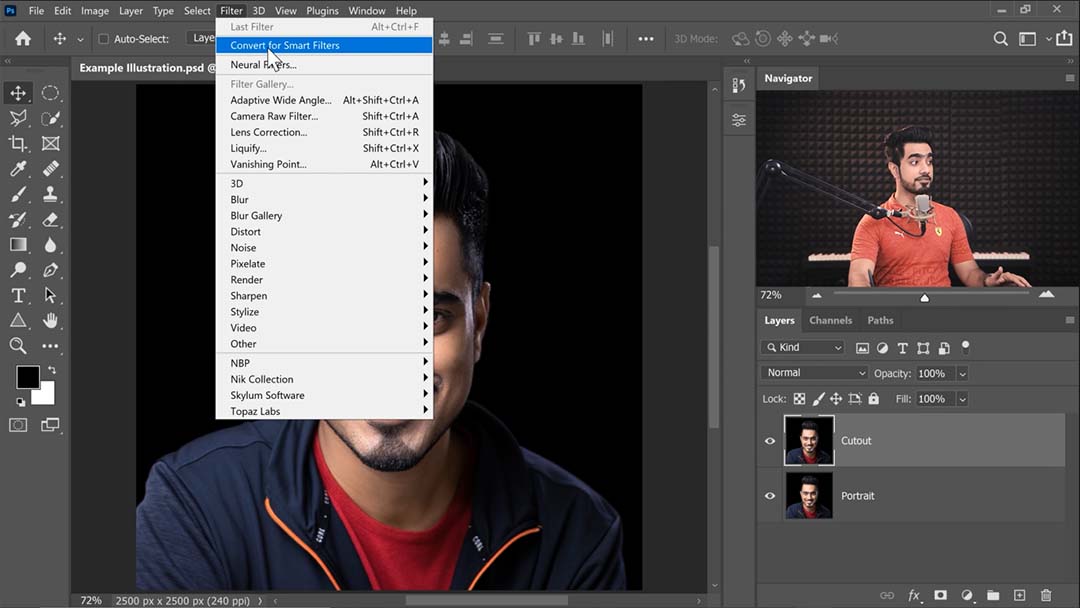
Paso 2: Aplicar el filtro Recorte
Consejo clave: Si la opción Galería de filtros aparece en gris, es porque tu imagen está en 16 o 32 bits, pero la Galería de filtros sólo puede aplicarse a imágenes en 8 bits. Puedes convertir tu imagen a 8 bits yendo a Modo Imagen > en la barra de menús y seleccionando 8 bits.
Al abrir Galería de filtros, encontrarás Recorte en la primera pestaña, Artística. Una guía de sus deslizadores:
- Número de Niveles es el equivalente directo más cercano a Posterizar; corta tu imagen en secciones de colores planos.
- Simplicidad en los bordes es exactamente lo que parece. Dinda describe éste como "el juego principal", convirtiéndolo en su herramienta principal para controlar la ilustración de salida.
- La Fidelidad de los bordes, el tercer deslizador, es sobre todo un complemento de la Simplicidad de los bordes, ya que controla exactamente la cantidad de detalles finos de la imagen que el filtro intenta conservar sin dejar de reducir el número de colores. Sin embargo, esto hace que las líneas del recorte sean más complejas e irregulares, por lo que Dinda aconseja mantenerlas al mínimo para conseguir un aspecto caricaturesco.
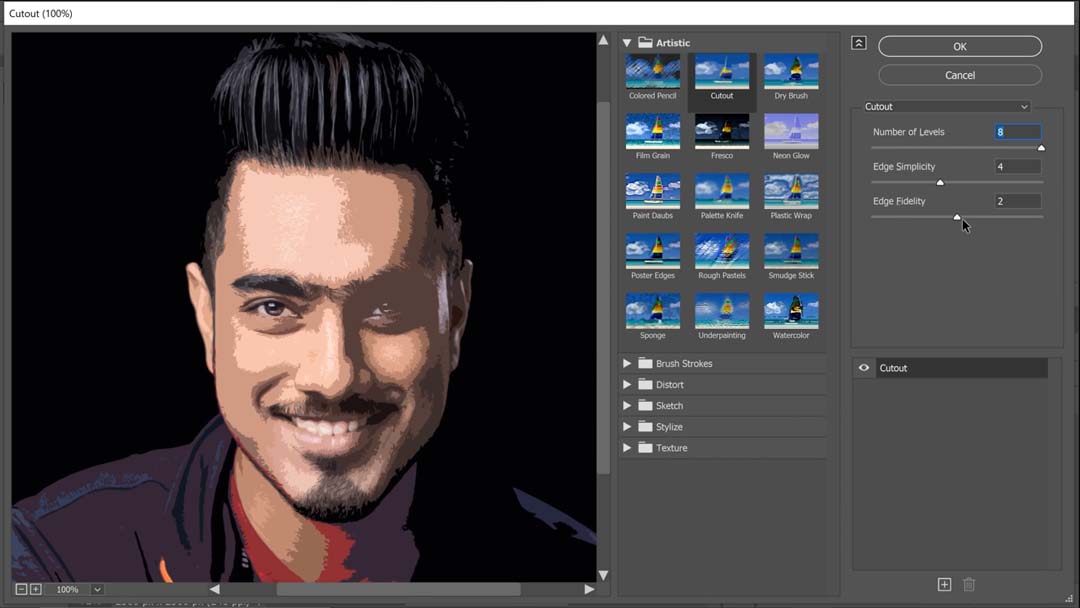
Paso 3: Recortes por capas
Dinda pasa a hacer múltiples duplicados de la imagen con filtros de recorte aplicados a distintas intensidades, desde una primera versión muy abstracta, que subraya que debes mantener lo más reducida posible sin dejar de captar el parecido, hasta variantes segunda y tercera más detalladas.
Luego crea una máscara de capa sobre estas últimas, las limpia para que no se vea nada de la capa, y con su Wacom Intuos Pro pen tablet, pinta cuidadosamente sobre las máscaras para que las imágenes más detalladas sólo se vean en las partes del rostro que quiere que queden más definidas.
Paso 4: Pintar correcciones y reflejos
Por último, crea una nueva capa Normal y utiliza un pincel Tamaño Presión Redondo Duro para pintar resaltes en blanco y llevar la ilustración al siguiente nivel.
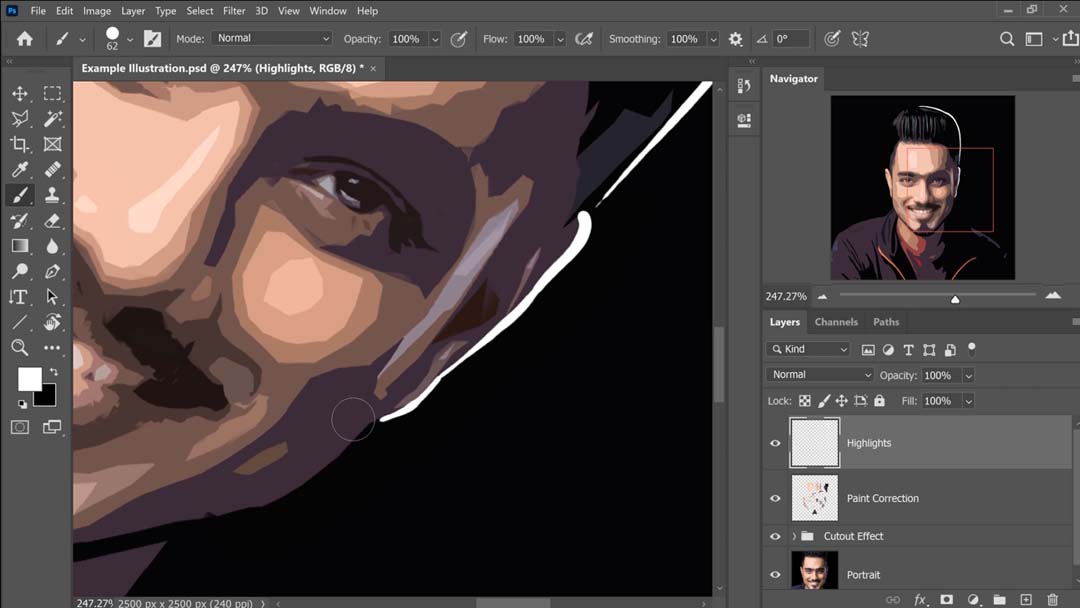
El resultado final es un compuesto de varias versiones de la misma imagen con diferentes ajustes del filtro Recorte aplicados, y una capa adicional para añadir reflejos pintados a mano, pero tiene una coherencia perfecta:
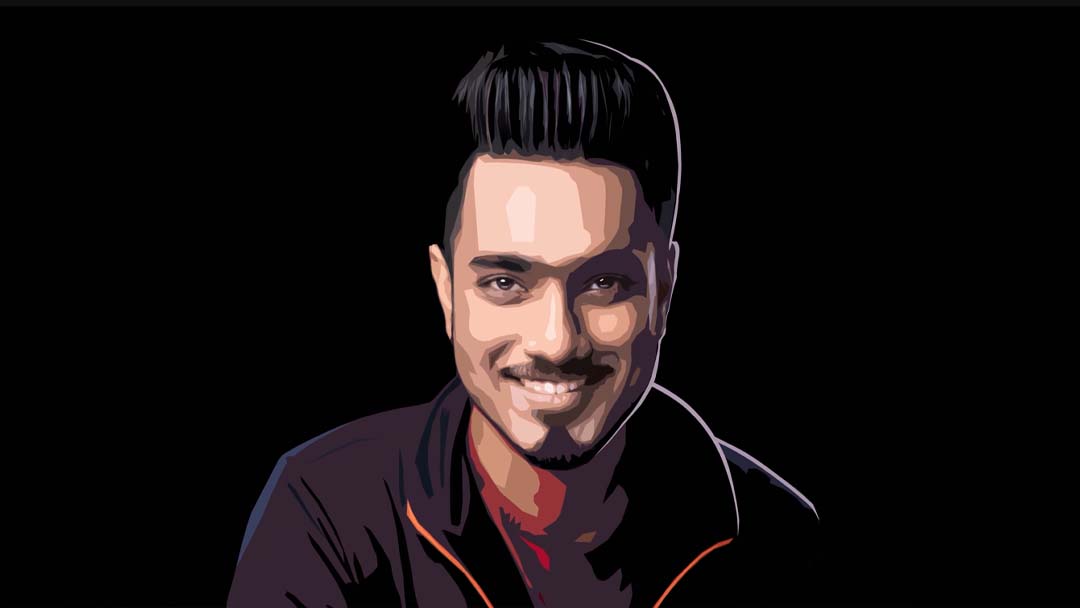
También utiliza ampliamente esta técnica en un tutorial relacionado, Transformar retratos en personajes de GTA en Photoshop, que muestra un proceso muy similar, pero con más detalles y pasos adicionales. Así que compruébalo si quieres profundizar más.
Consejo extra: Si tienes un poco de experiencia en pintura digital y quieres que tus formas queden más ordenadas, también puedes aplicar un color con cuentagotas y luego utilizar un Pincel Redondo Duro para rellenar los bordes dentados de las líneas.

Sobre el autor
Cameron "C.S." Jones es un escritor e ilustrador afincado en West-Philly que colabora con Wacom desde hace tres años. Puedes ver más de su trabajo, incluidas la mayoría de sus contribuciones a este blog, en thecsjones.com, o seguirle en Instagram o Twitter.