Si alguna vez has soñado con hacer un curso intensivo de pintura digital, aquí tienes un vídeo que no querrás perderte. El instructor de Proko , Jon Neimeister, te enseña las habilidades fundamentales, las técnicas digitales y un proceso concreto para crear ilustraciones convincentes desde el concepto inicial hasta la ejecución final.
Conocerás algunos de los pros y los contras de elegir la tecnología digital frente a la tradicional, obtendrás una visión general del software y el hardware que necesitarás, y aprenderás algunas nociones básicas sobre las teclas de acceso rápido, las herramientas y la configuración de los documentos.
Al final de este curso, deberás tener un sólido dominio de todas las herramientas y fundamentos necesarios para la pintura digital, que podrás practicar y mejorar a lo largo de todo tu recorrido artístico.
Pros y contras de la pintura digital
Si eres nuevo en la pintura en general, o eres un artista tradicional que está pensando en pasarse a la pintura digital, lo primero que debes tener en cuenta es que la pintura digital no es un enlace y requiere tanta habilidad como la pintura tradicional. Algunas cosas son más fáciles en la pintura digital, como hacer grandes cambios en una pieza a mitad del proceso, pero otras son más difíciles, como crear texturas orgánicas y pinceladas interesantes.
Al fin y al cabo, la calidad de tus cuadros depende enteramente de tu creatividad y de tus habilidades fundamentales, no del medio que elijas para trabajar. También debes tener en cuenta tus objetivos profesionales a la hora de decidir si centrarte más en la pintura tradicional o en la digital. Si quieres trabajar en el mundo del espectáculo, como películas y videojuegos, la pintura digital es la norma y la mayoría de los clientes te pedirán que trabajes digitalmente. Los pipelines de entretenimiento requieren mucha flexibilidad, y la mayoría de los activos se reutilizan de distintas formas que requieren separar el personaje del fondo para utilizarlo en otro lugar. Incluso si eres principalmente un artista tradicional, es inmensamente útil tener un flujo de trabajo digital para dar los toques finales a tus piezas y aplicar los comentarios desafiantes de manera oportuna.
Lo bueno del arte digital es que tiene una barrera de entrada muy baja: no necesitas un ordenador de última generación ni un enorme espacio de estudio, y no tienes que volver a comprar materiales cuando se te acaben. Las pinturas al óleo pueden ser caras.
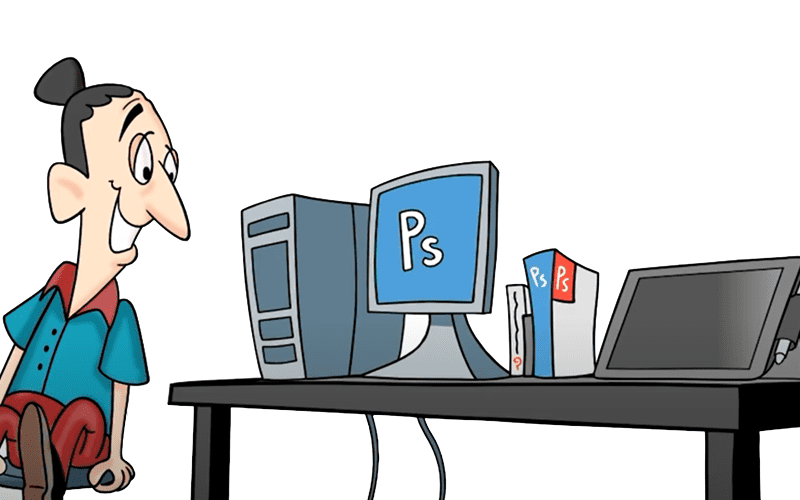
Todo lo que necesitas para empezar a dibujar digitalmente es un ordenador decente, algún programa de pintura digital como Photoshop o Clip Studio Paint, y una tableta o un monitor sensible a la presión como los que yo personalmente utilizo de Wacom. Yo mismo recomiendo las pen tablet Wacom, ya que las uso exclusivamente desde que empecé a pintar digitalmente en 2004. Las pen tablet Wacom también son el estándar del sector en prácticamente todos los estudios y lugares de trabajo.
Mi favorita personal es la Wacom Cintiq, ya que te permite dibujar directamente en la pantalla, lo que me parece mucho más natural e intuitivo, sobre todo si estás acostumbrado a dibujar de forma tradicional.
En este curso, utilizaré la Wacom Cintiq Pro 32, pero hay toda una variedad de tamaños de Wacom Cintiq, incluida la Wacom One que es más asequible si te estás iniciando en la pintura digital.
Algunos artistas prefieren las pen tablet sin pantalla como la Wacom Intuosy funcionan igual de bien. Todo depende de tus preferencias personales y de tu presupuesto. Ten en cuenta que es una herramienta que utilizarás durante muchos años, así que merece la pena invertir en una solución de larga-condiciones.
Consejos de salud para pintores digitales
Como pintor digital, es muy importante tener un espacio de trabajo ergonómico, especialmente si trabajas con una Cintiq. Asegúrate de tener la silla y el escritorio colocados de forma que puedas sentarte cómodamente erguido con los pies en el suelo o en un reposapiés, y asegúrate de que puedes dibujar en la tableta con los brazos en un ángulo cómodo de 90 grados sin encorvarte hacia delante. Además, asegúrate de levantarte y estirarte al menos una vez cada hora aproximadamente. A lo largo del día, intenta hacer estiramientos por encima de la cabeza para flexionar la espalda.
También puedes estirar las manos con este ejercicio superfácil:
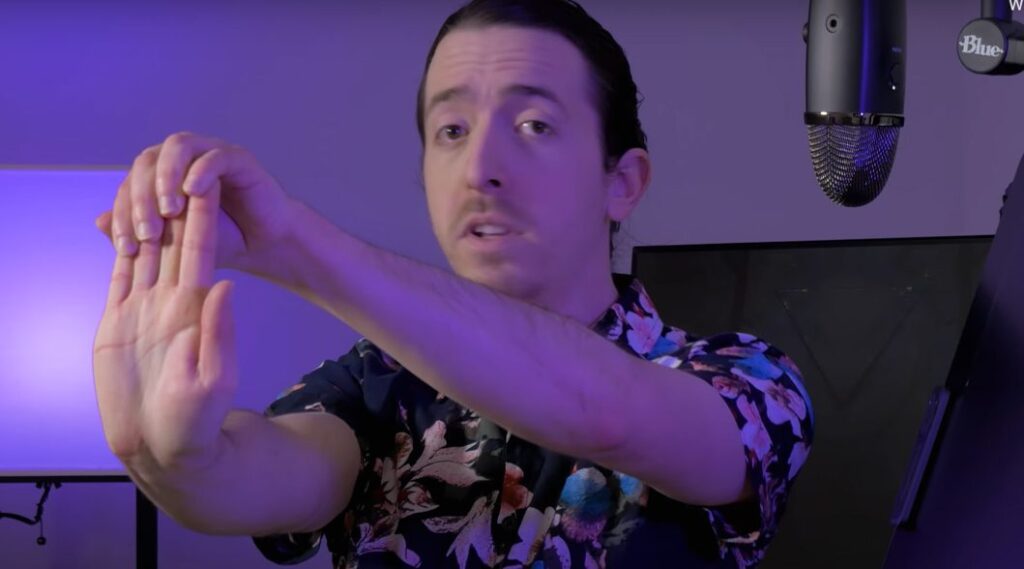
Empieza extendiendo uno de los brazos, agárrate las puntas de los dedos con la mano contraria y tira de los dedos hacia ti. Sólo hasta que sientas un buen estiramiento. Mantén esta posición durante unos 10 ó 15 segundos, y luego gira la mano en la otra dirección, agarra el dorso de la mano y tira de nuevo hacia ti lo suficiente para sentir un estiramiento. Repítelo con la otra mano. Mantener los músculos relajados y las articulaciones en movimiento es inmensamente importante para tu salud y bienestar como artista.
Muchos artistas han visto su carrera interrumpida o entorpecida significativamente debido a dolores de espalda y muñeca, por lo que, para una carrera larga y saludable, es tan importante cuidar tu cuerpo como desarrollar tus habilidades pictóricas.
Trata también de mantener tu jornada de pintura en un máximo de 8 horas, ya que trabajar 10 ó 12 horas al día puede causar graves tensiones en tu cuerpo y provocar lesiones por esfuerzo repetitivo.
Herramientas de software y hardware
Ahora que hemos hablado de la pintura digital como medio, ha llegado el momento de sumergirnos y conocer las herramientas que utilizaremos a lo largo del curso. Utilizaré Photoshop, pero prácticamente todos los programas de pintura digital tienen estas herramientas, aunque algunos se denominan de forma ligeramente diferente.
La herramienta Pincel
Es nuestro principal caballo de batalla y constituirá el 90% de nuestro flujo de trabajo de pintura digital. Aunque hay otras técnicas que pueden utilizarse para crear arte digital, este curso abordará la pintura digital desde una perspectiva muy tradicional, de pintura a mano, por lo que la Herramienta Pincel es nuestra mejor amiga.
La herramienta Borrador
La Herramienta Borrador, como puedes suponer, te permite borrar cualquier cosa de la capa actual. Puedes utilizar cualquiera de tus pinceles de la Herramienta Pincel con la Herramienta Borrador, lo que te permitirá borrar diversas texturas y bordes.
La herramienta Cuentagotas
Esto nos permite seleccionar colores directamente de nuestro lienzo y referencias que luego podemos pintar con la Herramienta Pincel. Esto ahorra mucho tiempo y es muy útil para mezclar. Además, puedes alternar el Cuentagotas pulsando [Alt/Opción] mientras utilizas la Herramienta Pincel, lo que te permite alternar sin problemas entre ambas mientras pintas. Te recomiendo vincular este enlace a tu lápiz para pen tablet.
La herramienta de difuminar
La Herramienta Manchar te permite "embadurnar" los píxeles de tu lienzo como si fueran carboncillo blando o pintura al óleo, lo que resulta inmensamente útil para mezclar y controlar los bordes. También puedes utilizar cualquiera de tus pinceles de la Herramienta Pincel con la Herramienta Emborronar, pero yo prefiero tener un conjunto de pinceles diseñados específicamente para trabajar con la Herramienta Emborronar y obtener los resultados que quiero.
Herramienta Zoom, Herramienta Mano y Herramienta Girar
Trabajar digitalmente suele requerir imágenes de alta resolución de las coordenadas, por lo que a menudo te encontrarás haciendo zoom para trabajar en determinadas partes de tu cuadro. Para ello puedes utilizar la Herramienta Zoom [Z] para ampliar, la Herramienta Mano [H] para desplazarte y la Herramienta Girar [R] para rotar el lienzo. Además, puedes mantener pulsada la [Barra espaciadora] en cualquier momento para utilizar la Herramienta Mano para desplazarte, y puedes utilizar [Ctrl/Cmnd + =] para acercarte y [Ctrl/Cmnd + -] para alejarte. Te recomiendo vincular todos estos enlaces a los botones de tu pen tablet.
La Herramienta Mover y las Herramientas de Transformación
Además de mover tu vista del lienzo, a menudo también querrás mover y ajustar el contenido de tu cuadro. Para ello tenemos la herramienta Mover [V], que desplaza el contenido de una capa, y la herramienta Transformación libre [Ctrl/Cmnd + T], que te permite escalar, distorsionar y deformar tu capa. Puedes mantener pulsada la tecla Mayús para alternar entre transformación libre y transformación de relación bloqueada, y mantener pulsada la tecla Ctrl/Cmnd para sesgar cualquier punto libremente. También puedes hacer clic con el botón derecho del ratón en el cuadro de transformación para acceder a otras opciones, como Perspectiva y Transformación alabeada.
Herramientas de selección
La Herramienta Marco [M] nos permite crear selecciones cuadradas y circulares; mantén pulsada la tecla [Mayús] para crear un círculo o un cuadrado perfectos. También puedes establecer una relación de aspecto específica para tu selección en la barra de opciones. La Herramienta Lazo [L] nos permite crear selecciones de forma orgánica; bien a mano alzada con la Herramienta Lazo, bien punto por punto con la Herramienta Lazo Poligonal, o bien de forma inteligente con la Herramienta Lazo Magnético. Para cambiar entre los distintos modos de estas herramientas, haz clic y mantén pulsada la herramienta en la barra de herramientas hasta que aparezcan otras opciones, o mantén pulsada la tecla [Mayús] mientras pulsas repetidamente la tecla de acceso rápido de la herramienta.
También puedes utilizar la Herramienta Mover y la Herramienta Transformación Libre sobre tus selecciones, para que sólo afecten a esa parte concreta de la capa.
Disponemos de muchas más herramientas para la pintura digital, que exploraremos en futuras lecciones. Por ahora, estas herramientas son más que suficientes para ponernos en marcha y crear fantásticas obras de arte digitales. Gran parte de ser un artista profesional es poder trabajar con rapidez y eficacia, y una de las ventajas que nos ofrece la pintura digital es la vinculación con el teclado. Te permiten pasar de una herramienta a otra y realizar diversas funciones sin tener que rebuscar en los menús de la aplicación.
Familiarizarte con las teclas de acceso rápido de tu software, y reasignar las que más utilizas a lugares convenientes, como los botones de tu pen tablet, puede ahorrarte un montón de tiempo en el transcurso de una pintura.
La mayoría de los atajos de Photoshop aparecen junto a su herramienta o función correspondiente, y puedes configurar tus propios atajos yendo a Edición -> Atajos de teclado. Si alguna vez te encuentras realizando una función con frecuencia y tardas más de un segundo en hacerla, considera la posibilidad de convertirla en un atajo.
También puedes asignar cualquiera de los botones de tu pen tablet Wacom para realizar un enlace de teclado en tu Propiedades de la tableta Wacom Las pen tablet Wacom tienen una fantástica función llamada menú radial. En tus Propiedades de la tableta Wacom, puedes crear un menú radial con enlaces asignados a tus funciones de uso más frecuente, e incluso anidar varios menús radiales entre sí. Aquí puedes ver mi menú radial, que utilizo para cambiar entre las herramientas y funciones que más utilizo con un solo botón de mi pen tablet.
Algunos artistas prefieren usar el teclado a utilizar los botones de la tableta, así que prueba ambas cosas y haz lo que te resulte más natural. Aprender los atajos de teclado y crear una configuración personalizada que te funcione puede llevar un tiempo, pero merece la pena por el aumento de velocidad y eficacia que proporciona. He perfeccionado mis atajos hasta el punto de que puedo pintar completamente sin teclado, lo que acelera significativamente mi flujo de trabajo.
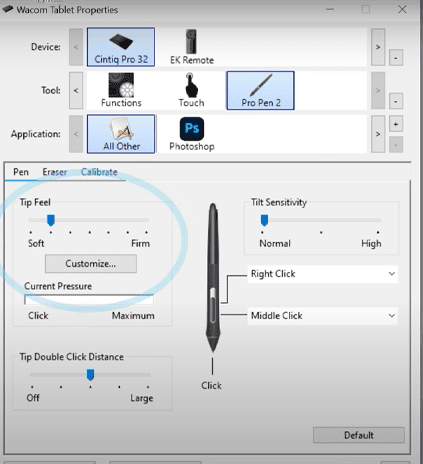
Otra característica clave de la pen tablet Wacom es que puedes establecer una curva de presión personalizada: es decir, la fuerza con la que tienes que presionar tu lápiz sobre la pen tablet para conseguir una pincelada de opacidad total. Para la pintura digital, recomiendo encarecidamente utilizar una curva de presión más suave, ya que se parece más a la presión que utilizas cuando pintas de forma tradicional. También ejercerá menos tensión en tu muñeca y evitará que la superficie de tu pen tablet se raye.
Ahora que nos hemos familiarizado con nuestras herramientas, ¡necesitamos un lienzo sobre el que pintar!
Comprender los fundamentos de las imágenes digitales es importante para trabajar como artista digital, y muchos clientes tendrán requisitos y restricciones en cuanto a las dimensiones del lienzo. Pulsa [Ctrl + N] para crear un nuevo documento de imagen, aquí verás unos cuantos parámetros siendo los más importantes la anchura, la altura y la resolución de las coordenadas.Utilizando los cuadros desplegables de la derecha, puedes cambiar el tipo de medida que utiliza Photoshop para crear tu lienzo. Es aconsejable utilizar el tipo que mejor se adapte a la aplicación final de la pintura.
La mayoría de los clientes te darán requisitos de dimensión en píxeles para el lienzo, por lo que usar píxeles tiene sentido, pero para la impresión pueden pedirte pulgadas o centímetros, en cuyo caso cambiar a uno de ellos es más apropiado. Al crear una nueva imagen, cambiar la resolución de las coordenadas no cambia las dimensiones reales de tu lienzo, sólo afecta a cómo se traducen esas dimensiones. Al cambiar la resolución de las coordenadas de una imagen existente, los datos de los píxeles se escalarán con el cambio de resolución de las coordenadas. En cuanto al ajuste de resolución de las coordenadas del lienzo, no es superimportante. La mayoría de los clientes querrán que trabajes a 300 ppp, pero lo que realmente importa son las dimensiones en píxeles. Así que asegúrate de crear un lienzo lo suficientemente grande como para pintar tus detalles cómodamente sin sobrecargar tu ordenador, ya que los lienzos más grandes requieren más potencia de CPU.
Personalmente, recomiendo hacer cuadros finales no inferiores a 4000px en el lado más largo, y mi resolución preferida de las coordenadas para una imagen de 16×9 es de 8000×4500. Para mejorar el rendimiento de tu ordenador con imágenes de alta resolución de las coordenadas, Photoshop te permite utilizar tu tarjeta de vídeo además de tu CPU. Ve a Editar -> Preferencias -> Rendimiento para activar esta función.

También tiene algunas ventajas secundarias, como una visualización más suave con niveles de zoom desiguales. Por último, tu espacio de color debe ser RGB de 8 bits. Puedes superar los 8 bits, pero actualmente no hay ninguna razón práctica para hacerlo. Cabe señalar que si trabajas para impresión, tu imagen final probablemente tendrá que ser CMYK. Pero es mejor crear primero tu cuadro en RGB y luego convertir la pieza final a CMYK antes de enviarla a imprimir.
Esto completa nuestra visión general de los aspectos básicos que necesitaremos para empezar a pintar; aunque estos detalles técnicos no son la parte más emocionante, sentirse cómodo y familiarizarse con tus herramientas es esencial para un flujo de trabajo eficaz. Cuanta más energía mental gastes luchando por utilizar tu software, menos energía mental tendrás disponible para tomar buenas decisiones creativas. Al principio puede parecer abrumador, pero con el tiempo y la práctica todo lo que hemos hablado aquí se convertirá en algo natural.
Sobre Jon Neimeister

Jon Neimeister es pintor digital, ilustrador y artista Concepts en la industria de los juegos desde hace más de una década, trabajando en IP como SMITE, League of Legends, Hearthstone y muchas otras. La especialidad de Jon es el marketing de alto nivel y la ilustración de estilo splash. Consulta su ArtStation aquí.
Sobre Proko

Las lecciones de dibujode Proko son lo bastante accesibles para los principiantes y lo bastante detalladas para los artistas avanzados. La filosofía de Proko es enseñar conceptos intemporales de forma entretenida. Cuando te diviertes, aprendes mejor, y Proko se enorgullece de producir vídeos de alta calidad que disfrutarás viendo y volviendo a ver. Para más información, visita su sitio web o YouTube.





