En este tutorial, Unmesh Dinda, dePiximperfect , no nos enseña la capa de ajuste, una de sus técnicas características, como en los dos últimos tutoriales. En cambio, nos muestra cómo recortar el pelo de un sujeto de cualquier fondo, por muy desordenado o recargado que esté.
¡Este es un tutorial más largo! El vídeo dura más de 30 minutos. Esta entrada del blog será un resumen general, pero si buscas un recorrido paso a paso de la técnica, tendrás que ver el vídeo.
La imagen original:

Dibujar una trayectoria
Antes incluso de empezar, Dinda traza un camino extremadamente complicado alrededor del exterior del sujeto. Cambia el nombre de la ruta para guardarla, luego crea una selección a partir de ella haciendo clic con el botón derecho del ratón y yendo a Hacer selección, después haz clic en el botón Máscara con la selección activa para crear una máscara de capa. Crear una capa de fondo negro debajo de la máscara nos muestra que el recorte es perfecto alrededor de los bordes duros, pero no alrededor del pelo.

Fabricación de cepillos para el pelo
Así que, para remendar parte del pelo que se ha perdido, Dinda tendrá que fabricar unos cuantos cepillos nuevos. También es la parte que más dependerá de su pen tablet Wacom, ya que no existe una forma equivalente de hacerlo con un ratón.
Tomando el pincel por defecto, ve al panel Configuración del pincel y, en el submenú Transferencia , ajusta Opacidad y Flujo a Presión de lápiz. Luego, en el submenú Dinámica de la forma, ajusta el tamaño a la Presión lápiz también, y la Dureza en algún punto intermedio. Guarda esto como un pincel preestablecido para pintar en pelo en el futuro, y luego lo guarda en un nuevo Grupo de pinceles para poder guardar junto a él los siguientes pinceles que vaya a hacer.
A continuación, realiza el segundo y el tercer pincel utilizando un método diferente: acercando el zoom a una sección del pelo y esparciendo puntos negros sobre ella.
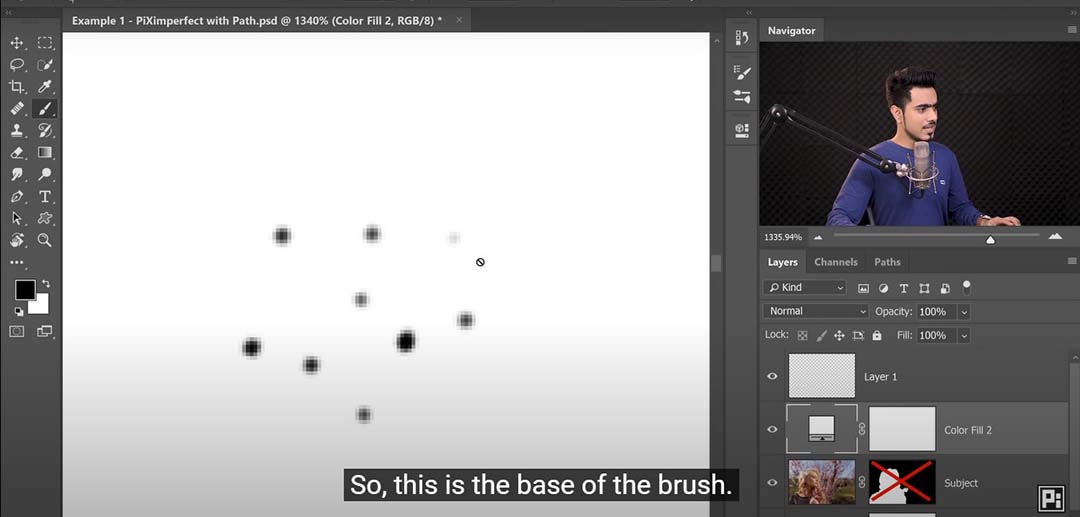
Esto requiere un trabajo más complejo dentro de las funciones de pincel, ya que selecciona a su alrededor, establece el color de fondo en blanco y las utiliza para definir un nuevo Preajuste de Pincel a través del menú Edición . Luego vuelve al panel Configuración del pin cel y establece para ellos propiedades similares a las que estableció para el pincel monocatenario.
Consejo clave: Siempre que quieras variar una pincelada, puedes volver a Configuración del pincel y, en la ventana Forma de la punta del pincel, ajustar el Ángulo.
Afinar el vello dentro de la mascarilla
El nombre del tutorial no es del todo exacto, ya que en lugar de cortar el pelo, se trata sobre todo de volver a pintarlo después de cortarlo para que parezca más natural. Esta es la parte más larga del tutorial, pero también la más sencilla. Para ello, confía mucho, de nuevo, en su pen tablet Wacom.
Para empezar, selecciona la máscara de capa que hizo sobre el sujeto al principio, y luego utiliza sus distintos pinceles de pelo para pintar partes de ella, dejando al descubierto los pelos "sobrantes" que hay debajo, los que no capturó al recortarla con la herramienta lápiz.
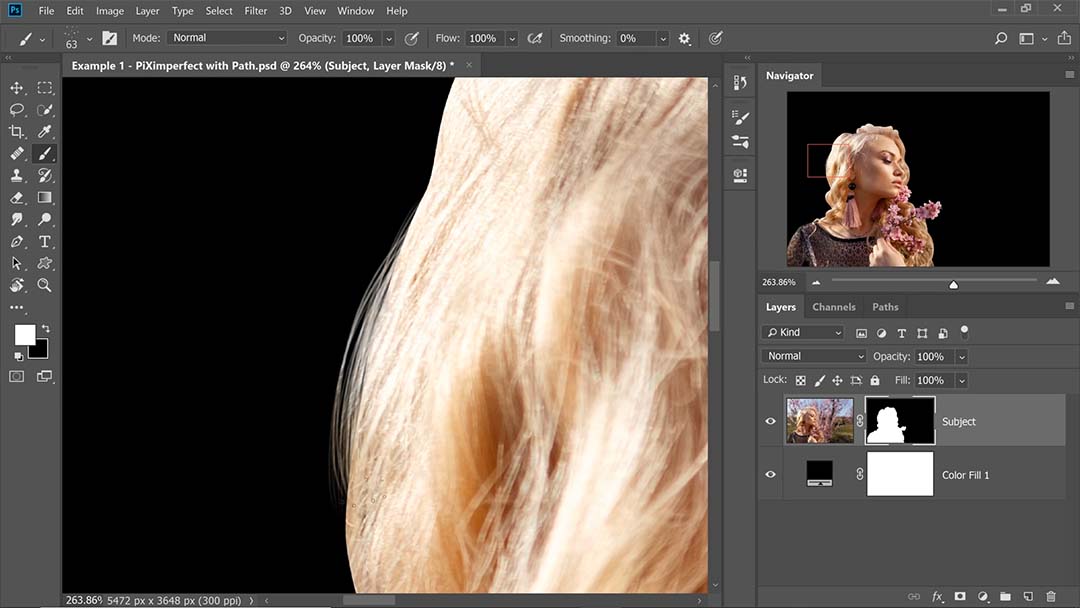
Nota: Cuando trabajes con Máscaras de capa, el negro es una parte que se excluye, y el blanco es una parte que se incluye. Dinda utiliza pinceles blancos para el pelo para volver a pintar partes de la máscara de capa.
Consejo clave: Para disminuir la opacidad de una máscara, haz clic en ella, ve a Ventana > Propiedades para abrir la ventana Propiedades de Máscara, y luego disminuye la Densidad.
Después de disminuir la opacidad de la máscara para ver dónde cae el pelo, selecciona uno de sus pinceles "multihebra" y empieza a pintar en las franjas más anchas de pelo. Luego, durante un largo timelapse, entra y, rodeando toda la cabeza, pinta grandes cantidades de pelos sueltos según le parece, ajustando la opacidad de la máscara para asegurarse de que sigue el flujo del pelo original.
Desenfocar los bordes según la profundidad de campo
Un problema que deja el pelo simplemente pintado es que los bordes que pintó son nítidos y están enfocados, que no es como captan las cámaras los pelos sueltos debido a la profundidad de campo. Así que para solucionarlo, coge la herramienta de desenfoque y pásala por los bordes de algunos de los pelos exteriores.

Pintar pelo adicional
Dinda llama a este paso "Donde ocurre la magia", y es la parte en la que se toma más licencias creativas. Para este paso, no tienes que ser preciso, ya que estás añadiendo pelos completamente nuevos, no pintando a través de una máscara.
Primero, crea una capa normal llamada "Pelo 1", luego, con el Cuentagotas, toma muestras del color de la raíz del pelo cerca de donde quiere pintar, y después sólo pinta pelos sueltos adicionales que vayan hacia donde él quiera. De vez en cuando, se detiene también para difuminar algunos pelos.
Pelo 1 es sólo la primera de las cinco capas de pelo que acabará creando, una para cada parte del pelo, con el fin de mantenerlas organizadas.
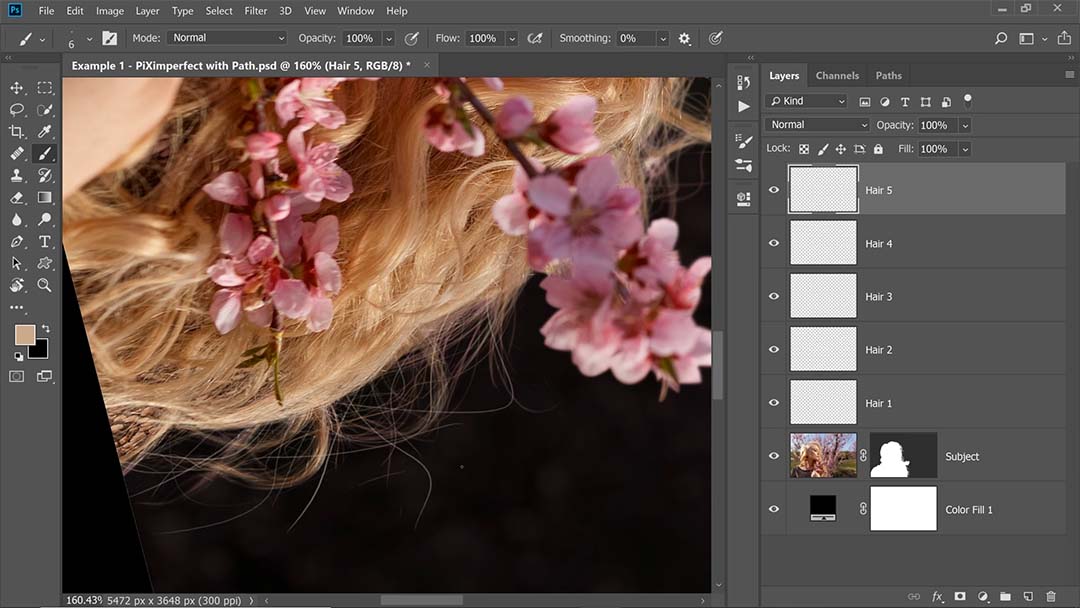
Correcciones
Si vuelves a la mascarilla y aumentas la densidad, dice Dinda, notarás que algunas partes del pelo son rosas. Personalmente, esto es invisible para mí, pero él insiste. Puede que quieras saltarte este paso. Esto se debe a que pintó por encima del pelo y hacia el fondo, que contiene unas flores rosas.
Para solucionarlo, crea una nueva capa sobre el sujeto y la configura como máscara de recorte, lo que significa que está limitada a la capa inferior, luego toma una muestra del color del pelo y la pinta. Si quieres hacerlo sin perder textura, sugiere, puedes utilizar el modo de fusión Color para asegurarte de que sólo se vea afectado el tinte de la imagen subyacente.
Y con eso, tiene una imagen aislada que, aunque se hizo un repintado sustancial, tiene exactamente el mismo aspecto que la imagen original con el pelo enmascarado.
El original comparado con la imagen final:






