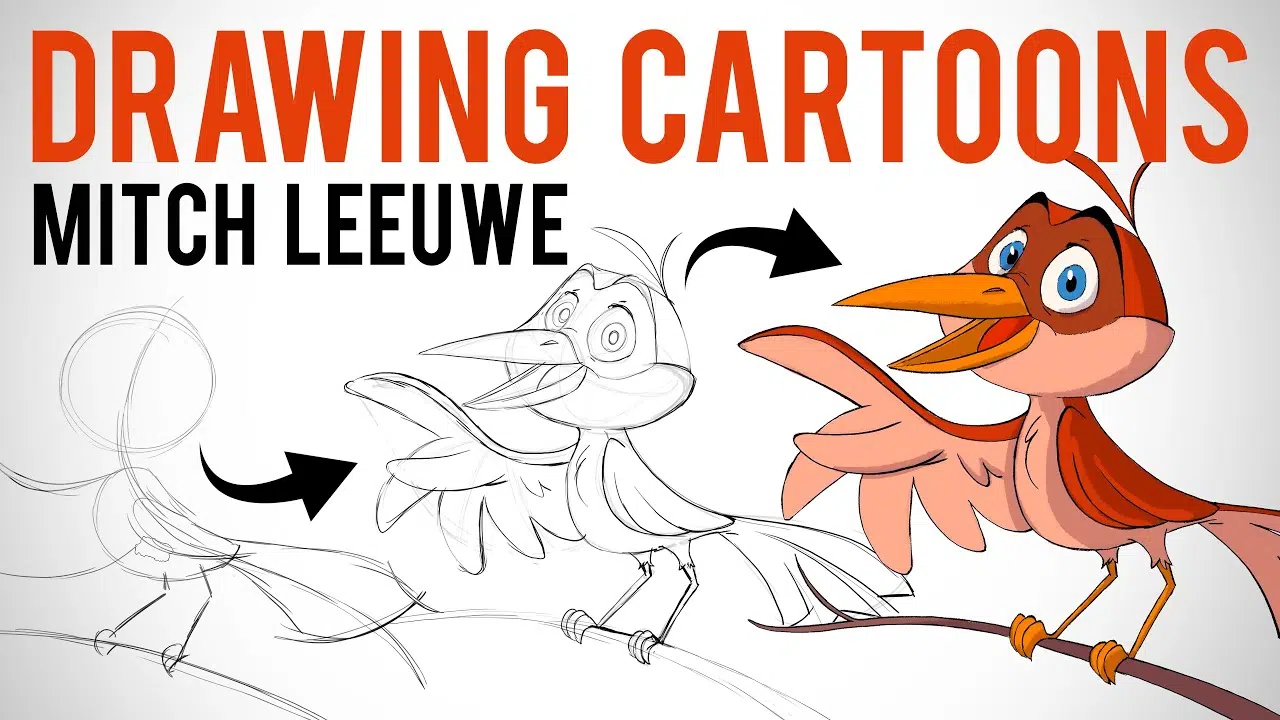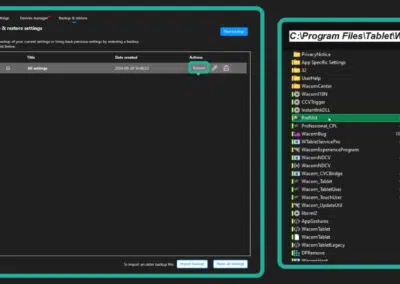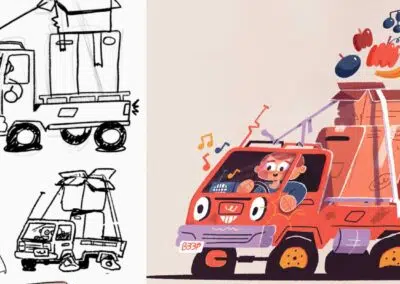En este vídeo de Proko, Mitch Leeuwe da un tutorial sobre cómo crear un dibujo animado de principio a fin. Leeuwe es un artista independiente que trabaja en el diseño de personajes y arte ambiental para programas de animación, juguetes y mucho más. Hace más de un año, empezó a crear tutoriales sobre cómo dibuja y a publicarlos en Instagram. Entonces empezó a vender libros electrónicos y tutoriales en vídeo, y abrió una página de Patreon.
El siguiente post se basa en el vídeo que aparece a continuación, que se originó en el canal de YouTube de Proko. Todo el contenido pertenece a Proko y Leeuwe.
Paso 1: Crear la línea de acción
Para este tutorial, crearemos un pájaro posado en una rama. Para empezar, crea la línea de acción del dibujo animado como se muestra a continuación. Esto te servirá de guía para la forma general y la pose del personaje. Después, dibuja la cabeza como una simple bola seguida de la forma del cuerpo. Al final de este paso, debe haber un esquema muy básico del dibujo animado, que dé una idea de cómo será.
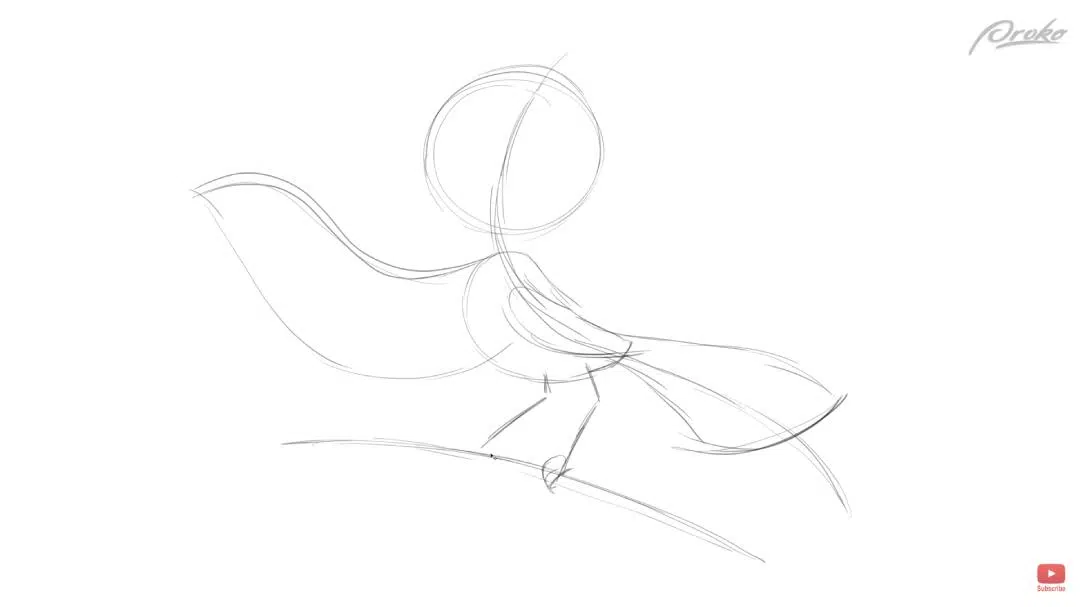
Paso 2: Utiliza referencias
Este paso no es absolutamente necesario, pero puede ser una gran herramienta para crear dibujos animados de calidad. Comparar tu dibujo animado con imágenes reales de aquello en lo que se basa, e incluso con la estructura esquelética, puede ayudarte a guiar tus elecciones de diseño. Esto hará que tu comprensión del dibujo animado sea mayor, lo que sólo ayudará a crear un dibujo animado de calidad.
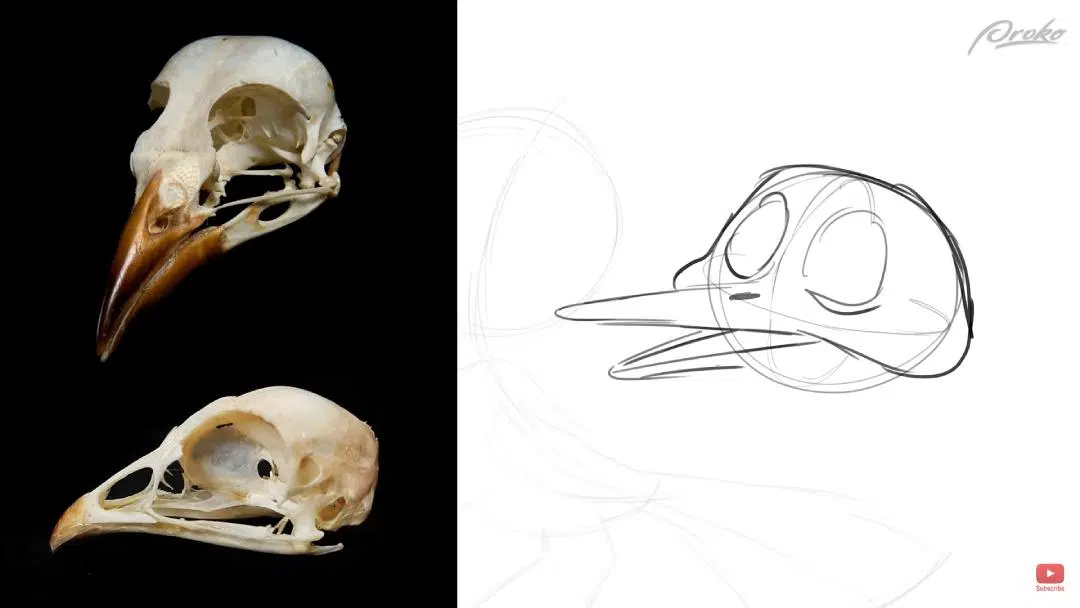
Paso 3: Dibuja guías de perspectiva
En la cabeza de tu personaje, dibuja guías de perspectiva para determinar la dirección de la cabeza. A continuación, dibuja los rasgos de la cabeza. Para este dibujo animado, podemos empezar dibujando el pico e ir subiendo hasta los ojos. Puede que tengas que jugar un rato con esto hasta que estés satisfecho con la forma en que están estructurados los rasgos de la cabeza.
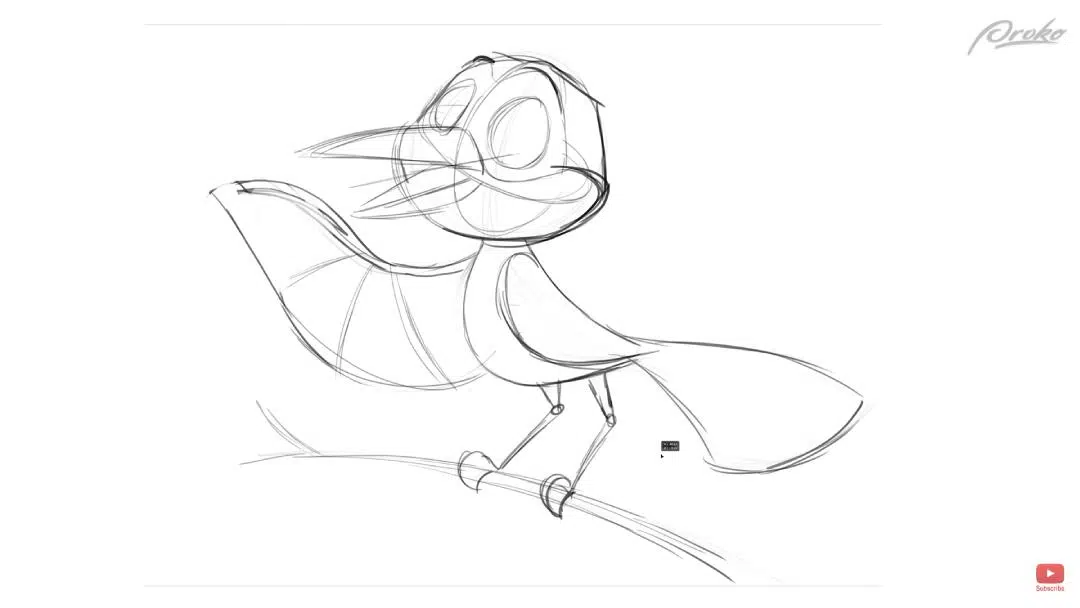
Paso 4: Completa el boceto básico
A partir de aquí puedes empezar a esbozar el diseño básico de tu dibujo animado. Las líneas no tienen por qué ser perfectas, sino que son una guía para ti cuando completes el contorno que aparecerá en tu diseño final. Al final de este paso, deberías tener un boceto más detallado del aspecto que tendrá tu viñeta. Asegúrate de que estás satisfecho con estas líneas, porque son las que se pintarán encima para el contorno final del dibujo animado.
Grandes, medianos y pequeños
Para todos los diseños de dibujos animados, es importante tener en cuenta el principio de grande, mediano y pequeño. Esto hará que tu viñeta sea más interesante y captará la atención del espectador durante más tiempo. Para este dibujo animado, el principal se utilizó principalmente en las alas y la cola, pero se puede utilizar en casi cualquier parte de un dibujo animado.

Paso 5: Pinta el contorno
Ahora toca pintar el contorno del dibujo animado. Esto será visible en el borrador final, así que tómate tu tiempo y asegúrate de que estás contento con todo antes de añadir color. Empieza pintando los ojos y asegúrate de que el de delante es más grande que el de detrás. Puedes hacerlo simplemente utilizando los dedos para medir la pantalla si utilizas una pantalla Wacom lápiz como una Wacom Cintiq. Empieza por delinear las partes más importantes de tu viñeta con líneas gruesas para que destaquen más. A partir de ahí, puedes ir añadiendo los últimos detalles hasta completar el esquema del dibujo animado.

Paso 6: Colorear
Crea una nueva capa separada del contorno para empezar a colorear. Quizá quieras crear un par de capas para cada parte diferente del dibujo animado o para cada color. A partir de aquí, depende de tu gusto creativo elegir los colores que crearán un dibujo animado visualmente interesante.

Paso 7: Añade sombras
Combina cada capa en una silueta del dibujo animado y luego apaga esa capa. A continuación, crea una nueva capa y ponla en multiplicar. A partir de ahí, selecciona un color morado muy claro que oscurezca todo el dibujo animado. Ahora puedes seleccionar un color claro y otro oscuro para empezar a pintar sombras. Esta es una parte con la que debes jugar y ver qué queda bien y qué no. Cuando estés satisfecho con las sombras, ¡tendrás un dibujo animado terminado en tu pantalla!


¿Quieres saber más?
¿Tienes curiosidad por saber más sobre diseño de personajes, dibujos animados e ilustración? Visita el sitio web de Mitch Leeuwe o dirígete a su Patreon para encontrar tutoriales completos. También puedes consultar el sitio web de Proko para encontrar una gran variedad de tutoriales y contenidos artísticos. Para ver sus tutoriales de vídeo premium, dirígete a proko.com/browse/all/courses.