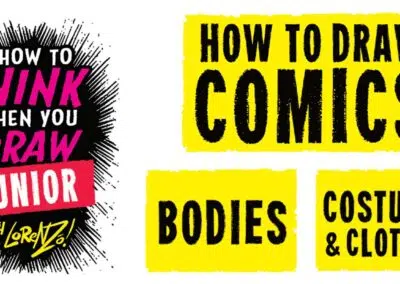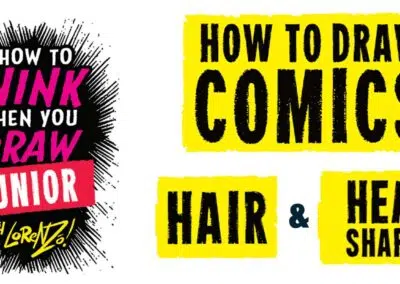¿Necesitas ayuda para empezar a utilizar tu nueva pen tablet Wacom o estás investigando las opciones de pen tablets para dibujar? Es fácil empezar a crear con tu nueva pen tablet Wacom Intuos.
Sólo tienes que seguir los pasos de los siguientes vídeos para configurar tu Intuos (!los vídeos no tienen audio!).

Configura tu Intuos en unos sencillos pasos
Paso 1
Conecta el cable USB a tu tableta y computadora.
Paso 2
Descarga e instala el controlador.
Puedes "Ejecutar el asistente de configuración" para obtener ya algunos consejos útiles sobre el funcionamiento de la pen tablet Intuos.
Paso 3
Reinicia el ordenador si utilizas Windows (no es necesario para Mac) y sigue las instrucciones para configurar tu Intuos y obtener el software.
Para obtener el software gratuito tienes que iniciar sesión o crear un Wacom ID y registrar tu Intuos. Puede ser necesario un registro adicional con los proveedores de software. Si te has saltado la descarga del software durante la configuración, sólo tienes que ir a Mi cuenta, registrar tu dispositivo y descargar allí el software. Para descargar tu software, haz clic aquí.
Conectar la tableta Wacom Intuos con Mac por Bluetooth
Paso 1
Desenchufa tu pen tablet.
Paso 2
Abre la configuración de Bluetooth en las Preferencias del Sistema del Mac y activa Bluetooth.
Paso 3
Mantén pulsado el botón de encendido (central) de tu Intuos durante 2 segundos y el LED empezará a parpadear en azul.
Paso 4
En tu Mac, selecciona "Conectar" para la "Wacom Intuos" y listo.
Conectar la tableta Wacom Intuos con Windows por Bluetooth
Paso 1
Desenchufa tu pen tablet.
Paso 2
Abre la configuración de Dispositivos en la configuración de Windows de tu ordenador y selecciona Bluetooth.
Paso 3
Mantén pulsado el botón de encendido (central) de tu Intuos durante 2 segundos y el LED empezará a parpadear en azul.
Paso 4
En el ordenador, verás que la "Wacom Intuos" está "Lista para emparejar", así que haz clic en "Emparejar".
Personalizar la configuración de tu tableta Wacom Intuos
Paso 1
Abre la página Windows Desktop Center en tu ordenador.
Paso 2
Abre 'ExpressKey AJUSTES' para que se abra el controlador de la pen tablet.
Paso 3
En la pestaña "pen tablet" puedes personalizar la tecla ExpressKey de la pen tablet. tecla ExpressKey son botones personalizables para atajos de teclado o funciones de aplicación. Más información sobre tecla ExpressKey en Wacom Desktop Center.
En la segunda pestaña 'lápiz' puedes hacer ajustes de la entrada de lápiz y también añadir acciones personalizadas al botón del lápiz.
La pestaña "proyección" te permite ajustar el área activa del lápiz. Coloca el lápiz en la esquina superior derecha de la pen tablet y el cursor se ajustará directamente a la esquina superior derecha de la pantalla.
Uso del lápiz Wacom
Asegúrate de agarrar el lápiz justo por el centro, de modo que el dedo índice quede colocado justo sobre el botón delantero del lápiz. Pasa el lápiz por encima de la superficie de la pen tablet para mover el cursor en tiempo real. La superficie activa de la pen tablet refleja la superficie de tu(s) pantalla(s)/monitor(es). Coloca el lápiz en la esquina superior derecha de la pen tablet y el cursor se ajustará directamente a la esquina superior derecha de la pantalla.
Golpea la punta contra la superficie de la pen tablet para realizar un clic de ratón y, así, un doble golpe de la punta realiza un doble clic de ratón. Pulsa el botón del lápiz mientras lo mantienes pulsado para hacer clic con el botón derecho.
Si arrastras la punta de la pen tablet, podrás arrastrar documentos, por ejemplo. También puedes aplicar presión con el lápiz sobre la pen tablet y así conseguirás trazos más finos o más gruesos en las herramientas de dibujo.
Más información sobre cómo personalizar el botón del lápiz en Wacom Desktop Center.
Sustitución de puntas en tu lápiz Wacom
Hay tres puntas de repuesto incluidas en tu paquete Intuos. Puedes encontrarlos en el extremo posterior de tu lápiz. Sólo tienes que desenroscar la parte posterior del lápiz, sacar una de las puntas de repuesto y utilizar el extremo posterior del lápiz para retirar la punta vieja.
Descargar software para tu Wacom Intuos
Primero, abre la página Wacom Desktop Center. Registra tu producto para canjear tu software. Inicia sesión o crea un Wacom ID para comenzar el proceso. Siempre puedes volver al Wacom Desktop Center para registrarte.
Cuando hayas iniciado sesión, podrás seleccionar el software gratuito incluido y comenzar tu nueva experiencia creativa. Sólo tienes que "Seleccionar software", elegir tu SO, desplazarte hacia abajo para ver los programas de software disponibles, elegir y hacer clic en "Añadir a la biblioteca de software", y descargar el software.
¡Gracias por leer/ver!
Esperamos que te haya sido útil.